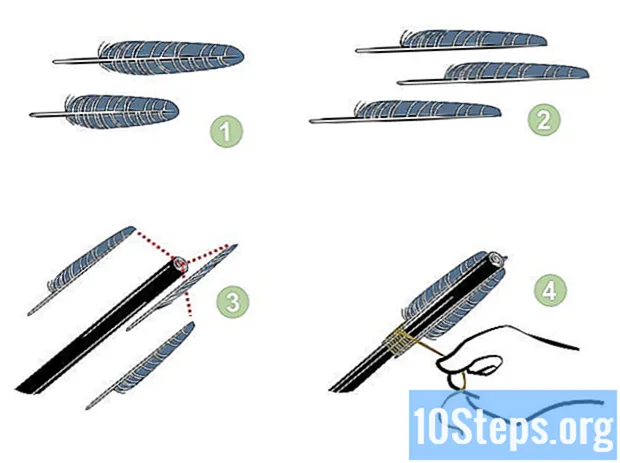Содержание
Любой, кто работает с таблицами Excel, заполненными данными, должен время от времени находить дублирующуюся информацию. К счастью, их можно найти с помощью функции «Условное форматирование» и удалить с помощью параметра «Удалить дубликаты» - таким образом, документ и данные останутся очень точными.
Шаги
Метод 1 из 2. Использование функции «Условное форматирование»
Откройте исходный файл. Первый шаг - выбрать все данные, которые вы хотите проверить на наличие повторяющихся записей.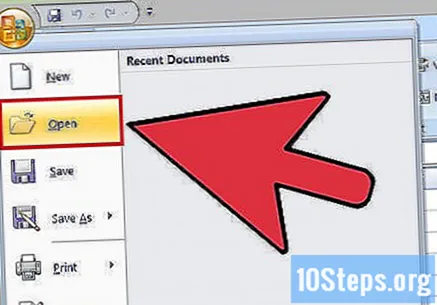
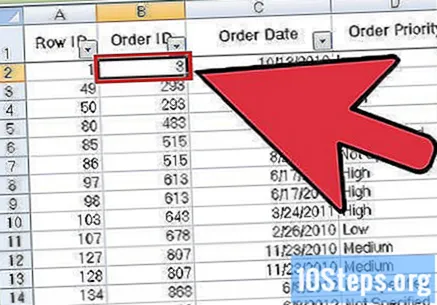
Щелкните ячейку в верхнем левом углу набора данных. Таким образом, начнется процесс выбора.
Удерживать ⇧ Shift нажмите и щелкните последнюю ячейку файла в правом нижнем углу. Это выберет весь набор данных.
- В этом процессе порядок не имеет значения: например, вы можете сначала щелкнуть ячейку в правом верхнем углу.
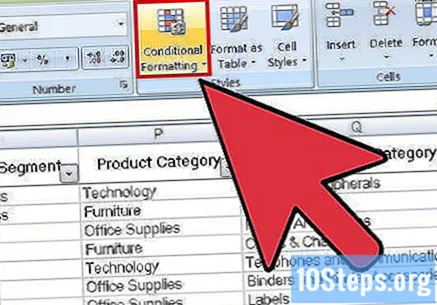
Щелкните «Условное форматирование», чтобы открыть раскрывающееся меню. Параметр находится на панели инструментов вкладки «Главная» (часто в разделе «Стиль»).
Щелкните «Выделить правила ячеек», а затем «Повторяющиеся значения». Держите ячейки выделенными во время процесса. Таким образом, вы откроете окно с параметрами настройки в другом раскрывающемся меню.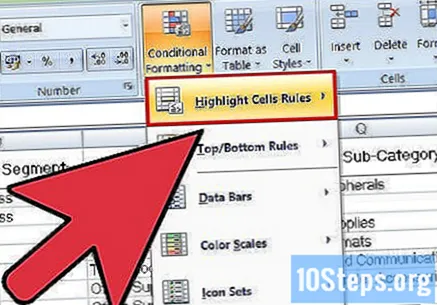
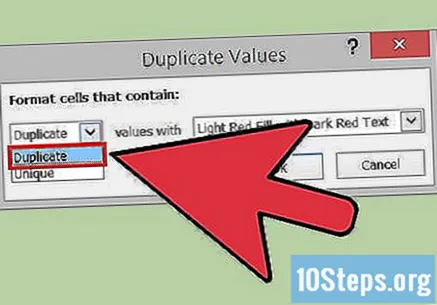
В раскрывающемся меню нажмите «Повторяющиеся суммы».- Если вы хотите отображать все значения без повторения, нажмите «Исключения».
Выберите цвет выделения для повторяющихся записей. В конфигурации по умолчанию Excel использует светло-красный цвет для ячеек и темный для информации, которую они содержат.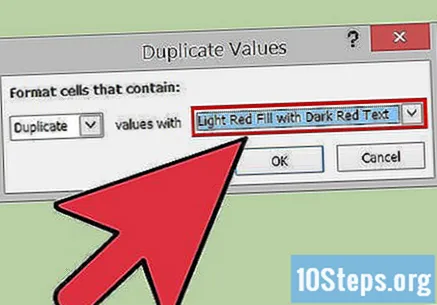
Нажмите «ОК», чтобы отобразить результаты.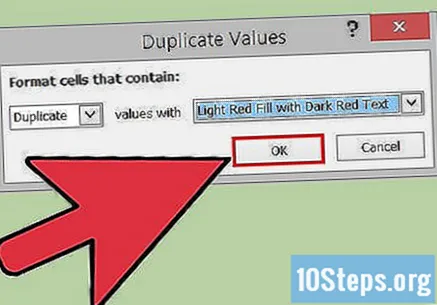
Выберите одну из повторяющихся ячеек и нажмите Del удалить его. Внимание: не удаляйте значения, если каждая часть информации представляет собой что-то свое (например, данные исследования).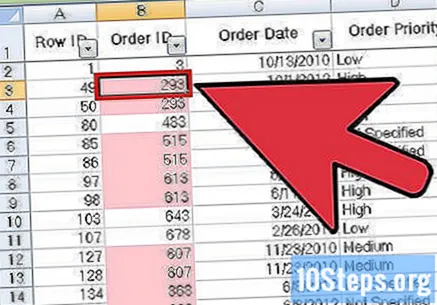
- После удаления повторяющейся записи аналогичное значение в другой ячейке вернется в нормальное состояние.
Снова нажмите «Условное форматирование». Даже если вы не удалили повторяющиеся записи, вам придется убрать выделение с ячеек перед закрытием документа.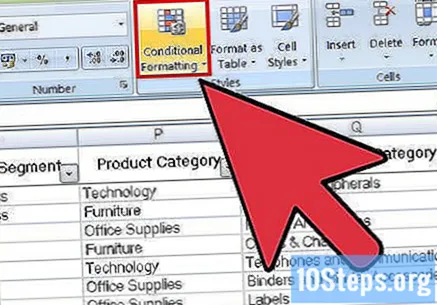
Нажмите «Очистить правила», а затем «Очистить правила для всей электронной таблицы». Таким образом, он удалит цвет ячеек с повторяющейся информацией, которую вы не удалили.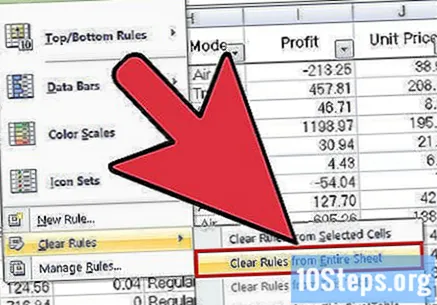
- Если вы форматируете несколько разделов электронной таблицы, выберите определенную область и нажмите «Очистить правила для выбранных ячеек».
Сохраните изменения в документе. Если вас устраивают изменения, поздравляем! Вы только что нашли и удалили повторяющиеся записи в Excel!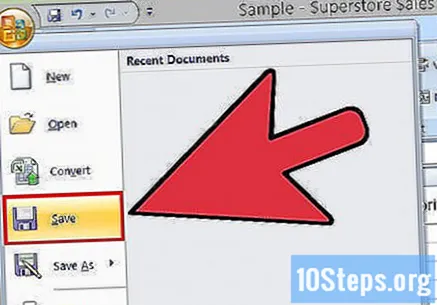
Метод 2 из 2: Использование функции «Удалить повторяющиеся записи»
Откройте исходный файл. Первый шаг - выбрать все данные, которые вы хотите проверить на наличие повторяющихся записей.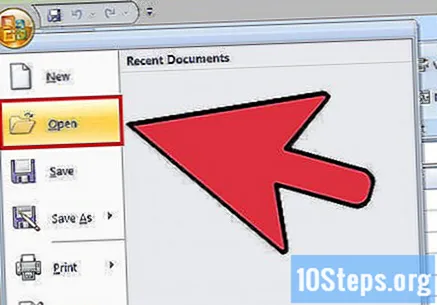
Щелкните ячейку в верхнем левом углу набора данных. Таким образом, начнется процесс выбора.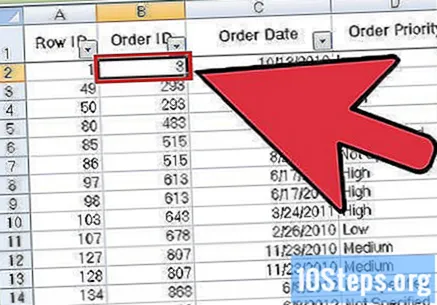
Удерживать ⇧ Shift нажмите и щелкните последнюю ячейку файла в правом нижнем углу. Это выберет весь набор данных.
- В этом процессе порядок не имеет значения: например, вы можете сначала щелкнуть ячейку в правом верхнем углу.
Щелкните вкладку «Данные» вверху экрана.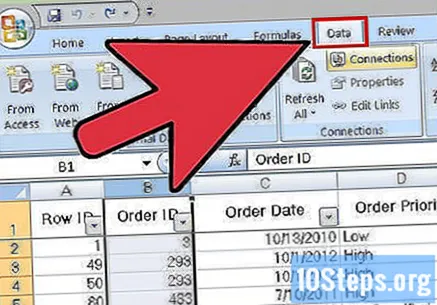
Найдите на панели инструментов раздел «Инструменты для работы с данными». Он включает в себя функции для управления выбранной вами информацией, в том числе опцию «Удалить дубликаты».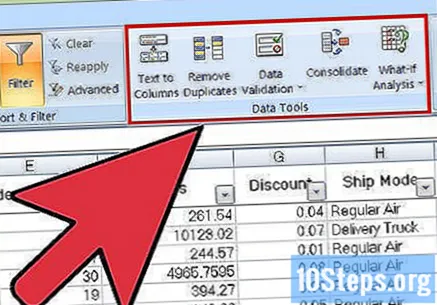
Щелкните «Удалить дубликаты». Это откроет окно настройки.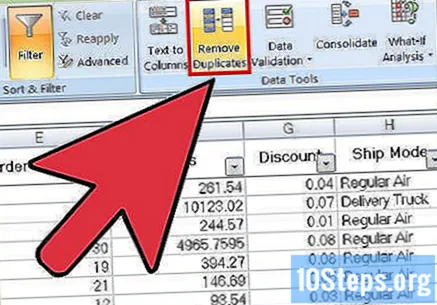
Щелкните «Выбрать все». Таким образом, вы сможете увидеть, все ли столбцы выбраны.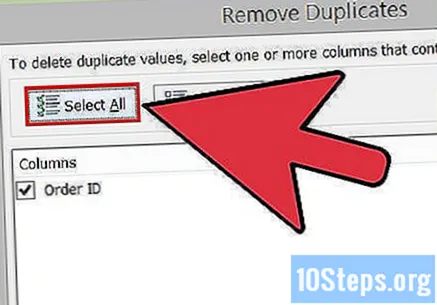
Отметьте столбцы, с которыми вы хотите использовать инструмент. По умолчанию все они выделены.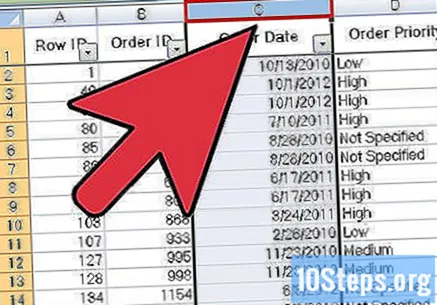
При необходимости нажмите «Мои данные содержат заголовки». Таким образом, это заставит программу классифицировать ячейки первого столбца как заголовок, исключив их из процесса.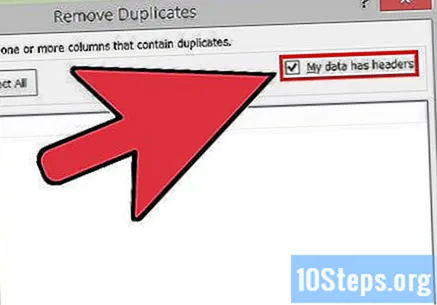
По завершении нажмите «ОК», чтобы удалить повторяющиеся записи. Программа автоматически удалит все выбранные значения.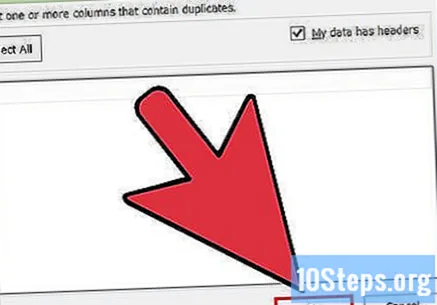
- Если программа сообщает, что в документе нет дубликатов - но вы знать существующие - отметьте отдельные столбцы в окне «Удалить дубликаты». Этот индивидуальный процесс анализа может обнаружить проблемы.
Сохраните изменения в документе. Если вас устраивают изменения, поздравляем! Вы только что нашли и удалили повторяющиеся записи в Excel!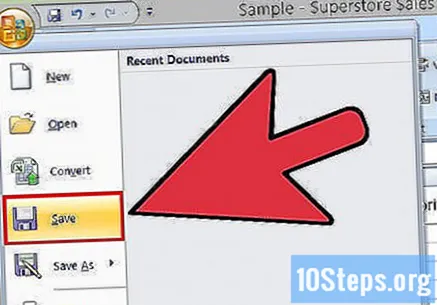
подсказки
- Вы также можете установить автономную утилиту для выявления повторяющихся значений. Некоторые из них улучшают функцию условного форматирования Excel и позволяют пользователю использовать разные цвета для обозначения ячеек.
- Удаление повторяющихся значений может быть полезно для тех, кому нужно проверить списки гостей событий, адресные каталоги и т.п.
Предупреждения
- Сохраняйте свой прогресс, когда закончите!