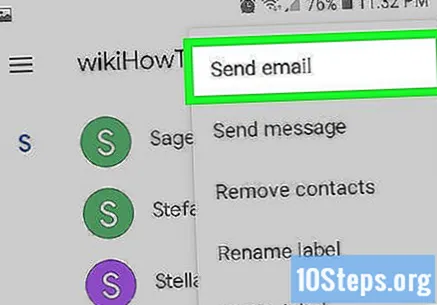Автор:
Vivian Patrick
Дата создания:
8 Июнь 2021
Дата обновления:
13 Май 2024

Содержание
Прочтите эту статью, чтобы узнать, как отправить электронное письмо группе через Gmail. Лучший способ сделать это - добавить получателей в поле «Скрытая копия» (CCO) сообщения.
Шаги
Метод 1 из 3. Отправка сообщения с использованием скрытого поля Копия.
Откройте Gmail. Для этого перейдите на страницу https://www.gmail.com в веб-браузере своего компьютера или откройте приложение Gmail (значок которого состоит из бело-красного конверта) на смартфоне или планшете.

Щелкните или коснитесь кнопки Написать. Вы найдете его в левом верхнем углу экрана компьютера и в правом нижнем углу мобильного приложения. Откроется новое сообщение.
Щелкните или коснитесь CCO в правом конце поля «Кому». Если вы используете мобильное приложение, сначала коснитесь стрелки вниз, а затем коснитесь поля «CCO».
- CCO расшифровывается как Hidden Carbon Copy. Использование этого поля вместо «Кому» или «Копия» не позволит получателям видеть адреса других людей, получивших письмо. CCO также гарантирует, что если получатель ответит на сообщение, оно будет доставлено только отправителю (а не группе).
- Если вы хотите, чтобы получатели видели адреса всех в списке, пропустите этот шаг и введите все адреса в поле «Кому».

Введите получателей. Если вы начнете писать повторяющийся адрес электронной почты, Gmail предложит для него контакт. Щелкните или коснитесь его, чтобы добавить в поле CCO. Все остальные (неконтактные) адреса разделяйте запятыми.- Если вы создаете группу получателей, введите их имя и выберите его из списка предложений.
- Если сообщение адресовано одному человеку, но вы хотите, чтобы другие получили его копию, введите адрес электронной почты основного получателя в поле «Кому» и введите другие адреса в поле «Копия» (если вы хотите оставить адреса видимы) или в поле «CCO» (если вы хотите их скрыть).

Введите тему и сообщение в предоставленные текстовые поля.
Нажмите на кнопку Представлять на рассмотрение. Он расположен в левом нижнем углу сообщения на компьютере и рядом с правым верхним углом приложения на мобильных устройствах. Как только это будет сделано, сообщение будет отправлено всем получателям из списка CCO.
Метод 2 из 3: Создание группы получателей (компьютер)
Доступ к адресу https://contacts.google.com в веб-браузере. При необходимости войдите в свою учетную запись Gmail.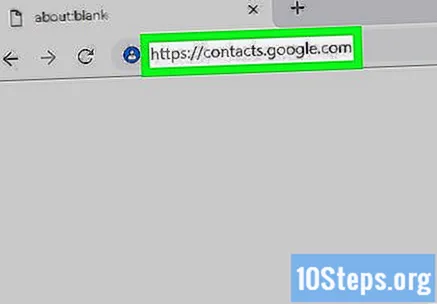
- Используйте этот метод, если вы планируете часто отправлять сообщения одной и той же группе людей (называемой ярлыком). После создания группы получателей вам нужно только ввести их имя в поле CCO сообщения, чтобы все получили электронное письмо.
нажмите в Познакомьтесь с представлением контактов Google если вы используете старую версию страницы «Контакты». Таким образом вы перейдете на новую версию сервиса. Если вы не видите этот параметр, вероятно, вы уже используете его.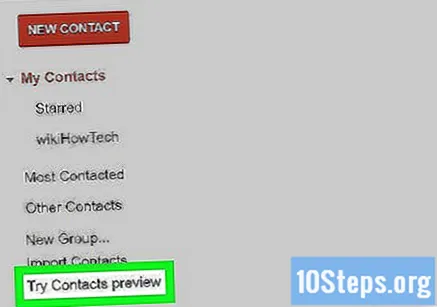
нажмите в + Создать закладку. Вы увидите эту опцию в середине левого столбца.
Введите имя закладки и нажмите Сохранить. Название должно быть кратким и описательным, чтобы облегчить идентификацию группы. После сохранения вы увидите выбранное имя под заголовком «Закладки» в левом столбце.
нажмите в Контакты вверху столбца. Как только это будет сделано, вы вернетесь в свой список контактов.
Установите флажок рядом с каждым контактом, который хотите добавить в группу. Флажок появится, когда вы наведете курсор на фото профиля человека. Если у одного из контактов нет фотографии, наведите указатель мыши на кружок, содержащий букву его имени.
Щелкните «Управление ярлыками». Значок этой опции образован контуром синей метки / тега и находится в верхнем левом углу списка контактов. Будет отображен список всех ваших закладок.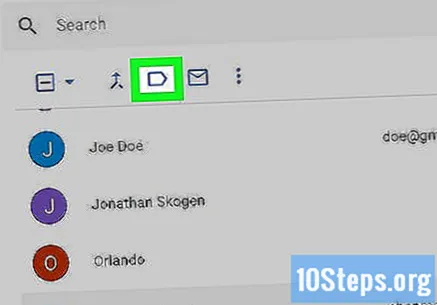
Выберите созданный вами маркер и нажмите на галочку. Таким образом, к нему будут добавлены все контакты.
Нажмите на название маркера в левом столбце, чтобы увидеть список включенных людей. Будут отображаться все члены группы. Вы можете редактировать этот список в любое время.
Отправьте свое сообщение. Теперь, когда вы создали группу, обратитесь к методу «Отправка сообщения с использованием скрытого поля Carbon Copy», чтобы узнать, как отправлять в нее электронные письма.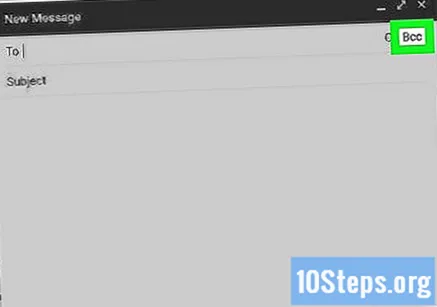
Метод 3 из 3: создание группы получателей (Android)
Откройте приложение "Google Контакты" на своем Android-устройстве. Для этого коснитесь значка, образованного силуэтом человека белого цвета на кругло-синем фоне.
- Приложение "Контакты" может отличаться на некоторых устройствах. Если вы не видите значок, описанный выше, загрузите приложение. Контакты от Google LLC через Магазин игр.
- Используйте этот метод, если вы планируете часто отправлять сообщения одной и той же группе людей (называемой ярлыком). После создания группы получателей вам нужно только ввести их имя в поле CCO сообщения, чтобы все получили электронное письмо.
Коснитесь кнопки ≡. Вы увидите это вверху экрана.
Трогать Создать закладку.
Введите название группы. Название должно быть кратким и описательным, чтобы облегчить идентификацию группы.
Трогать Ok. Теперь, когда закладка создана, вы можете добавлять к ней участников.
Трогать Добавить контакт +.
Коснитесь контакта. Как только это будет сделано, он будет добавлен в группу.
- Если вы хотите добавить более одного контакта, нажмите и удерживайте первый контакт, чтобы выбрать его, затем коснитесь остальных. Трогать Добавить заканчивать.
Отправьте свое сообщение. Теперь, когда вы создали группу, обратитесь к методу «Отправка сообщения с использованием скрытого поля Carbon Copy», чтобы узнать, как отправлять в нее электронные письма.