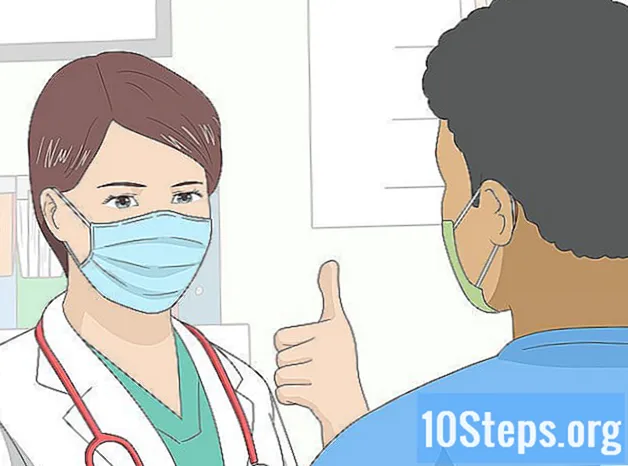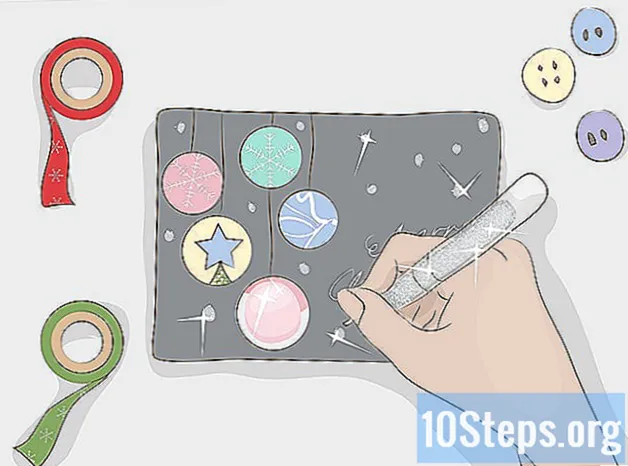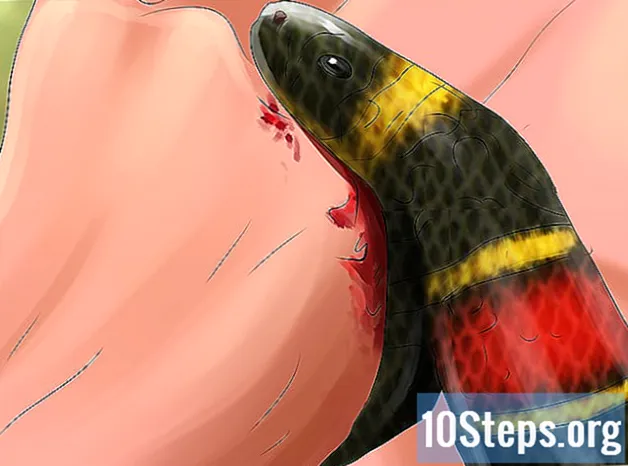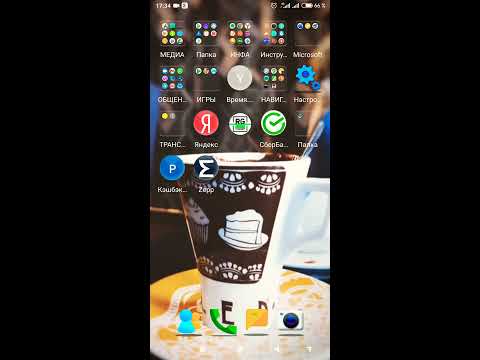
Содержание
Отправить фотографии на смартфон по электронной почте достаточно просто. Как правило, вам нужно использовать два приложения: почтовый клиент и фотогалерею. Если вы используете телефон Android, вы можете использовать приложения «Gmail» и «Фото» (или любое другое приложение галереи изображений, которое вы используете). На iPhone вы будете использовать приложения «Почта» и «Фото».
меры
Метод 1 из 2: отправка электронной почты на Android
Убедитесь, что фотография, которую вы хотите отправить, сохранена на вашем телефоне. Откройте все элементы управления, коснувшись белой стрелки в левом нижнем углу экрана. Коснитесь «Галерея» и откройте фотографию.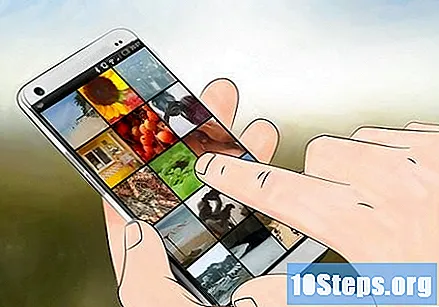

Нажмите на опцию обмена и выберите желаемый почтовый клиент. Эта функция имеет значок в виде двух маленьких стрелок с кружком между ними. Когда вы нажмете на нее, вы увидите несколько вариантов, в зависимости от количества цифровых учетных записей, созданных на телефоне.- Цифровые учетные записи включают учетные записи электронной почты и социальные сети.

Выберите фотографии, которые хотите загрузить. После выбора варианта электронной почты вы должны быть перенаправлены на экран навигации между фотографиями на телефоне. Выберите изображения, осторожно коснувшись тех, которые хотите отправить.- Изображения, которые не были сняты камерой телефона, например, загруженные из Интернета или полученные через Bluetooth, могут быть сохранены в папке под названием DCIM. Если вы не изменили конфигурацию, фотографии, сделанные самим устройством, будут сохранены непосредственно в приложении «Фотографии».
- Вы можете загрузить несколько изображений, выбрав их все последовательно.
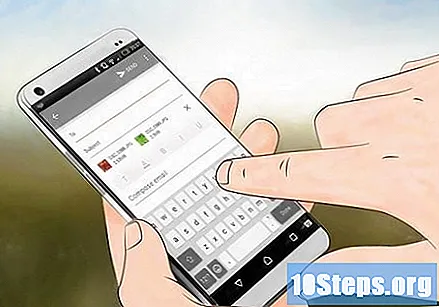
После выбора желаемых фотографий нажмите кнопку «Далее». Это загрузит фотографии на новый экран, где они будут прикреплены к сообщению электронной почты.
Составьте сообщение и отправьте электронное письмо. При нажатии на соответствующие поля введите адрес электронной почты получателя и, если хотите, напишите сообщение. Также возможно добавить тему.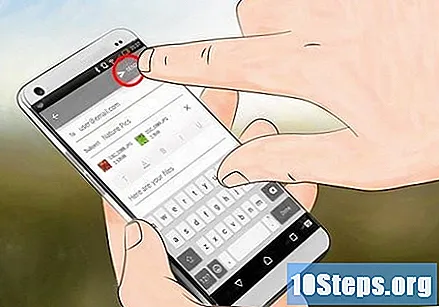
- При вводе адреса электронной почты сэкономьте время, нажав кнопку «.com».
Метод 2 из 2: отправка электронной почты на iOS
Откройте приложение «Фото» и найдите изображения, которые хотите отправить по электронной почте. В этом приложении есть значок цветка с разными цветами. Просматривайте фотографии, проводя пальцем вверх и вниз по экрану.
Выберите фотографии. Нажмите «Выбрать» в правом верхнем углу экрана и выберите фотографии, которые хотите загрузить.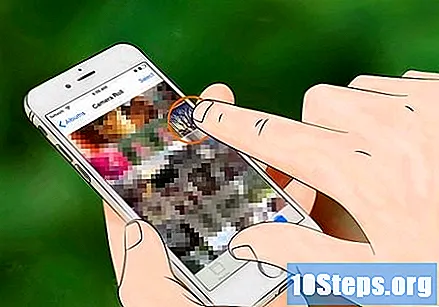
- Если вы не видите вариант «Выбрать», попробуйте один раз коснуться фотографии. Это отобразит все параметры.
Щелкните значок «Поделиться» и добавьте фотографию в электронное письмо. Этот значок расположен в нижнем левом углу экрана и выглядит как квадрат с двумя стрелками, направленными вверх. Коснувшись его, выберите «Отправить фотографии по электронной почте».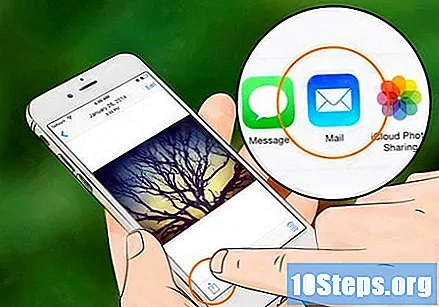
- Некоторые версии iOS требуют, чтобы вы нажимали «Далее» и «Почта».
- Повторяйте эти шаги, пока не будут прикреплены все фотографии.
Напишите электронное письмо. После нажатия на значок электронной почты появится новое сообщение. Напишите текст письма и заполните поле «Тема».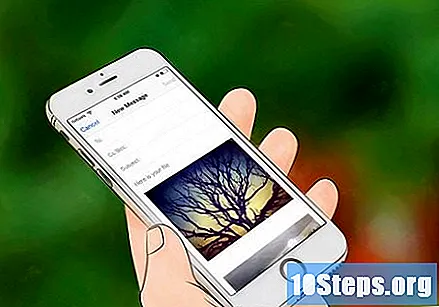
- Если вы используете iOS 8 или новее, переместите курсор в тело сообщения электронной почты, где вы обычно пишете напоминание, информацию или любой другой тип текста. Держите палец в этой области, пока не появится увеличительное стекло. Уберите палец с экрана, и должно появиться черное меню с опциями «Выбрать» и «Выбрать все».
- Справа от черной полосы нажмите стрелку, указывающую вправо. При нажатии стрелки должны появиться опции «Уровень цитирования» и «Вставить фото или видео». Нажмите "Вставить фото или видео".
Добавьте контакты. Щелкните поле «Кому:», если курсор еще не находится на нем. Введите имя или адрес электронной почты получателя.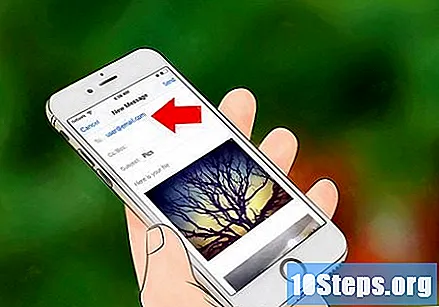
- Коснитесь значка контактов справа, чтобы добавить получателя прямо из списка контактов. Этот параметр отмечен значком синего кружка с синим знаком плюса.
- При необходимости продолжайте добавлять контакты в поля «CC / CCO».
Отправьте электронное письмо. После прикрепления фотографий выберите опцию «Отправить» в правом верхнем углу экрана.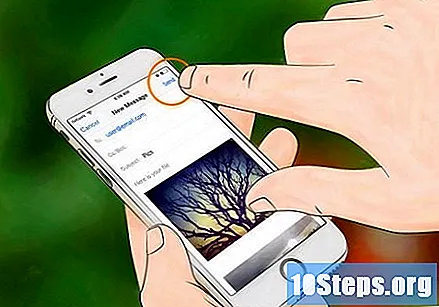
- Отредактируйте электронное письмо перед его отправкой, чтобы убедиться, что фотографии, получатели и сообщение верны.
подсказки
- Если ваш тарифный план ограничен, попробуйте загружать фотографии при подключении к сети Wi-Fi, чтобы избежать дополнительных расходов.
- Если вы не используете смартфон, используйте соответствующие клавиши на клавиатуре, чтобы открыть приложение электронной почты и написать сообщение.
- Если вы используете Windows Phone, откройте список приложений и откройте приложение «Фотографии». Он имеет синий квадратный значок с белым квадратом, содержащим прямоугольник и синюю точку. Коснитесь фото или видео, которое хотите загрузить, и нажмите на опцию обмена. У этой функции есть значок в виде круга со знаком утилизации. Выберите вариант электронной почты и составьте сообщение.
Предупреждения
- Ограничьте количество отправляемых фотографий в зависимости от емкости телефона.
- Перед отправкой сообщения проверьте получателей, чтобы не отправлять коллегам недопустимый контент.