
Содержание
Хотите отправить сделанные фотографии друзьям, семье или себе? Услуги Эл. адрес позволяют прикреплять файлы изображений к сообщениям. Прикрепив файлы, вы можете отправить их кому хотите. Вы можете сделать это практически с любого устройства, которое используете. Эл. адрес.
меры
Метод 1 из 4: iPhone или IPad
Найдите изображение, которое хотите отправить через Эл. адрес. Вы можете выбрать любое изображение в приложении "Фото" для отправки через Эл. адрес, Откройте приложение «Фото» и выберите альбом, содержащий нужное изображение. Если вы сделали снимок своим чтения компакт-дисков, он появится в альбоме «Фотопленка». Коснитесь изображения, чтобы открыть его.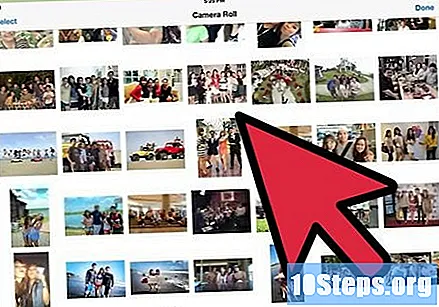
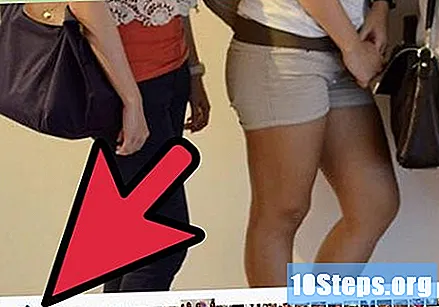
Нажмите кнопку «Поделиться». Этот значок выглядит как прямоугольник со стрелкой, выходящей сверху. Откроется меню «Поделиться», и вы сможете просматривать свои альбомы, чтобы добавить больше фотографий.
Выберите больше изображений. Вы можете просмотреть свою коллекцию и прикрепить больше изображений. Вы можете выбрать и загрузить до пяти изображений одновременно.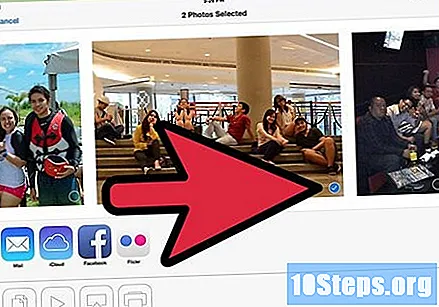
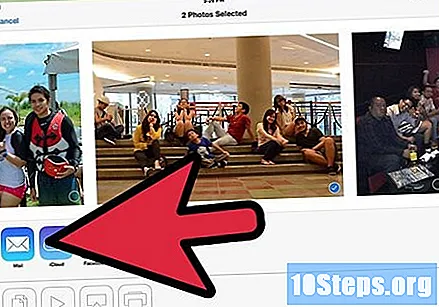
Прикоснитесь к "Эл. адрес’. Это создаст новое сообщение от Эл. адрес с выбранными изображениями. Заполните необходимую информацию и, если хотите, введите сообщение.- Вам нужно будет подключить учетную запись электронной почты к "почта’.
Измените размер изображений. Если вы пытаетесь загрузить сразу много изображений, на одном может не хватить места для этого. Эл. адрес (максимальный размер сообщения составляет от 20 до 25 МБ, в зависимости от Эл. адрес).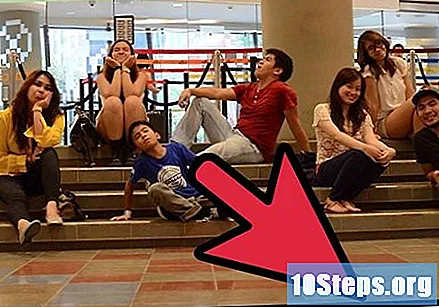
- Коснитесь панели, которая показывает размер изображений.
- Выберите «Маленький», «Средний», «Большой» или «Исходный размер». Суммарный размер всех файлов будет отображаться для каждого параметра. Уменьшение размера изображения также снизит его качество. Если получатель сообщения хочет распечатать изображения, отправьте их в исходном размере.
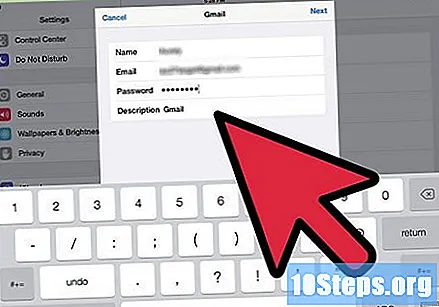
Отправьте сообщение. Нажмите кнопку «Отправить», чтобы отправить сообщение. Это может занять некоторое время из-за большого количества изображений, но процесс загрузки будет продолжаться в фоновом режиме.
Метод 2 из 4: Android
Найдите изображение, которое хотите отправить через Эл. адрес. Вы можете выбрать любое изображение в приложении «Фото» или «Галерея» для отправки в Эл. адрес, Откройте приложение и выберите альбом, содержащий нужные изображения. Коснитесь изображения, чтобы открыть его.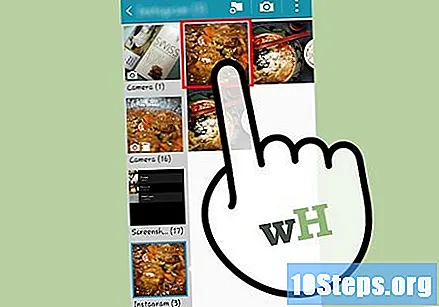
- Если вы хотите выбрать более одного изображения, коснитесь и удерживайте первое изображение, которое хотите, а затем коснитесь каждого изображения, которое хотите добавить.
- Из-за большого количества версий Android, приведенные здесь инструкции могут не соответствовать действиям на вашем устройстве. Однако процесс отправки очень похож независимо от версии.
Нажмите кнопку «Поделиться». Это похоже на три соединенных точки. Далее появится список доступных опций обмена.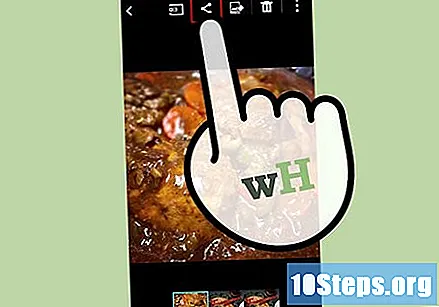
Выберите ваше приложение Эл. адрес. Вы можете использовать приложение по умолчанию "Эл. адрес"или ваше приложение GMail, Коснитесь приложения, чтобы создать новое сообщение. Выбранные фотографии появятся прикрепленными к Эл. адрес.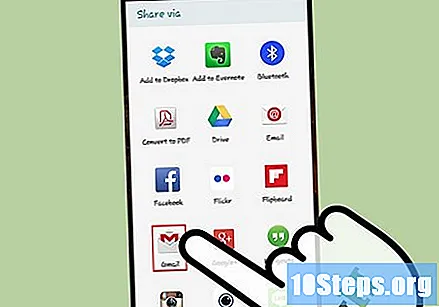
- Вы не сможете изменить размер изображений после того, как прикрепите их к своему сообщению. Каждое изображение покажет свой размер. Наиболее Эл. адрес позволяет сообщения размером до 25 МБ.
- Заполните необходимую информацию. введите Эл. адрес получатель, тема и, если хотите, добавьте сообщение в тело получателя Эл. адрес.
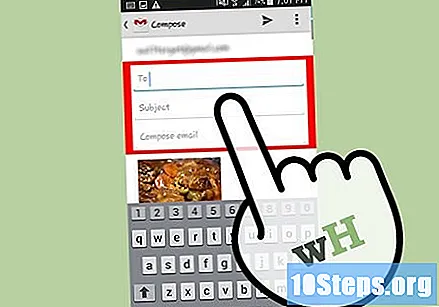
Отправьте сообщение. Нажмите кнопку «Отправить», чтобы отправить сообщение. Это может занять некоторое время из-за большого количества изображений, но процесс загрузки будет продолжаться в фоновом режиме.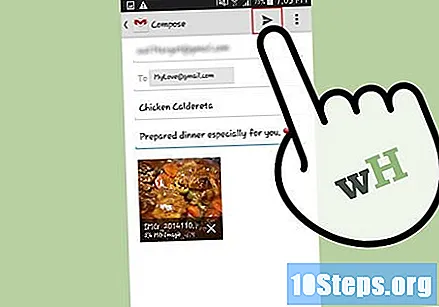
Метод 3 из 4: Webmail
Скопируйте изображение на свой компьютер. Чтобы прикрепить фотографию к сообщению Эл. адрес отправлено через GMail, Yahoo или другой сервис WebMail, вам нужно будет сделать Загрузить изображение с вашего компьютера. То есть вам сначала нужно будет скопировать файл изображения на свой компьютер, если он находится на другом устройстве.
- Узнайте, как [[Перенести изображения с цифровой камеры на компьютер | перенести изображения с цифровой камеры на компьютер.
- Вот как передавать изображения с iPhone, IPOD или IPad к компьютеру.
- Узнайте, как передавать изображения с устройства Android к компьютеру.
- Есть исключения. Вы можете прикреплять файлы к GMail через Google Диск. Outlook.com и Один диск работают аналогичным образом.
При необходимости преобразуйте изображения и измените их размер. Если фотографии, которые вы хотите отправить, были сняты цифровой камерой, они, вероятно, слишком велики, чтобы их можно было прикрепить к Эл. адрес, Вам нужно будет изменить размер этих изображений и преобразовать их в форматы, более подходящие для публикации, например PNG и JPEG.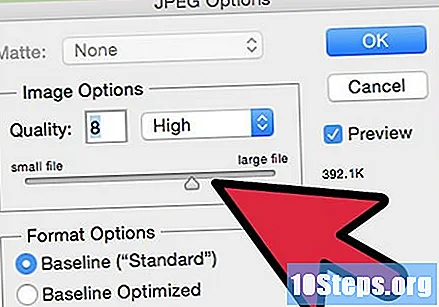
- Форматы вроде BMP и RAW слишком велики, чтобы отправить Эл. адрес и может вызвать проблемы у получателя.
- Если получатель планирует использовать эти изображения в распечатке, нет необходимости изменять их размер.
Создать новое сообщение. Нож Авторизоваться к вашим услугам Эл. адрес и создайте новое сообщение.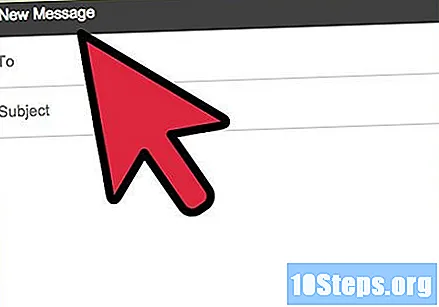
Прикрепите изображения. Хотя процесс варьируется в зависимости от Эл. адрес, вы должны просто щелкнуть значок «Прикрепить» и найти файлы, которые нужно добавить на свой компьютер. Вы также можете щелкнуть и перетащить изображения в сообщение в окне браузера.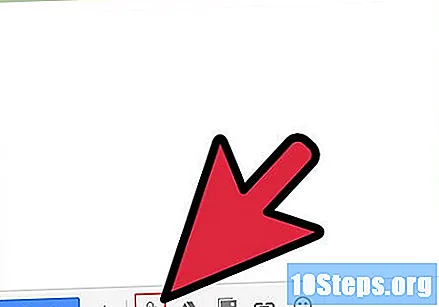
- Кнопка «Вложения» обычно выглядит как скрепка.
- Прежде чем продолжить, вам придется дождаться завершения передачи изображения. Это может занять несколько минут, если вы прикрепляете много изображений с помощью видеосвязи. интернет медленный.
Отправьте сообщение. После ввода всей необходимой информации и прикрепления всех изображений нажмите кнопку «Отправить», чтобы отправить сообщение.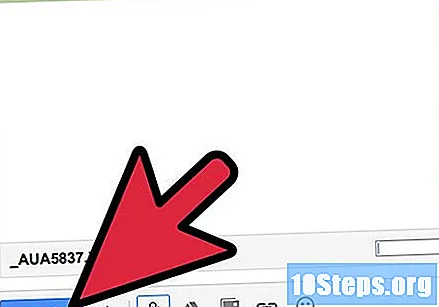
Метод 4 из 4: Клиент Эл. адрес
Скопируйте изображение на свой компьютер. Чтобы прикрепить фотографию к сообщению Эл. адрес отправлено через клиента как прогноз или буревестник, вам нужно будет сделать Загрузить изображение с вашего компьютера. То есть вам сначала нужно будет скопировать файл изображения на свой компьютер, если он находится на другом устройстве.
- Узнайте, как передавать изображения с цифровой камеры на компьютер.
- Узнайте, как передавать изображения с iPhone, IPOD или IPad к компьютеру.
- Узнайте, как передавать изображения с устройства Android к компьютеру.
При необходимости преобразуйте изображения и измените их размер. Если фотографии, которые вы хотите отправить, были сняты цифровой камерой, они, вероятно, слишком велики, чтобы их можно было прикрепить к Эл. адрес, Вам нужно будет изменить размер этих изображений и преобразовать их в форматы, более подходящие для публикации, например PNG и JPEG.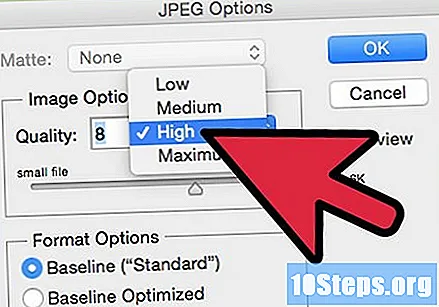
- Форматы вроде BMP и RAW слишком велики, чтобы отправить Эл. адрес и может вызвать проблемы у получателя.
- Если получатель планирует использовать эти изображения в распечатке, нет необходимости изменять их размер.
Создайте новое сообщение в своей почтовой программе Эл. адрес. Создайте новое сообщение или ответьте на предыдущее сообщение в папке «Входящие». Заполните всю необходимую информацию, например Эл. адрес получатель, тема и тело сообщения.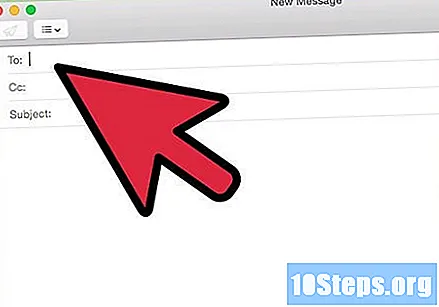
Решите, хотите ли вы вставить изображения в текст сообщения или отправить их с вложением. Если изображения вставлены в тело Эл. адрес, они появятся в сообщении, как только получатель откроет его. Если они были прикреплены, получатель должен будет загрузить изображения, чтобы их просмотреть.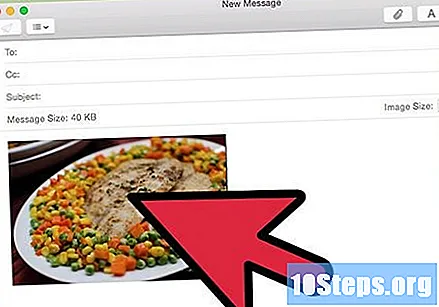
- Чтобы получателю было проще сохранять изображения, отправьте их как вложение.
Прикрепите изображения. Нажмите кнопку «Прикрепить» (обычно она выглядит как скрепка). Это откроет браузер файлов, чтобы вы могли выбрать изображение, которое хотите добавить. Держи ключ Ctrl для одновременного выбора нескольких изображений.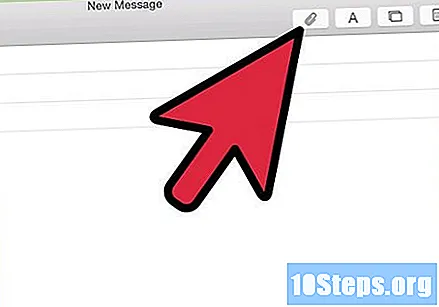
Вставьте изображения в тело Эл. адрес. Если вы предпочитаете вставлять изображения в Эл. адрес, щелкните меню или вкладку «Вставить» и выберите «Изображение». Найдите файл на своем компьютере. Когда вы добавите его, он будет вставлен на место курсора в теле сообщения.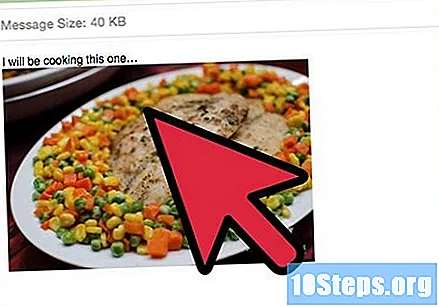
Отправьте сообщение. После прикрепления или вставки всех изображений, которые вы хотите, отправьте свое сообщение. Файлы изображений будут переданы на сервер Эл. адрес, поэтому процесс доставки займет больше времени, чем обычно.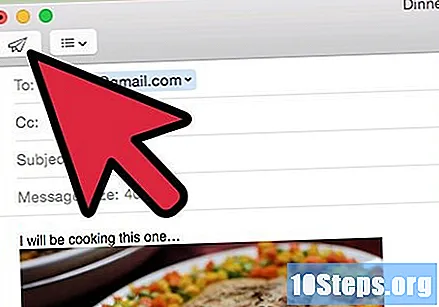
- Ваш сервис Эл. адрес может иметь ограничение на размер сообщения, обычно от 20 до 25 МБ. Если вы добавите слишком много изображений, ваше сообщение может не быть отправлено.
подсказки
- Это часть лейбла онлайн не прикрепляйте к сообщению большое количество изображений Эл. адрес, Прикрепляйте от одной до пяти фотографий к сообщению и не отправляйте слишком много сообщений одновременно. Если вам нужно загрузить много изображений, сожмите их в файл. ZIP.
- Отправлять сообщения от Эл. адрес с фотографиями, прикрепленными к вашей учетной записи, - это быстрый способ переноса изображений с портативных устройств на ваш компьютер или наоборот.


