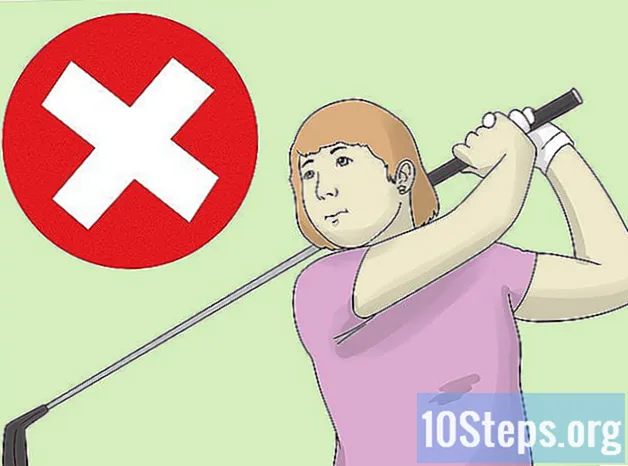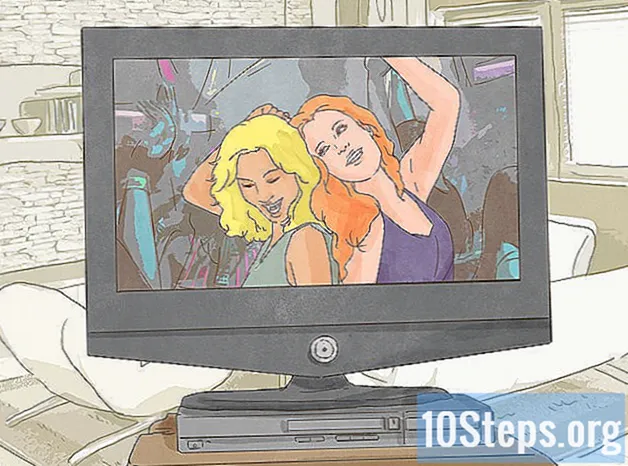Содержание
Другие разделыЕсли вы страстно любите компьютерные игры, вы, вероятно, захотите, чтобы ваши игры выглядели и работали как можно лучше. Одним из ключей к мощному игровому компьютеру является видеокарта, а с картами NVIDIA вы можете объединить две или более одной и той же карты, чтобы значительно повысить производительность. Следуйте этому руководству, чтобы узнать, как это сделать.
Шаги
Часть 1 из 3: Установка карт
Убедитесь, что ваша операционная система поддерживает SLI. Двухкарточный SLI поддерживается в Windows Vista, 7, 8, 10 и Linux. SLI с тремя и четырьмя картами поддерживается в Windows Vista, 7, 8 и 10, но не в Linux.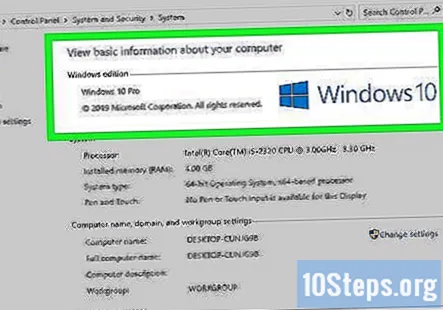
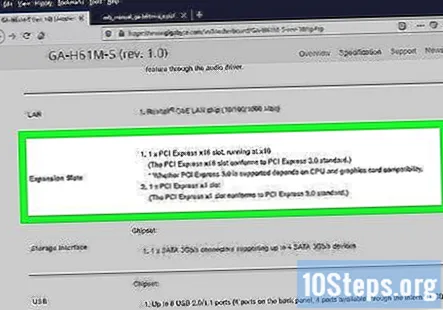
Проверьте существующие компоненты. SLI требует материнской платы с несколькими слотами PCI-Express (PCI-E), а также блока питания с достаточным количеством разъемов для нескольких видеокарт. Вам понадобится блок питания мощностью не менее 650 Вт.- Некоторые карты позволяют одновременно использовать до четырех карт в SLI. Большинство карт рассчитаны на две карты.
- Чем больше карт, тем больше требуется энергии.
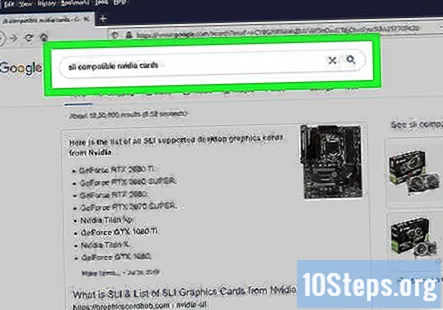
Приобретите SLI-совместимые карты. Почти все новейшие карты NVidia могут быть установлены в конфигурации SLI. Для установки SLI вам потребуются как минимум две карты одной модели и одной и той же памяти.- Карты должны быть произведены Nvidia, но не обязательно одного производителя (например, Gigabyte или MSI), и иметь одинаковую модель и одинаковый объем памяти.
- Карты не обязательно должны иметь одинаковую тактовую частоту, хотя вы можете увидеть снижение производительности, если скорости не совпадают.

Установите видеокарты. Установите две карты в слоты PCI-E на материнской плате. Видеокарты вставляются в слоты как обычно. Будьте осторожны, чтобы не сломать язычки и не вставить карты под неправильным углом. Вставив карты, прикрепите их к корпусу винтами.
Установите мост SLI. Все платы с поддержкой SLI должны поставляться с мостом SLI. Этот разъем прикрепляется к верхней части карт и соединяет карты друг с другом. Это позволяет картам напрямую общаться друг с другом.
- Мост не требуется для включения SLI. Если мост отсутствует, подключение SLI будет осуществляться через слоты PCI на материнской плате. Это приведет к снижению производительности.
Часть 2 из 3: Настройка SLI
Включите ваш компьютер. После установки видеокарт закройте корпус и перезагрузите компьютер. Вам не нужно вносить какие-либо изменения в настройки, пока не загрузится Windows или Linux.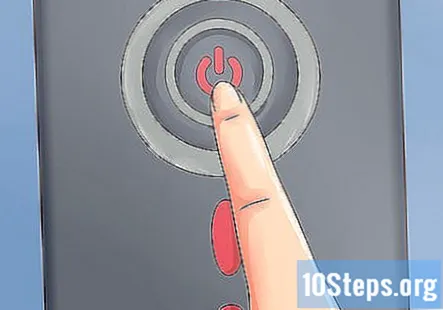
Установите драйверы. Ваша операционная система должна автоматически обнаружить ваши видеокарты и попытаться установить для них драйверы. Этот процесс может занять больше времени, чем установка одной видеокарты, потому что драйверы необходимо устанавливать для каждой карты отдельно.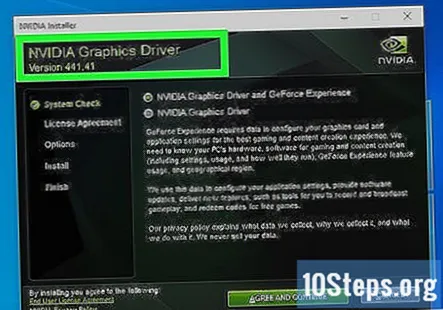
- Если установка не начинается автоматически, загрузите последние версии драйверов с веб-сайта NVidia и запустите установочный файл после завершения загрузки.
Включите SLI. После завершения установки драйверов щелкните правой кнопкой мыши на рабочем столе и выберите Панель управления NVidia. Откроется новое окно, в котором вы сможете настроить параметры графики. Найдите пункт меню «Настроить SLI, Surround, Physx».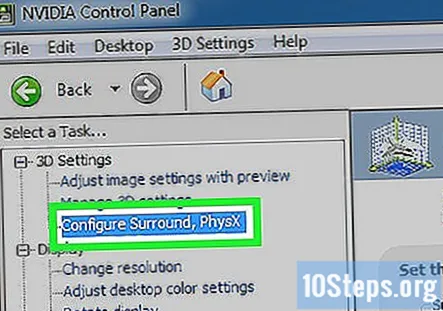
- Выберите «Увеличить производительность 3D» и нажмите «Применить».
- Экран будет мигать несколько раз, когда включена конфигурация SLI. Вас спросят, хотите ли вы сохранить эти настройки.
- Если такой опции нет, ваша система, скорее всего, не распознает одну или несколько ваших карт. Откройте диспетчер устройств на панели управления и убедитесь, что все ваши диски видны в разделе «Адаптеры дисплея». Если ваши карты не отображаются, проверьте, правильно ли они подключены и для всех установлены драйверы.
Включите SLI. Щелкните ссылку "Управление настройками 3D" в левом меню. В разделе «Глобальные настройки» прокрутите вниз, пока не найдете запись «SLI performance mode». Измените настройки с «Один графический процессор» на «Альтернативный рендеринг кадра 2». Это включит режим SLI для всех ваших программ.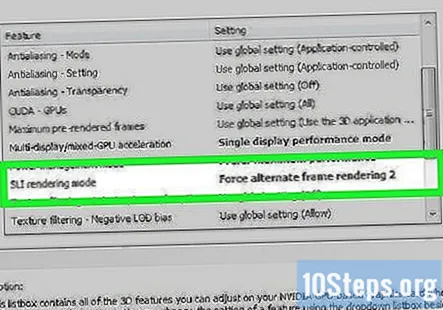
- Вы можете внести изменения в отдельные игры, щелкнув вкладку «Настройки программы» и выбрав «Режим производительности SLI».
Часть 3 из 3: Тестирование производительности
Включите количество кадров в секунду. Это будет зависеть от игры, которую вы запускаете, поэтому вам нужно будет найти конкретные инструкции для игры, которую вы хотите протестировать. Количество кадров в секунду - это базовый тест на вычислительную мощность, который может показать, что у вас все хорошо, все визуализируется. Большинство энтузиастов игр снимают со скоростью 60 кадров в секунду при высоких настройках.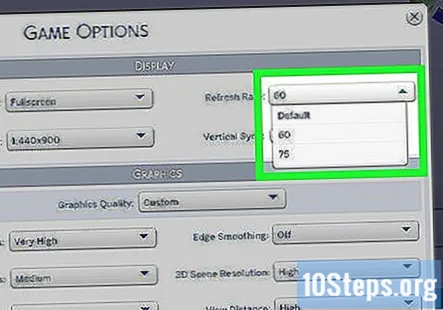
Включите визуальный индикатор SLI. В Панели управления NVidia откройте меню «Настройки 3D». Включите опцию «Показать визуальные индикаторы SLI». Это создаст полосу в левой части экрана.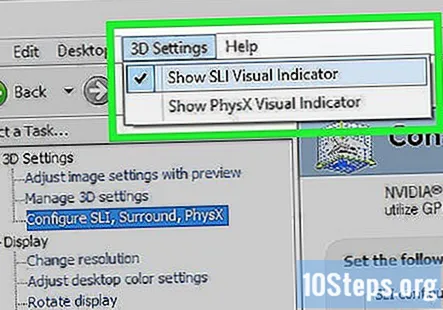
- Запустите свою игру. После запуска игры вы увидите изменение шкалы. Более высокая полоса означает, что масштабирование SLI увеличивается, а это означает, что ваши SLI-карты работают хорошо и улучшают ваши визуальные эффекты. Если полоса не очень высокая, значит, конфигурация SLI не так сильно влияет на дисплей.
Вопросы и ответы сообщества
У меня GTX 760 VGA. Нужна ли мне карта VGA той же конфигурации для конфигурации SLI, или я могу использовать для этого другую карту VGA?
Видеокарты в конфигурации SLI должны быть такими же, чтобы это повышение производительности работало правильно.