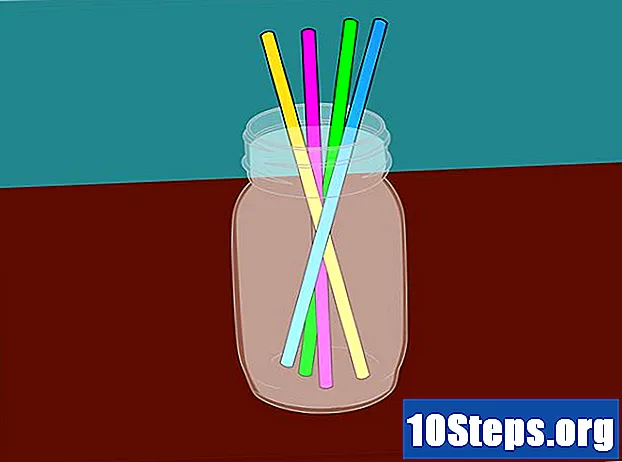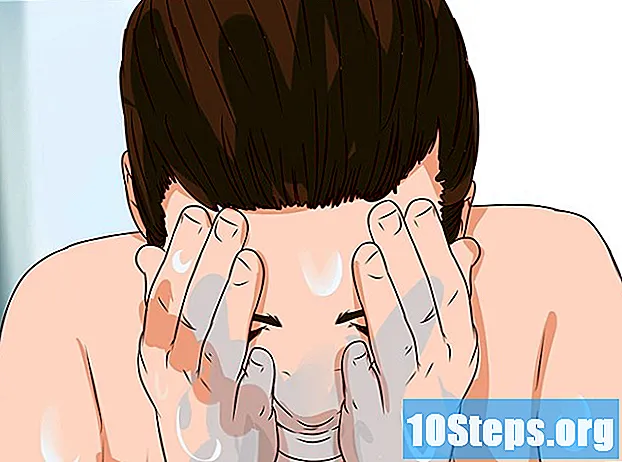Содержание
Чтобы узнать, как распаковать (или извлечь) содержимое ZIP-файла, прочтите эту статью. Этот процесс позволяет вам получить доступ к файлам внутри ZIP и выполнить их. Распакуйте с помощью заводских программ (как для Windows, так и для Mac).
Шаги
Метод 1 из 3: распаковка в Windows
.
- введи это стандартные приложения и нажмите «Стандартные приложения» в результатах.
- Прокрутите экран вниз и нажмите «Выбрать приложения по умолчанию по типу файла». Прокрутите вниз на новом экране, пока не найдете «.zip», который должен быть почти готов. Если вы не нашли расширение, это означает, что компьютер уже настроен на использование стандартной программы для открытия файлов ZIP.
- Во всплывающем меню выберите «Проводник Windows».

Найдите ZIP-файл. Просмотрите папки вашего компьютера, чтобы найти его.- Пропустите этот шаг, когда ZIP-архив находится на рабочем столе.
Дважды щелкните ZIP-файл, чтобы открыть его в проводнике.

В верхней части экрана есть вкладка с названием Извлекать. Щелкните по нему, чтобы открыть панель инструментов «Извлечь» в верхней части экрана.
нажмите в Извлечь все. Появится новое окно.

При необходимости выберите другое место для распаковки файлов. Чтобы разместить распакованную папку в другом месте, а не в том же месте, что и ZIP, сделайте следующее:- Нажмите «Поиск» в правой части окна.
- Выберите имя папки, в которую следует получить распакованный файл.
- Выберите «Выбрать папку».
нажмите в Извлекатьв конце окна. Содержимое ZIP-файла будет извлечено в указанную вами папку.
- При необходимости установите флажок «Показывать извлеченные файлы по завершении». Таким образом, папка будет автоматически отображаться после распаковки.
Подождите, пока папка откроется. В конце процесса будет показано содержимое ZIP-файла.
- Если извлечение заканчивается, но папка не открывается, перейдите к ее местоположению. Дважды щелкните папку, чтобы получить к ней доступ.
Метод 2 из 3: распаковка на Mac
Перейдите в место, где хранится ZIP.
При необходимости скопируйте ZIP-архив в другое место. Поскольку при извлечении этого типа файла на Mac разархивированная версия создается в той же папке, в которой она находится, возможно, лучше переместить ZIP-архив в другую папку:
- Щелкните один раз ZIP-файл, выбрав его.
- В верхнем левом углу экрана выберите «Редактировать».
- В раскрывающемся меню выберите «Копировать».
- Перейдите в папку, в которой вы хотите сохранить ZIP.
- Снова нажмите «Изменить», а затем «Вставить».
Чтобы начать распаковку ZIP-файла, дважды щелкните его.
Подождите, пока содержимое распакуется. После завершения процесса откроется распакованная версия папки с ее содержимым.
Метод 3 из 3: распаковка в Linux
Откройте приложение Терминал. В большинстве версий Linux просто щелкните значок черного ящика с белым знаком «> _».
- Вы также можете использовать ярлык Alt+Ctrl+Т , чтобы открыть окно Терминала.
Перейдите в каталог с файлами ZIP. введи это CD и нажмите пробел; введите путь к папке, в которой находится ZIP-файл, и нажмите ↵ Enter.
- Например: если ZIP-файл находится в каталоге «Загрузки», просто введите cd Загрузки на терминале.
- Если папка ZIP находится внутри другой папки с тем же именем и внутри «Загрузки», вам нужно будет ввести cd / home / name / Downloads / ZIP (замените «имя» своим именем пользователя).
Наберите команду «распаковать» (unzip). Он представлен файл unzip.zip; замените «файл» названием папки и нажмите ↵ Enter.
- Если в имени файла есть пробелы, заключите его в кавычки. Например: разархивируйте "это сжатый файл .zip").
Проверьте разархивированные файлы. Перейдите в папку, в которую был извлечен ZIP-архив; будет доступен список элементов и папок, которые находились в ZIP-архиве.
- В отличие от Windows и Mac, команда «unzip» в Linux не создает новую папку для разархивированных файлов.
подсказки
- Вы также можете распаковать файлы на iPhone и Android с помощью сторонних приложений.
- Некоторые файлы, такие как фотографии или видео, можно открывать даже в сжатом формате ZIP; однако качество может упасть.
Предупреждения
- Попытка запустить исполняемый файл (например, EXE в Windows или DMG в Mac), когда он сжат в формате ZIP, может вызвать ошибки. Всегда распаковывайте исполняемые файлы, прежде чем пытаться их использовать.