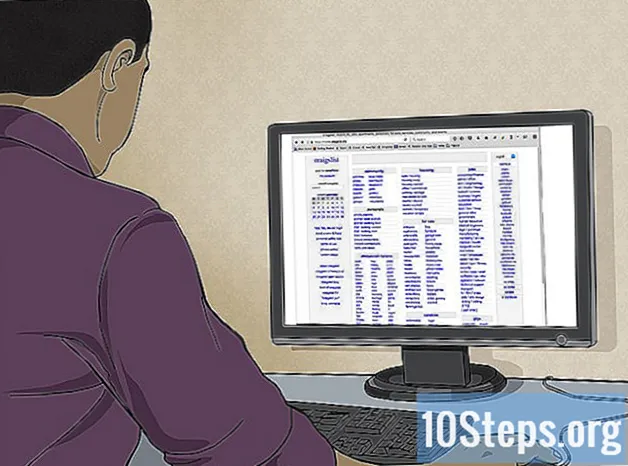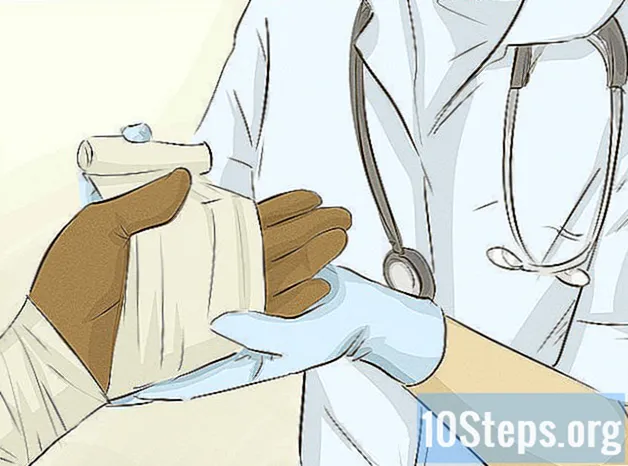Содержание
Если вам нужно сделать визитные карточки, но у вас нет много времени или этих модных графических программ, в Microsoft Word есть инструменты, необходимые для создания и печати карточек. Вы можете использовать шаблоны, чтобы упростить процесс, не теряя индивидуальности, или вы можете создавать карточки полностью с нуля. Во втором случае вы можете использовать инструмент «Таблица», чтобы сохранить карточки подходящего размера.
Шаги
Метод 1 из 2: использование шаблона Word
Щелкните меню «Файл» и выберите «Создать». Вы создадите новый документ из шаблона визитной карточки. Это позволит вам одновременно и быстро создавать множество профессиональных карточек.

Ищите шаблоны визиток. Используйте поле поиска в окне создания нового документа для поиска «визитной карточки». Это отобразит множество бесплатных шаблонов, которые можно использовать для создания карточки. Есть горизонтальные и вертикальные модели.
Выберите шаблон, который хотите использовать. Вы можете изменить любой желаемый элемент модели, включая цвет, изображения, шрифты и макет. Выберите тот, который больше всего соответствует вашему взгляду на карту. Нажмите кнопку «Создать» или «Загрузить», чтобы открыть шаблон в Word.
Заполните информационные поля на первой карточке. Если вы используете Office 2010 или более новую версию (и шаблон был разработан для версии 2010 или более новой), текст будет отображаться на всех визитных карточках на странице. Таким образом, необходимо только заполнить информацию о карте. Если шаблон не был создан для автоматического заполнения других карточек, вам нужно будет ввести данные для каждой из них вручную.
Измените формат всех элементов. Вы можете выделить любую часть текста на карточке и изменить формат. Также можно изменить шрифты, цвета, размер и многое другое, как и в обычном тексте.
- Так как это визитная карточка, не забудьте выбрать читаемый шрифт.
Заменить логотип (при необходимости). Если в шаблоне визитной карточки есть заполнитель для логотипа, вы можете щелкнуть по нему, чтобы заменить его собственным логотипом. Не забудьте изменить его размер, чтобы он подходил правильно, не вызывая искажений.
Просмотрите карточки. Убедитесь, что карточки не содержат опечаток или других ошибок. Это будет одно из первых впечатлений о вас. Так что не начинайте с неправильной ноги.
Распечатайте открытки дома или в типографии. Если вы собираетесь распечатать их дома, вам понадобится качественная бумага. Выбирайте белый цвет или оттенок ближе к нему и выбирайте отделку. Большинство визитных карточек не имеют отделки, но некоторые люди предпочитают более яркую карточку. Многие принтеры могут открыть файл и распечатать его.
- При покупке бумаги убедитесь, что она поддерживается вашим принтером. Подробную информацию о поддерживаемом типе бумаги см. В документации к принтеру или на веб-сайте поддержки.
Используйте режущий инструмент с высокой точностью, чтобы закончить карты. После того, как карточки напечатаны, их нужно вырезать. На каждом листе обычно есть десять карточек. Не используйте ножницы или другие методы стрижки, которые зависят от вас, чтобы поддерживать прямую линию. Вместо этого используйте гильотину или резак для бумаги. У многих принтеров эти инструменты доступны клиентам, или они могут помочь вам.
- Размер стандартной визитки в Бразилии составляет 9 см x 5 см (или 5 см x 9 см для вертикальных карточек).
Метод 2 из 2: создание стола
Создайте новый пустой документ. Если вы предпочитаете создавать карточку с нуля, вы можете использовать инструмент «Таблица», чтобы упростить процесс.
Щелкните вкладку «Макет страницы» и нажмите кнопку «Поля». Выберите «Узкий», чтобы немного уменьшить поля стандартного размера. Это позволит вам откорректировать визитки на странице.
Щелкните вкладку «Вставить», а затем нажмите кнопку «Таблица». Под кнопкой Таблица появится сетка.
Создайте стол 2 x 5. Используйте сетку, чтобы вставить таблицу шириной в две ячейки и высотой в пять ячеек.
Щелкните правой кнопкой мыши крестик выбора таблицы и выберите «Свойства таблицы». Это откроет окно свойств таблицы. Значок крестика выбора появляется в верхнем левом углу таблицы при наведении на него курсора.
Установите выравнивание таблицы на опцию Center. Это упростит создание карточек.
Щелкните вкладку «Линия» и установите флажок «Указать высоту». введи это 5 см и измените раскрывающееся меню на «Точно».
Щелкните вкладку «Столбец» и установите флажок «Указать ширину». введи это 9 см и измените раскрывающееся меню на «Точно».
Проверить таблицу. На вашей странице должна появиться таблица, разделенная на десять ячеек одинакового размера для визитных карточек. Если таблица не умещается, возможно, вам придется увеличить нижнее поле на 0,25 см.
Щелкните правой кнопкой мыши значок галочки Автозаполнения. Выберите «Фиксированная ширина столбца». Это предотвратит изменение формы таблицы при добавлении информации в первую ячейку.
Добавьте информацию в первую ячейку. Вы можете использовать все инструменты форматирования Word при вводе в ячейку. Вы можете вставлять текстовые поля и изображения, изменять шрифт, добавлять цвет или выполнять любое другое форматирование по своему усмотрению.
Просмотрите карту. Прежде чем копировать информацию в каждую из других ячеек, найдите время, чтобы найти любые опечатки или другие ошибки. Если вы просмотрите позже, вам придется изменить каждую ячейку, а не просто изменить первую перед ее копированием.
Выделите первую ячейку полностью, когда будете удовлетворены. Вы можете сделать это быстро, переместив курсор в нижний левый угол ячейки, пока он не превратится в диагональную стрелку. Щелкните, чтобы выбрать содержимое ячейки. Скопируйте содержимое в буфер обмена.
Поместите курсор в следующую ячейку и вставьте скопированную информацию. Вы можете нажать «Вставить» на вкладке «Главная» или нажать клавиши Ctrl+V. Скопированная информация будет корректно отображаться в новой ячейке. Повторите эту процедуру для каждой ячейки на странице.
Щелкните правой кнопкой мыши значок галочки и выберите «Свойства таблицы». Нажмите кнопку «Границы и затенение» и выберите «Нет» для параметра границы. Это гарантирует, что края ячеек не появятся при разрезании карточек.
Найдите свою бумагу для карточек. Используйте картон или картон для печати новых открыток. Убедитесь, что принтер совместим с типом бумаги, которую вы планируете использовать. Вы также можете распечатать карты в типографии.
Используйте точный режущий инструмент. Избегайте использования ножниц или других методов стрижки, которые зависят от вас, чтобы поддерживать прямую линию. Используйте профессиональные инструменты для резки бумаги, чтобы ваши разрезы были ровными и равноценными. Стандартный размер визитки в Бразилии - 9 см х 5 см.