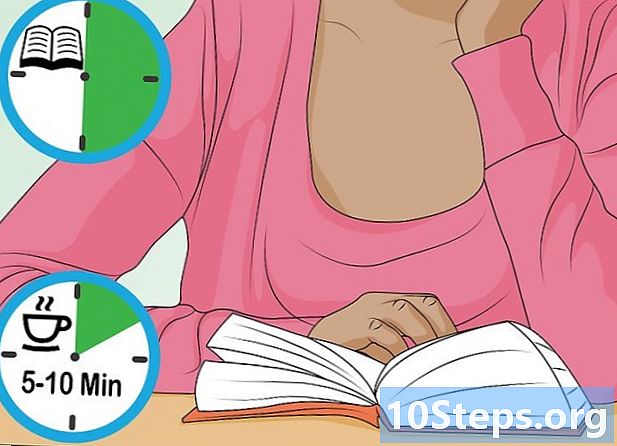Содержание
Водяной знак, получивший свое название от типа штампа, тисненного на бумаге, представляет собой текстовое или графическое изображение, которое перекрывает существующий текст или графическое изображение, не препятствуя ему. Водяные знаки могут использоваться для обозначения конфиденциальности отчетов, независимо от того, были ли оплачены счета или кто владеет правами на графические изображения, отображаемые на веб-сайте. Ниже приведены инструкции о том, как создать водяной знак в Microsoft Word, Microsoft Excel и графическом редакторе.
Шаги
Метод 1 из 3: В Microsoft Word (2002 и новее)
Откройте Microsoft Word.

Перейдите в диалоговое окно «Напечатанный водяной знак». Способ доступа к этому диалоговому окну будет зависеть от того, какая у вас версия Word. Word 2002 и 2003 используют меню и интерфейс панели инструментов, а Word 2007 и более поздние версии используют интерфейс баннера.- В Word 2002 и 2003 откройте диалоговое окно «Печатный водяной знак», выбрав «Фон» в меню «Формат» и затем выбрав «Печатный водяной знак».
- В Word 2007 и более поздних версиях щелкните вкладку «Макет страницы». Найдите группу «Фон страницы» и нажмите кнопку выбора водяного знака. Выберите параметр «Персонализировать водяной знак» в нижней части галереи водяных знаков.

Выберите тип водяного знака, который хотите создать. Вы можете сделать водяной знак с любым изображением (графикой) или текстом.- Чтобы создать текстовый водяной знак, выберите параметр «Текстовый водяной знак». Введите текст водяного знака в текстовое поле (или выберите один из перечисленных вариантов), а затем выберите шрифт, размер и цвет текста в полях параметров «Шрифт», «Размер» и «Цвет». Если вам нужна непрозрачная вода марки, снимите флажок Полупрозрачный ящик; в противном случае оставьте его включенным, и ваш текстовый водяной знак будет полупрозрачным. Выберите вариант «Диагональный» или «Горизонтальный макет» в зависимости от направления, в котором вы хотите ориентировать текст водяного знака.
- Чтобы создать водяной знак с изображением, выберите параметр «Водяной знак изображения». Нажмите «Выбрать изображение», чтобы открыть окно, в котором вы можете найти изображение, которое хотите использовать. Найдя нужное изображение, выберите его и нажмите «Вставить». Выберите один из вариантов в поле «Масштаб», чтобы определить размер изображения; выберите Авто, чтобы показать изображение в наилучшем размере. Если вы хотите, чтобы изображение было четким, снимите флажок «Затухание»; в противном случае оставьте этот флажок, и изображение водяного знака будет блеклым.

Нажмите ОК, чтобы закрыть диалоговое окно Печатный водяной знак. Ваш водяной знак появится на вашем документе.
Отрегулируйте внешний вид водяного знака. Если водяной знак является текстовым, используйте команды Word Art.Если водяной знак является изображением, используйте команды для работы с изображениями.
- В Word 2002 и 2003 команды Word Art и команды изображений являются параметрами в меню «Формат». В Word 2007 эти параметры находятся на вкладке меню «Вставка» с Word Art в группе «Текст» и «Изображение» в группе «Иллюстрации».
Определите, на каких страницах будет отображаться водяной знак. Несмотря на то, что водяной знак там не отображается, он рассматривается как часть заголовка. Поэтому, если вы хотите, чтобы ваш водяной знак отображался только на одной или нескольких страницах в документе Word, вам нужно будет вставить разрывы разделов в документе и дать каждому разделу собственный верхний и нижний колонтитулы. После нажатия в верхней части первой страницы, где вы не хотите, чтобы водяной знак появлялся, сделайте следующее:
- В Word 2002 и 2003 выберите «Пауза» в меню «Вставка». Выберите «Следующая страница» в качестве типа разрыва раздела и нажмите «ОК». Щелкните любую страницу в созданном разделе, а затем выберите «Верхний и нижний колонтитулы» в меню «Просмотр». Выберите «Ссылка на предыдущий» на панели инструментов «Верхний и нижний колонтитулы», чтобы разорвать связь между заголовком в новом разделе и заголовком в предыдущем разделе. Щелкните водяной знак и нажмите клавишу Delete.
- В Word 2007 выберите «Разрывы» в группе «Параметры страницы» на вкладке «Макет страницы», а затем выберите «Следующая страница» в области «Разрыв раздела» раскрывающегося меню. Щелкните любую страницу в созданном разделе, затем щелкните новый заголовок и выберите «Ссылка на предыдущий» в разделе «Навигация» меню «Проект», чтобы разорвать ссылку. Щелкните водяной знак и нажмите клавишу Delete.
- Чтобы создать водяные знаки в версии Word старше Word 2002, см. Http://support.microsoft.com/kb/211324.
Метод 2 из 3: в Microsoft Excel
Откройте Microsoft Excel. Этот метод не создает настоящий водяной знак, но тем не менее вставляет изображение в верхний или нижний колонтитул.
Получите доступ к элементам управления верхнего и нижнего колонтитула. В Excel 2003 и более ранних версиях это делается в диалоговом окне «Параметры страницы». В Excel 2007 и более поздних версиях это делается через области меню «Вставка» и «Дизайн». После выбора электронной таблицы, в которой вы хотите отобразить водяной знак, выполните следующие действия:
- В Excel 2003 и более ранних версиях выберите «Верхний и нижний колонтитулы» в меню «Вид», а затем выберите «Пользовательский верхний колонтитул» или «Пользовательский нижний колонтитул».
- В Excel 2007 нажмите кнопку «Верхний и нижний колонтитулы» в группе «Текст» в области меню «Вставка».
Определите, где вы хотите разместить водяной знак. Выберите между левой, центральной или правой областью поля. В Excel 2003 и более ранних версиях эти поля отображаются рядом в диалоговом окне «Параметры страницы».
- В Excel 2003 и более ранних версиях эти поля отображаются рядом в диалоговом окне «Параметры страницы».
- В Excel 2007 в окне под баннером меню «Проект» отображается электронная таблица с разделом заголовка вверху под названием «Щелкните, чтобы добавить заголовок». Щелкните, чтобы отобразить три подраздела. (Если вы предпочитаете разместить диаграмму в нижнем колонтитуле, нажмите кнопку «Перейти к нижнему колонтитулу» в разделе «Навигация».)
Поместите изображение. Используйте соответствующий метод для вашей версии Excel, чтобы поместить изображение в один из разделов верхнего или нижнего колонтитула.
- В Excel 2003 и более ранних версиях в диалоговом окне «Верхний и нижний колонтитулы» щелкните «Вставить изображение», перейдите к изображению, которое вы хотите вставить, и дважды щелкните его. Вы можете изменить его размер, щелкнув «Формат изображения» и используя параметры в диалоговом окне «Формат изображения».
- В Excel 2007 щелкните изображение в группе «Элементы верхнего и нижнего колонтитула» в области меню «Проект», перейдите к изображению, которое вы хотите вставить, и дважды щелкните его. Вы можете изменить его размер, щелкнув «Формат изображения» и используя параметры в диалоговом окне «Формат изображения».
- Также есть возможность смоделировать водяной знак в Excel, добавив графическое изображение в качестве фона; однако фон появляется только на экране, а не на бумажном носителе.
Метод 3 из 3: в программе редактирования графики
Откройте программу редактирования графики. Следующие инструкции написаны в общем виде; конкретные инструкции для вашей программы редактирования графики см. в файле справки программы.
Создайте новый графический файл. Вы можете создать этот файл желаемого размера, хотя может потребоваться изменить его размер, чтобы он соответствовал размеру файла изображения, к которому вы будете применять водяной знак.
Создайте новый слой в этом графическом файле. Слои - это, по сути, прозрачные листы, на которых вы можете размещать и организовывать отдельные компоненты для создания графического изображения. Позже вы скопируете этот слой в графические файлы, куда вы хотите добавить водяной знак.
Введите текст для водяного знака с помощью текстового инструмента редактора. Если вы планируете создать водяной знак с изображениями для своего веб-сайта, текст вашего водяного знака должен включать уведомление об авторских правах с вашим именем, URL-адресом веб-сайта или и тем, и другим.
- Вы можете использовать шрифт с толстыми или жирными буквами, чтобы выделить текст водяного знака. Вы также можете улучшить внешний вид текста с помощью эффектов скоса или тиснения.
Сохраните водяной знак как файл. Это позволит вам снова использовать водяной знак и применить его к другим графическим файлам.
Откройте файл графического изображения, к которому вы хотите применить водяной знак.
Скопируйте слой из файла водяного знака в файл изображения. В зависимости от того, какой графический редактор вы используете, вы можете перетащить слой или скопировать его в буфер обмена, а затем вставить его в новый рисунок.
Сохраните файл изображения с водяным знаком. Вы можете сохранить этот файл под другим именем, если хотите сохранить копию графического файла без водяного знака.
подсказки
- Все приведенные выше инструкции предназначены для создания видимых водяных знаков. Также возможно создать цифровой водяной знак, невидимый для глаза, но который может быть прочитан приложением программы, когда эта программа загружена. Информацию о цифровых водяных знаках для графических файлов см. В файле справки для вашей программы редактирования графики.