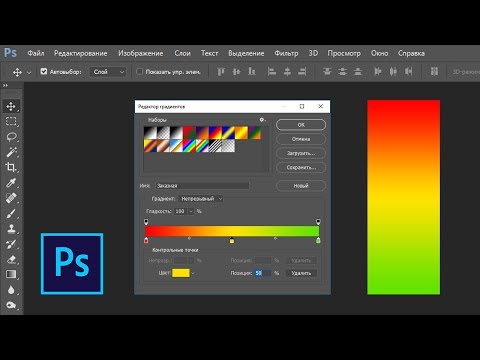
Содержание
Градиент, также известный как градиент, представляет собой эффект, при котором один цвет постепенно меняется на другой на сплошном фоне или изображении. Его можно использовать в программах редактирования изображений, например, для имитации изменения оттенка, вызванного тенью. В Photoshop градиент можно сделать на одном слое и объединить с нижним. Для этого первым делом нужно использовать инструмент «Градиент» и применить к слою линейный, радиальный, угловой, отраженный или ромбовидный градиент. Основная палитра градиентов довольно проста, но вы можете использовать «Редактор градиентов» для создания или увеличения одного из основных градиентов. Смотретьоднако невозможно применить градиент к растровому изображению или к изображению с индексированными цветами.
меры
Метод 1 из 2: применение базового градиента к слою

Создайте форму градиента, используя инструменты выделения. Это может быть любой из инструментов выделения, будь то Знаки или Связи. Цель состоит в том, чтобы отделить кусок от слоя, чтобы применить градиент. В противном случае градиент покроет весь слой.- Вы можете создавать градиенты любой формы: просто знайте, как создать желаемую форму.
- Если вы только учитесь, создайте квадрат с помощью инструмента Rectangular Marquee Tool и двигайтесь дальше.
- Инструмент Gradient Tool из семейства Paint Can Tool, поэтому его принцип действия аналогичен: заполните все, чтобы найти край.

Берем Gradient Tool. Он находится на панели инструментов (в левой части экрана). Чтобы облегчить поиск, значок инструмента представляет собой прямоугольник с черно-белым градиентом. Если вы не можете его найти, нажмите на инструмент Paint Can Tool и удерживайте его - он появится внутри небольшого меню. Сразу после его выбора на панели свойств в верхней части экрана отобразятся параметры для него. Здесь, среди прочего, вы можете редактировать или создавать новые градиенты.
Выберите цвета градиента внизу панели инструментов. Используйте те же квадраты, которые используются для выбора цвета кисти и карандаша. Щелкните один раз на каждом квадрате, чтобы выбрать цвета индивидуально.- Передний квадрат представляет начальный цвет градиента. Выберите, например, красный.
- Цвет, на который изменяется исходный цвет, представлен задним квадратом. Выберите, например, белый цвет.
- В начале панели свойств вы можете увидеть образец того, как будет выглядеть градиент с выбранными цветами.
Выберите желаемый тип градиента. Посмотрите на ряд значков справа от образца градиента на панели свойств. Каждый из них представляет собой тип градиента. Чтобы узнать, проверьте их на практике. Однако обратите внимание, что не все версии Photoshop предлагают все возможности.
- Линейный: классический тип градиента, стиль заката. Он переходит от одного цвета к другому по вертикали или горизонтали.
- Radial: один цвет находится в центре круга и расширяется к краям, становясь другим цветом. Это более или менее похоже на наблюдение за солнцем посреди неба. Солнце будет первым цветом, а небо - вторым.
- Угловой: в этом более конкретном типе градиента смешивание цветов выполняется из начальной линии, идущей против часовой стрелки. В результате обычно получаются два параллельных сплошных цвета с градиентом пополам.
- Отраженный: создает отраженное изображение из обычного линейного градиента. Например, если вы рисуете градиент вправо, он будет линейно повторяться влево, создавая отраженный градиент. В случае красного и белого цветов в примере градиент будет иметь три полосы: одну белую, одну красную и еще одну белую.
- Алмаз: он похож на радиальный. Разница в том, что конечная форма не круга, а ромба, который выглядит как квадрат.
Щелкните и удерживайте, чтобы начать градиент. Думайте об этом как о той части, где первый цвет наиболее сильный. То есть там, где кроме красного не будет ничего. Помните, что градиент заполнит всю выделенную область.Чтобы он поместился, не нужно начинать с края.
- Нет необходимости начинать в выбранной области. Если вы предпочитаете, чтобы градиент начинался за пределами области выбора, щелкните перед границей. Таким образом, переход между цветами будет еще более тонким.
- Не отпускайте кнопку мыши, пока не дойдете до точки, где должен заканчиваться градиент.
Переместите мышь в желаемом направлении и отпустите кнопку. Обратите внимание, что после курсора мыши будет линия, указывающая направление, в котором будет происходить переход цвета. Отпустите кнопку, чтобы создать градиент.
- Чем длиннее линия, тем более ненавязчивым будет переход цвета.
- Чем короче линия, тем резче будет переход между цветами.
Используйте инструмент "Градиент", где хотите. Это очень полезный инструмент Photoshop. Градиент - это не просто симпатичный эффект, его можно использовать для создания любого перехода и смешивания. Например, его можно использовать в двух перекрывающихся слоях для создания градиента прозрачности, наложения текста, добавления цветного фильтра к изображению и даже для перехода от цветного к монохромному. Помните, просто выберите любую область, чтобы применить градиент.
Метод 2 из 2: настройка градиента
Выберите инструмент «Градиент» на панели инструментов. Photoshop позволяет создавать и сохранять новые цветовые градиенты. Но при желании вы можете просто отредактировать уже существующие градиенты. Чтобы открыть «Редактор градиента», начните с выбора инструмента «Градиент». Затем щелкните образец градиента, который отображается на панели свойств. Откроется окно, содержащее:
- Разнообразие градиентов;
- Образец градиента с ручками регулировки;
- Информация о слоях и непрозрачности;
- Параметры для создания, загрузки или сохранения нового градиента.
Щелкните градиент, который хотите отредактировать. Помимо редактирования, вы можете упорядочить уже существующие предустановки градиента. Используйте все доступные варианты, чтобы создать градиент, максимально приближенный к желаемому. Если в документе более одного слоя, выберите тот, у которого есть градиент.
Измените цвета, щелкая по цветным ограничителям. Они выглядят как кнопки со стрелками, направленными вверх. Над ними находится полоса образца градиента в окне «Редактор градиента». Щелкните строку под полосой, если хотите добавить больше цветов. Стрелки, направленные вниз, указывают на непрозрачность выбранного цвета.
- Добавьте к градиенту столько цветов, сколько хотите, просто щелкните линию непосредственно под полосой.
- Чтобы удалить цвет, щелкните соответствующее прерывание и потяните его вниз. Если хотите, щелкните и нажмите клавишу Delete.
Измените непрозрачность с помощью остановок непрозрачности. Это маленькие стрелки, указывающие вниз. Они используются для определения уровня непрозрачности каждого цвета. По умолчанию 100%.
- Добавьте столько прерываний непрозрачности, сколько захотите. Просто щелкните в верхней части полосы образца градиента.
Отрегулируйте ромбики, чтобы определить центральные точки. Они всегда находятся между двумя цветами и определяют точное место их встречи. По умолчанию 50%.
Управляйте плавностью градиента, чтобы получить эффект радуги. Грубый градиент - это градиент, при котором Photoshop выбирает случайные цвета, чтобы заполнить пространство между двумя или более выбранными цветами. Результат будет больше похож на книжный шкаф, чем на плавный предсказуемый градиент.
- Если вы хотите внести дополнительные изменения, выберите «Шум» в меню «Тип градиента».
Сохраните свои любимые градиенты или загрузите больше через Интернет. Предустановки градиента могут быть очень полезными, и нет причин выполнять одну и ту же работу дважды! Так что, если результат вам понравился, сохраните его. Поищите некоторые из них в Интернете, просто введите «Gradient Presets» или «Gradient Preset Packs», если вы хотите включить результаты на английском языке. Существуют тысячи вариантов, и первый шаг - загрузить некоторые из Интернета на «Рабочий стол». Затем просто используйте кнопку «Загрузить» в окне «Редактор градиента».
подсказки
- Практика - лучший способ изучить Photoshop. Итак, откройте новую пустую страницу и начните играть с инструментом «Градиент».


