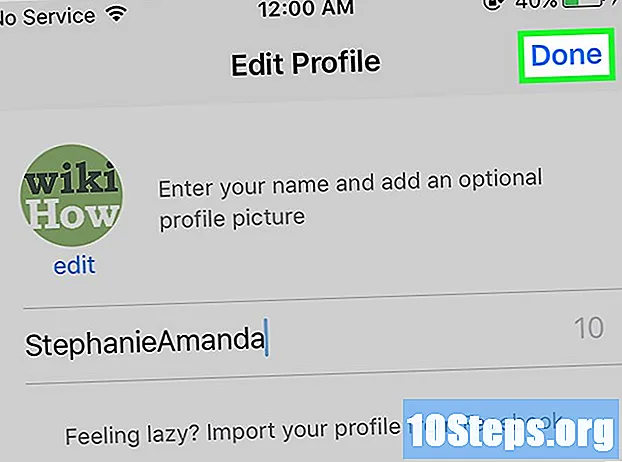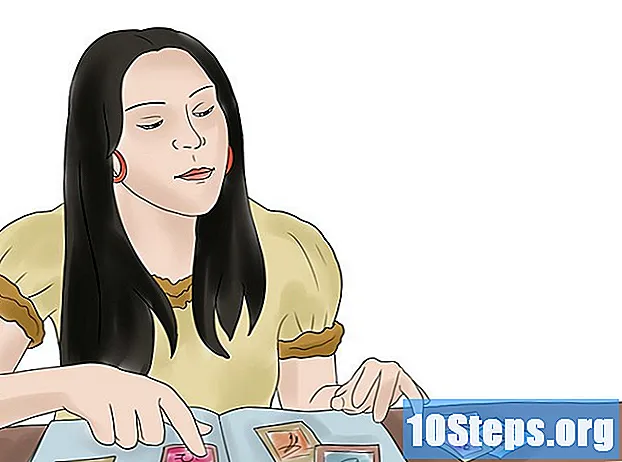Содержание
Word, хотя и является программным обеспечением для обработки текстов, также предлагает некоторые функции, связанные с обработкой фотографий. Вращение изображений в программе - относительно простой процесс, который может выполняться разными способами в зависимости от желаемого уровня точности. Например, пользователь может выбрать поворот изображений вручную с помощью мыши или указать градусы поворота, которые он хочет применить к ним. Если вы используете Microsoft Word 2007 или более позднюю версию, также можно будет выполнить трехмерное вращение.
меры
Метод 1 из 3: вращение с помощью мыши
Откройте ваш документ. Действия, представленные в этой статье, предполагают, что у вас уже есть изображение, вставленное где-то в документе Word. Если у вас возникли проблемы с этим, прочтите нашу статью, в которой рассказывается, как вставить изображение в программу.
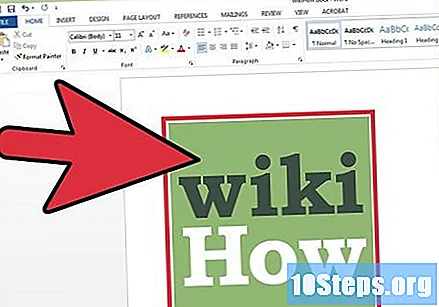
Щелкните изображение. Вы увидите контур по краям, с прямоугольниками по углам и серединами по бокам. Вы также увидите круговую стрелку вверху изображения, которая будет использоваться для его поворота.
Поверните изображение. Щелкните круговую стрелку, расположенную над фотографией, и перетащите ее в нужном направлении. Перемещайте мышь, как если бы вы вращали лист бумаги на столе. Изображение будет двигаться в соответствии с вашим курсором.- Чтобы повернуть изображение на каждые 15 градусов, удерживайте ⇧ Shift при отжиме.

Хватит крутиться. Отпустите кнопку с круговой стрелкой, когда вы хотите прекратить вращение изображения.- Точно повернуть изображение с помощью мыши сложно. Если вам нужна более высокая точность, прочтите следующий метод.
Метод 2 из 3: Указание степеней поворота
Выберите изображение. Щелкните желаемое изображение, и вы увидите небольшой контур вокруг него.
Выберите вкладку «Формат». Вы найдете эту опцию в правом углу ленты вверху Word.
Щелкните значок «Повернуть». Перейдите к третьей группе параметров (называемой «Организовать») и щелкните значок, состоящий из двух расположенных рядом треугольников. Появится раскрывающееся меню.
- Если вам не удается найти значок «Повернуть», наведите курсор на каждый значок в группе «Упорядочить». Как только это будет сделано, отобразится текстовое поле, объясняющее функцию каждого из них.
Поверните изображение под заданным углом. В меню вы увидите четыре различных варианта: «Повернуть на 90 ° вправо», «Повернуть на 90 ° влево», «Отразить по вертикали» и «Отразить по горизонтали».
- Опция Отразить по вертикали будет отражать изображение по оси X.
- Опция Отразить по горизонтали отобразит изображение по оси Y.
Укажите градусы поворота. В том же раскрывающемся меню щелкните «Дополнительные параметры поворота» и найдите параметр «Поворот». Введите число или нажмите стрелки вверх и вниз, чтобы указать количество градусов, на которое вы хотите повернуть изображение. Положительные числа повернут изображение вправо, а отрицательные числа повернут изображение влево.
- Значения выше 360 градусов бесполезны, потому что при повороте изображения на 360 градусов оно вернется в исходную ориентацию.
- Нажмите хорошо когда вы закончите применять вращение.
Метод 3 из 3: 3D-вращение (Word 2007 или более поздней версии)
Щелкните изображение правой кнопкой мыши и выберите «Форматировать изображение». Новая панель откроется в правой или верхней части окна.
Выберите «3D-вращение». Расположение этого параметра в списке зависит от версии Word. Если вы используете последнюю версию Word 2013, она будет последней.
Выберите предустановку. Word включает несколько предустановленных параметров для вращения 3D. Щелкните значок рядом с «Presets», чтобы просмотреть список.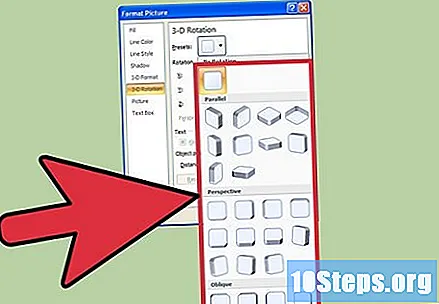
Введите градусы вручную. Нажимайте стрелки или введите желаемое количество градусов в поля рядом с «Поворот X», «Поворот Y» и «Поворот Z».
- X вращение: изображение будет повернуто боком, как если бы вы положили его спиной к себе.
- Вращение по оси Y: изображение будет повернуто вверх и вниз, как если бы вы переворачивали его вверх ногами.
- Z вращение: изображение будет повернуто по часовой стрелке, как если бы вы перемещали его по столу.
подсказки
- Варианты для Повернуть на 180 градусов реже используются, но могут быть полезны для создания зеркального отображения.
- Эта статья основана на версии Microsoft Word 2003 года. Помните, что каждая версия отличается как расположением кнопок, так и их внешним видом.
- Двойной поворот на 90 градусов дает 180 градусов, вызывая инверсию исходного направления, в котором было вставлено изображение.