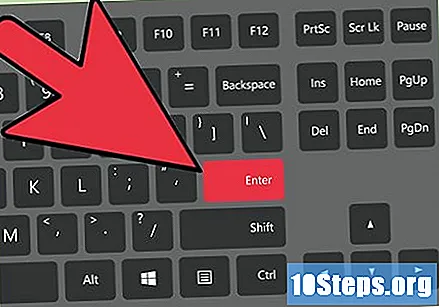Содержание
Наступает время, когда каждый художник-график, дизайнер, редактор или фотограф должен знать, как повернуть (перевернуть или перевернуть) изображение по горизонтали или вертикали. Photoshop - это инструмент, который значительно упростит вам жизнь в этот момент, позволяя поворачивать изображение полностью или частично.
меры
Метод 1 из 2: полный поворот холста для рисования
Откройте изображение, которое хотите повернуть. Помните, что этот метод будет вращать изображение в целом, то есть все, что находится в пределах полей холста Photoshop, будет повернуто одновременно.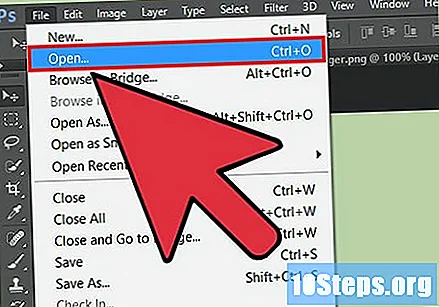
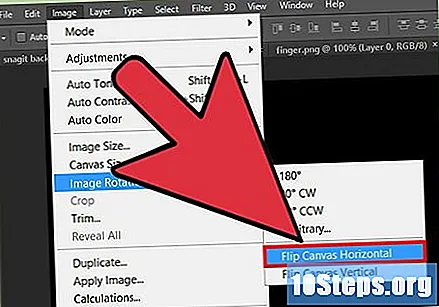
Поверните по горизонтали с помощью меню «Изображение». Представьте себе линию, разрезающую полотно пополам, сверху вниз. Именно вокруг этой линии Photoshop будет вращать изображение. Для этого перейдите в: Меню изображения → «Поворот изображения» → «Отразить холст по горизонтали».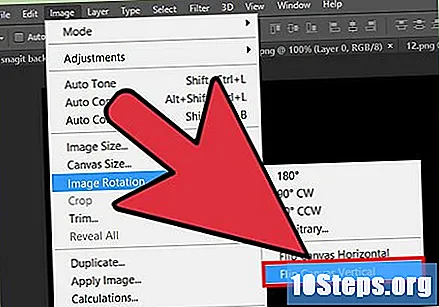
Поверните по вертикали через меню изображения. Photoshop теперь будет вращать изображение вокруг воображаемой линии, которая разрезает экран слева направо и справа пополам. Перейдите в меню «Изображение» → «Поворот изображения» → «Отразить холст по вертикали».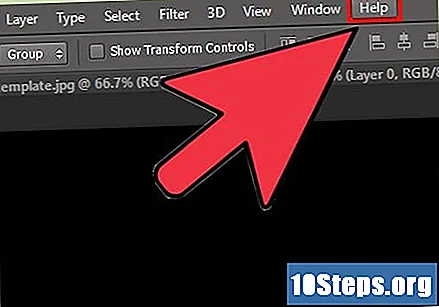
Обратите внимание на языковые различия. Термин «поворот» также может быть известен как «перевернуть», «перевернуть» и «перевернуть».- Не путайте с поворотом изображения по часовой стрелке и против часовой стрелки. Когда вам понадобится помощь в Photoshop, нажмите клавишу F1 на клавиатуре.
Метод 2 из 2: вращение элементов по отдельности
Выберите слой, который хотите повернуть. Точно так же, как можно инвертировать холст для рисования в целом, можно также выделить элементы, которые нужно повернуть по отдельности. Для этого просто выберите в окне слоев тот, который нужно повернуть.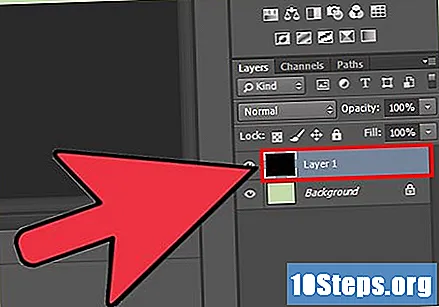
Войдите в режим «Свободное преобразование». После этого вокруг изображения на экране появится поле редактирования, которое позволит вам вращать, изменять размер, наклонять, искажать, деформировать и вставлять перспективу. Войти в этот режим можно двумя простыми способами: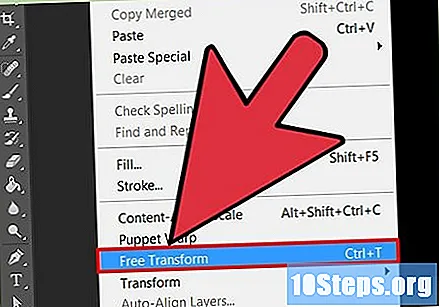
- Откройте меню «Правка» на панели вверху экрана и выберите опцию «Свободное преобразование»;
- Если хотите, после выбора слоя одновременно нажмите на клавиатуре: Ctrl+T (для пользователей Windows) или ⌘ Cmd+T (для тех, кто использует Mac OS).
Щелкните по изображению правой кнопкой. Обратите внимание, что появится меню с несколькими вариантами. Выберите один из двух последних: «Повернуть по горизонтали» или «Повернуть по вертикали». Поймите, для чего каждый из них: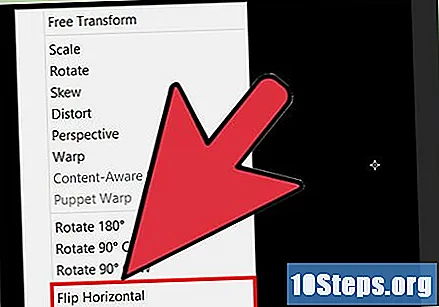
- Горизонтальное вращение переворачивает левую и правую стороны изображения.
- Вертикальное вращение инвертирует верхнюю и нижнюю стороны изображения.
Нажмите клавишу «Enter», чтобы подтвердить преобразование. Как только вы будете удовлетворены преобразованием, нажмите «Enter», чтобы подтвердить его, и выйдите из режима «Free Transformation». Двойной щелчок внутри поля редактирования даст тот же эффект.