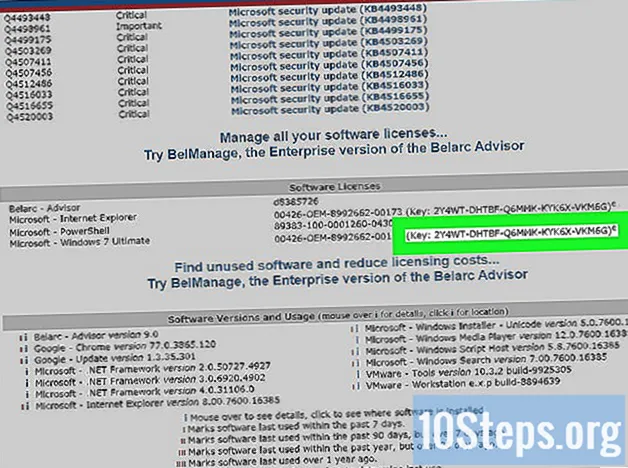Содержание
Веб-страницы связаны между собой сетью ссылок. Ссылки используются в публикациях в социальных сетях, на веб-страницах, в электронных письмах и документах. Вы можете вставить их в любой текст. При нажатии ссылка перенаправит читателя на веб-страницу или документ. Эта статья научит вас вставлять ссылки в сообщение электронной почты, блог, документ или HTML-код.
Шаги
Метод 1 из 3: добавление ссылок в электронные письма и сообщения блога
Перейдите на веб-страницу, на которую хотите создать ссылку. Откройте любой интернет-браузер по вашему выбору и введите адрес желаемого веб-сайта в адресной строке вверху окна. Вы также можете выполнить поиск страницы или статьи в поисковой системе, например Google. Щелкните нужную страницу в результатах поиска.
- В некоторых приложениях для электронной почты и блогов также есть возможность опубликовать адрес электронной почты в виде ссылки.

Скопируйте веб-адрес. Его можно найти в адресной строке вверху страницы. Чтобы скопировать его, сделайте следующее:- Щелкните или коснитесь адреса в адресной строке, чтобы выделить его.
- Щелкните правой кнопкой мыши выделенный адрес или нажмите и удерживайте его на мобильном устройстве.
- Щелкните или коснитесь Копировать во всплывающем меню.

Перейдите к своей электронной почте или в блог. Если вы используете смартфон или планшет, выберите приложение, которое хотите использовать для отправки электронных писем или публикации в своем блоге. На настольном компьютере откройте новую вкладку или окно браузера и получите доступ к нужной службе.- Чтобы открыть новую вкладку в веб-браузере, коснитесь значка (+) рядом с последней вкладкой вверху страницы.

Начните писать электронную почту или публикацию. Значок каждого действия будет зависеть от используемого приложения. Ищите кнопку Сочинять, Новый, Написать либо со знаком (+) или значком карандаша и листа бумаги.
Щелкните место, куда вы хотите вставить ссылку. Ссылки могут появляться в конце блога или публикации по электронной почте или в середине предложения в качестве ссылки.
- Вы также можете выделить слово или фразу и преобразовать их в ссылку.
Щелкните или коснитесь кнопки Связь. В большинстве приложений он имеет значок цепочки. Откроется всплывающее окно, позволяющее создать ссылку.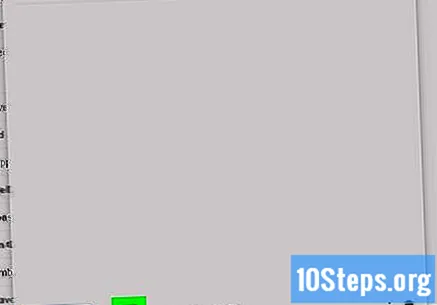
Вставьте ссылку из поля «URL». Найдите поле «URL» и сделайте следующее, чтобы вставить в него адрес:
- Щелкните или коснитесь веб-адреса или варианта электронной почты (если доступно).
- Щелкните правой кнопкой мыши или коснитесь и удерживайте поле «URL».
- Щелкните или коснитесь Ожерелье.
Введите отображаемый текст. Отображаемый текст - это слово или фраза, которые будут отображаться вместо веб-адреса или ссылки. Это может быть описание, заголовок страницы со ссылкой, часть предложения или даже простое утверждение, например «Щелкните здесь».
- Оставьте это поле пустым, если вы хотите использовать веб-адрес в качестве текста URL.
Примените ссылку. Чтобы сохранить ссылку, нажмите Сохранить, Ok, Применять или что-то. Затем он будет добавлен в текст вашей публикации или электронного письма.
- Чтобы удалить ссылку, щелкните правой кнопкой мыши или нажмите и удерживайте ее. Затем выберите Редактировать, Изменить или значок карандаша.
Опубликуйте текст или отправьте электронное письмо. Закончив написание электронного письма или публикации, нажмите кнопку публикации или отправки.
Метод 2 из 3: добавление ссылок в документ
Перейдите на веб-страницу, на которую хотите создать ссылку. Откройте выбранный вами веб-браузер и введите адрес веб-сайта, на который вы хотите создать ссылку, в адресной строке или выполните поиск веб-сайта или статьи с помощью поисковой системы, например Google. Щелкните нужную страницу в результатах поиска.
- Вы также можете опубликовать адрес электронной почты в виде ссылки.
Скопируйте веб-адрес. Его можно найти в адресной строке вверху страницы. Чтобы скопировать его в буфер обмена, сделайте следующее:
- Щелкните адрес в адресной строке, чтобы выделить его.
- Щелкните правой кнопкой мыши выделенный веб-адрес.
- нажмите в Копировать во всплывающем меню.
Откройте текстовый редактор. Ссылки можно вставлять в несколько текстовых процессоров, таких как Word, Google Docs и LibreOffice, а также в другие приложения Office, такие как Excel и PowerPoint.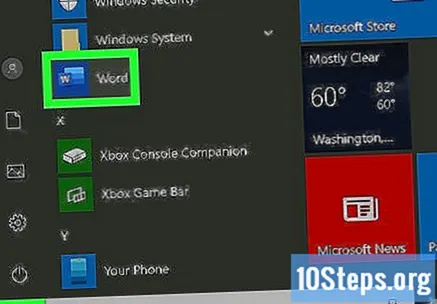
Поместите курсор в то место, куда вы хотите вставить ссылку. Ссылки могут быть вставлены в конец документа или в середину предложения.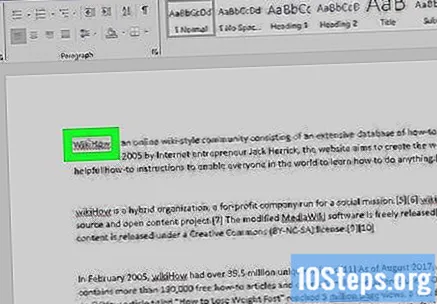
- Вы также можете выделить текст, который хотите превратить в ссылку.
Нажмите на меню Вставлять в строке меню в верхней части окна. Откроется раскрывающееся меню.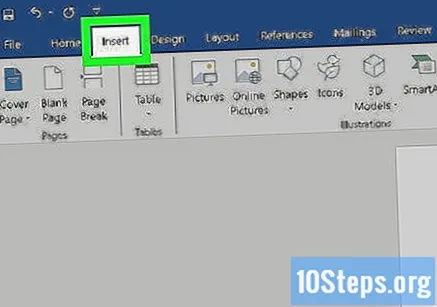
нажмите в Связь или же Гиперссылка в меню «Вставить». Откроется окно, которое можно использовать для создания ссылки.
- Вы также можете нажать на значок цепочки на панели инструментов вверху страницы.
Вставьте скопированный URL-адрес в поле «Адрес» или «URL-адрес». Его нужно сохранить в буфер обмена. Чтобы вставить его в поле «URL» или «Веб-адрес», сделайте следующее: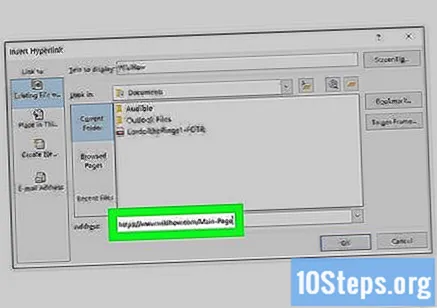
- Щелкните правой кнопкой мыши поле «URL».
- нажмите в Ожерелье.
Введите отображаемый текст для ссылки. Он будет отображаться вместо веб-адреса. Щелкните поле «Текст» или «Текст для отображения» и введите текст, который нужно преобразовать в ссылку. Это может быть часть предложения, заголовок страницы, описание страницы, на которую вы создаете ссылку, или простую инструкцию, например «Щелкните здесь».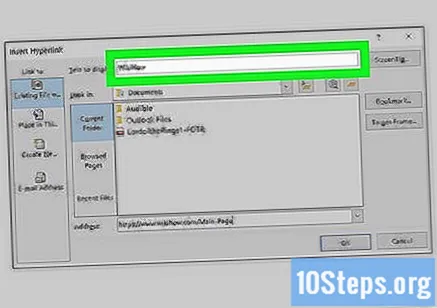
Примените ссылку. Чтобы сохранить ссылку, нажмите Ok, Сохранить, Применять или что-то.
Метод 3 из 3: добавление ссылок в HTML-код
Перейдите на веб-страницу, на которую хотите создать ссылку. Откройте выбранный вами веб-браузер и введите адрес веб-сайта, на который вы хотите создать ссылку, в адресной строке или выполните поиск веб-сайта или статьи с помощью поисковой системы, например Google. Щелкните нужную страницу в результатах поиска.
Скопируйте веб-адрес. Его можно найти в адресной строке вверху страницы. Чтобы скопировать его в буфер обмена, сделайте следующее:
- Щелкните адрес в адресной строке, чтобы выделить его.
- Щелкните правой кнопкой мыши выделенный веб-адрес.
- нажмите в Копировать в меню.
Перейдите к HTML-коду. Это может быть HTML-документ на вашем веб-сервере или локальном жестком диске. Это также может быть доска объявлений или сообщение в блоге с поддержкой HTML.
- На досках объявлений и в блогах вам может потребоваться нажать кнопку «HTML» над текстовым полем, чтобы переключиться в режим HMTL.
Щелкните место, куда вы хотите добавить ссылку. Гиперссылка может быть вставлена в конце текста или в середине предложения в качестве ссылки.
введи это на линии. Это первая часть открывающего тега ссылки на языке HTML.
Вставьте URL-адрес в кавычки (""). Введите цитаты, щелкните правой кнопкой мыши и выберите Ожерелье чтобы вставить ранее скопированный веб-адрес. В конце URL-адреса добавьте другие кавычки.
введи это > после последних цитат. Это закроет открывающий тег HTML-кода. Пока ваш HTML-код должен выглядеть примерно так: .
Введите отображаемый текст ссылки. Он будет отображаться вместо веб-адреса. Вставьте его сразу после знака ">". Например, кликните сюда.
введи это после отображаемого текста. Это закрывающий тег HTML-ссылки. Полный тег должен выглядеть примерно так: кликните сюда
Сохраните документ HTML. Для этого нажмите Файл и выберите Сохранить. Вы можете просмотреть HTML-документ в веб-браузере.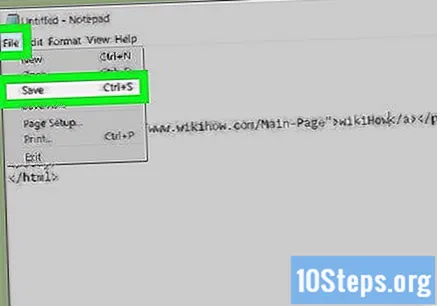
- Введите адрес HTML-документа в адресную строку вашего интернет-браузера или щелкните правой кнопкой мыши HTML-документ, выберите Открыть с и выберите веб-браузер.
подсказки
- Вы можете вставить ссылку в изображение. Для этого вставьте тег изображения вместо отображаемого текста.