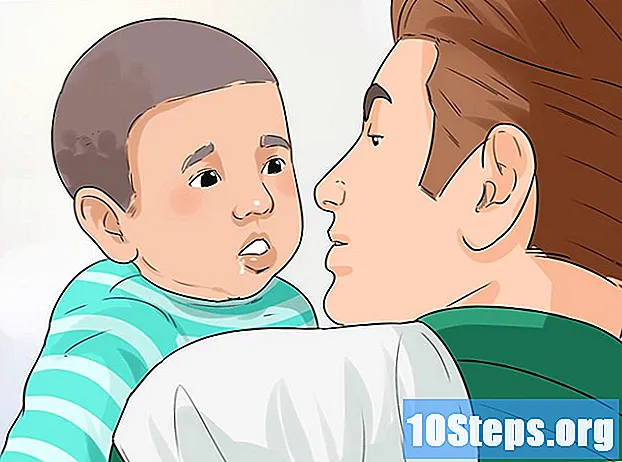Содержание
В этой статье вы узнаете, как создать и добавить собственный водяной знак или логотип в электронную таблицу Excel. Вы можете использовать WordArt для создания прозрачного водяного знака на фоне электронной таблицы или вставить изображение для создания заголовка.
Шаги
Метод 1 из 2: добавление объекта WordArt в качестве фона
Откройте файл Excel, который хотите отредактировать. Для этого откройте Microsoft Excel и дважды щелкните файл в списке сохраненных листов.

Щелкните вкладку Вставлять. Он находится между вкладками домашняя страница и Макет страницыв верхнем левом углу экрана. После этого в верхней части таблицы откроется панель инструментов «Вставка».
Нажмите на опцию WordArt на панели инструментов «Вставка». На нем есть значок буквы "THE"курсивом, справа. Затем вы увидите список стилей WordArt во всплывающем окне.

Выберите стиль водяного знака. Щелкните нужный стиль во всплывающем окне «WordArt». Затем в электронную таблицу будет добавлено новое поле стиля.
Отредактируйте сообщение в текстовом поле «WordArt». Щелкните значок курсора внутри него и введите текст, который хотите использовать в качестве водяного знака.

Щелкните правой кнопкой мыши текстовое поле «WordArt». Откроется всплывающее меню с параметрами.
Выбирать Форматировать фигуру. Затем откроется меню с параметрами текста и формы.
Выбирать Твердая набивка в разделе «Заливка текста». «Сплошная заливка» позволяет редактировать прозрачность WordArt на фоне электронной таблицы.
- Если вы используете Excel 2015 или более позднюю версию, щелкните вкладку Параметры текста в верхней части панели меню, чтобы просмотреть параметры заливки текста.
- В более старых версиях нажмите на опцию Заполнение текста в меню в левой части окна «Формат». Затем щелкните вкладку Твердый вверху и выберите цвет.
- Вы также можете редактировать текстовую структуру, если хотите. Для этого выберите Без заполнения; Твердая набивка или же Градиентная заливка к контуру и отдельно сохраните его прозрачность.
Увеличьте полосу прозрачности до 70%. Щелкните и перетащите ползунок «Прозрачность» вправо, чтобы сделать WordArt относительно невидимым в нижней части листа.
Отредактируйте свойства водяного знака. Вы можете изменить размер, соотношение сторон и поворот флажка «WordArt», чтобы он соответствовал вашим профессиональным или личным требованиям.
- Щелкните и перетащите текстовое поле, чтобы переместить его по документу.
- Щелкните и перетащите значок круглой стрелки в верхней части текстового поля, чтобы изменить его угол и поворот.
- Дважды щелкните текст и измените размер шрифта на вкладке «Главная», если вы хотите увеличить или уменьшить водяной знак.
Способ 2 из 2. Добавление логотипа в заголовок
Откройте на компьютере электронную таблицу, которую хотите отредактировать. Для этого откройте Microsoft Excel и дважды щелкните свой файл в списке сохраненных таблиц.
Щелкните вкладку Вставлять. Эта кнопка расположена в верхнем левом углу строки меню, рядом с кнопкой «Домой».
- В более старых версиях вам может потребоваться щелкнуть вкладку Отображать.
Нажмите на опцию Верхний и нижний колонтитулы на панели инструментов «Вставка». Это создаст верхний колонтитул вверху документа и нижний колонтитул внизу.
Нажмите на кнопку Нажмите, чтобы добавить заголовок вверху таблицы. Затем панель инструментов Дизайн откроется в верхней части окна.
- В зависимости от установленной версии эта вкладка может отображаться как Верхний и нижний колонтитулы.
нажмите в Изображение на панели инструментов. Эта кнопка находится рядом с опцией Имя таблицы во вкладке «Дизайн». Затем откроется новое окно, в котором вы сможете выбрать изображение для вставки.
Нажмите на кнопку Искать , чтобы открыть файловый браузер во всплывающем окне.
Выберите фотографию с логотипом, который хотите использовать. Для этого найдите и щелкните файл во всплывающем окне, чтобы выбрать его.
Нажмите на кнопку Вставлять. Логотип будет добавлен в верхнюю часть таблицы.
- Теперь логотип будет отображаться в области заголовка вверху каждой страницы.