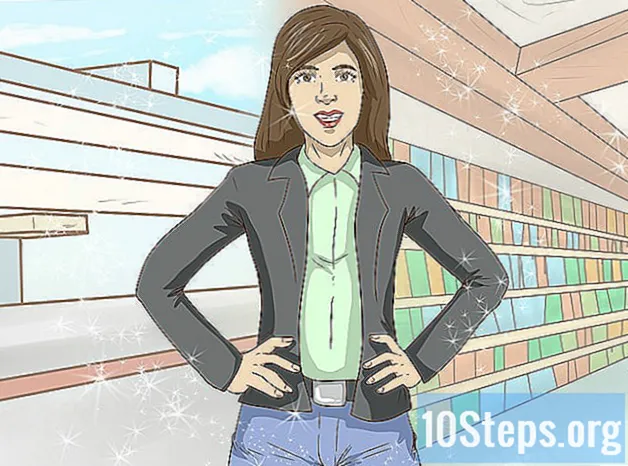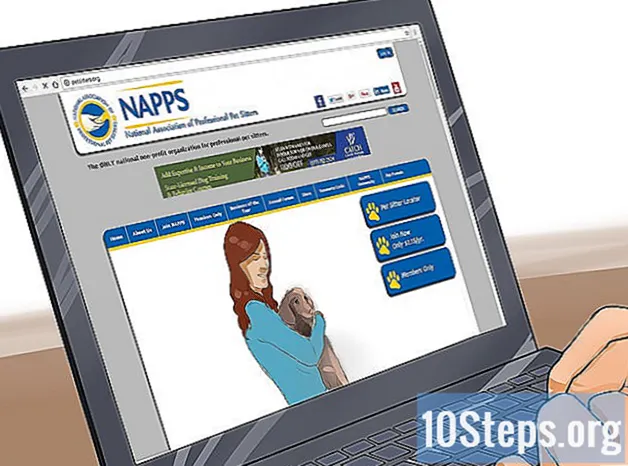Содержание
Хотите узнать, как установить Chromium OS? Chromium OS - это выпущенная версия Chrome OS от Google, которая ограничена и доступна только на Chromebook. Вы можете загрузить Chromium OS на любой компьютер, но она может быть несовместима со всеми существующими компьютерами и может вызвать проблемы с программным обеспечением. Это руководство предназначено для людей, которые уже знакомы с установкой операционных систем и имеют навыки, выходящие за рамки базовых.
меры
Метод 1 из 2: установка Chromium OS на компьютер с помощью CloudReady
Загрузите и установите CloudReady, посетив https://www.neverware.com/freedownload/ (сайт на английском). CloudReady - это самый простой способ установить Chromium OS на ваш компьютер, а ссылки для скачивания находятся на шаге 2. Вам нужно будет загрузить правильную версию для операционной системы, которую вы используете в настоящее время.
- Например, если ваш компьютер работает под управлением Windows 10, вам нужно будет нажать кнопку Скачать USB Maker.
- Если вы используете Mac, нажмите кнопку загрузки 32-разрядной или 64-разрядной версии, в зависимости от вашей конфигурации, затем перейдите на страницу https://guide. Neverware.com/build-installer/working-mac-os/#download -cloudready (сайт на английском языке) и следуйте инструкциям по установке CloudReady.
- Если у вас возникли проблемы с загрузкой CloudReady, возможно, вам придется обновить BIOS, стереть данные с жесткого диска или отключить быструю загрузку и безопасную загрузку на вашем Linux.

Скачайте Etcher с сайта https://www.balena.io/etcher/ (сайт на английском). Вам нужно будет нажать зеленую кнопку загрузки, чтобы изменить версию загрузки, если вам нужно.- Etcher помогает отображать образы операционных систем для SD-карт и флешек.
- Установите Etcher сразу после его загрузки, запустив мастер установки и следуя инструкциям на экране (Windows) или перетащив значок программы в папку «Приложения» (Mac).

Скопируйте CloudReady на флешку. Вы можете найти Etcher в меню «Пуск» или в папке «Приложения».- Выбрать Выбрать изображение и выберите загруженный файл CloudReady.
- нажмите в Выберите диск и выберите отформатированный USB-накопитель.
- Выбрать копия и процесс начнется. Перемещение CloudReady на USB-накопитель может занять около 10 минут, но перед закрытием программы проверьте, указал ли Etcher, что процесс завершен на 100%.

Перезагрузите компьютер и начните использовать USB-накопитель. Обычно это можно сделать с помощью клавиатуры, например F12 (Windows) или выбирать (Mac) при перезагрузке компьютера.- Если вы используете Windows и не можете загрузиться с USB-накопителя, прочтите эту статью, чтобы узнать, как проверить (и изменить) порядок загрузки.
Авторизуйтесь как гость. Даже если вас попросят войти в свою учетную запись Google, вы найдете гостевой логин в нижнем левом углу экрана.
Нажмите Ctrl+Alt+F2 (Windows) или Ctrl+⌘ Cmd+F2 (Mac). Откроется окно терминала / командной строки.
введи это sudo / usr / sbin / chromeos-install -dst / dev / sda. Эта команда установит Chrome OS на диск вашего компьютера.
- Эта команда сотрет все на вашем жестком диске и установит Chromium OS.
- Если вас попросят указать имя пользователя и пароль, используйте chronos в качестве имени и chrome в качестве пароля.
Включите проприетарные службы для Netflix. По определению CloudReady не включает поддержку схем защиты Flash или DRM, таких как Wildvine. Чтобы установить эти вещи, откройте Настройки и перейдите в Плагины. Нажмите устанавливать наряду с «Модулем расшифровки контента Wildvine, Adobe Flash и собственными медиа-компонентами».
- Если у вас возникли проблемы, перейдите на страницу устранения неполадок CloudReady, чтобы увидеть ответы.
Метод 2 из 2: запуск Chromium OS с USB-накопителя в режиме реального времени
Загрузите Chromium OS, посетив https://chromium.br.uptodown.com/windows. Предпочитаю скачивать последнюю версию. Прежде чем продолжить быстрый поиск в предпочитаемой поисковой системе, убедитесь, что это последняя версия.
Извлеките заархивированное изображение. Файл был загружен как «.img.7z», поэтому вам нужно будет загрузить распаковщик файлов, например 7-Zip (Windows) или Keka (Mac). Оба бесплатны.
Формат флешка для FAT32. Если вы видите «MS-DOS FAT», это то же самое, что и FAT32.
- В Windows вы можете отформатировать диск, перейдя к USB-накопителю в проводнике, нажав Справляться и выбирая Формат, В открывшемся окне выберите Fat32 в раскрывающемся списке в разделе «Файловая система» и щелкните Начало и хорошо, Все файлы, которые были на флешке, будут удалены, и она будет отформатирована.
- На компьютерах Mac вам нужно будет получить доступ к «Дисковым утилитам» из папки «Утилиты» в Finder, выбрать USB-накопитель и щелкнуть вкладку Удалить, Перед тем, как щелкнуть, проверьте, отображается ли в окне рядом с «Форматировать» «MS-DOS (FAT)» Удалить.
Скачайте Etcher с сайта https://www.balena.io/etcher/ (по-английски). При необходимости нажмите зеленую кнопку загрузки, чтобы изменить версию.
- Etcher помогает передавать образы из операционных систем на SD-карты и флэш-накопители.
- Установите Etcher, как только он загрузится, запустив мастер установки и следуя подсказкам, появляющимся на экране (Windows), или перетащив значок программы в папку «Приложения» (Mac).
Передайте установленные образы с компьютера на USB-накопитель. Вы найдете Etcher в меню «Пуск» или в папке «Приложения».
- нажмите в Выбрать изображение и выберите файл образа Chromium OS.
- нажмите в Выберите диск и выберите USB-накопитель, который вы отформатировали.
- нажмите в копия чтобы начать процесс копирования образа на USB-накопитель. После завершения Etcher начнет проверку конечного продукта.
- Не закрывайте программу, пока не убедитесь, что она завершена на 100%.
Перезагрузите компьютер и загрузитесь с USB-накопителя. Обычно это можно сделать с помощью команды с клавиатуры, например F12 (Windows) или вариант (Mac) при перезагрузке компьютера.
- Если вы используете Windows и не можете загрузиться с USB-накопителя, ознакомьтесь с этой статьей, чтобы узнать, как просмотреть (и изменить) порядок загрузки.
- Загрузите компьютер с USB-накопителя, чтобы он загружался с Chromium OS.
- Обязательно подключитесь к сети Wi-Fi после запуска Chromium OS, чтобы вы могли войти в систему в качестве гостя или через свою учетную запись Google и получить доступ ко всем функциям, доступным для этой операционной системы на базе Интернета.
подсказки
- Если вы хотите запустить Chromium OS с самого USB-накопителя, это возможно и называется «живым режимом». В режиме реального времени внесенные вами изменения не будут сохранены.
Предупреждения
- Все, что у вас есть на жестком диске вашего компьютера, будет удалено (документы, изображения, файлы, видео и т. Д.), Если вы решите установить Chromium OS на свой компьютер. Если вы хотите сохранить свои файлы, рекомендуется использовать запасной компьютер, доступный для тестирования.
Необходимые материалы
- USB-накопитель на 4 ГБ или больше.
- Степной компьютер (по желанию).
- Компьютер.
- Подключение к Интернету (CloudReady не работает без Интернета).