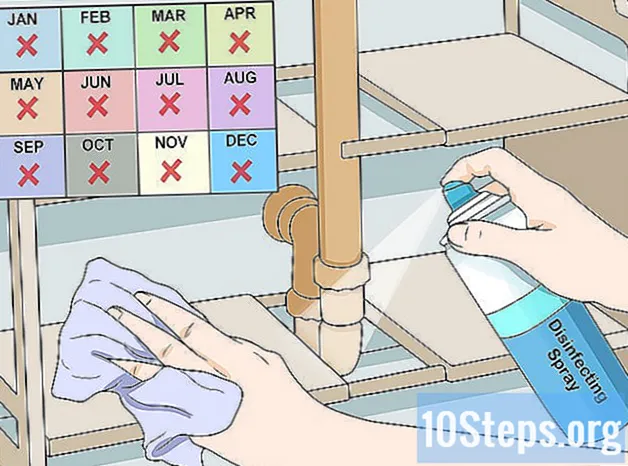Содержание
Рынок Android растет, и каждый может создать следующее большое приложение. Все, что вам нужно, это хорошая идея и несколько бесплатных инструментов разработки. Установка инструментов - очень простой процесс. Всего через несколько минут вы сможете работать над своим новым проектом. См. Шаг 1 ниже, чтобы начать.
меры
Часть 1 из 2: Установка Eclipse
Установите платформу Java. Eclipse и ADT разработаны на Java, поэтому для их запуска вам понадобится последняя версия JDK (Java Development Kit). JDK доступен бесплатно на веб-сайте Oracle. Обязательно загрузите версию, соответствующую вашей операционной системе.
- Если у вас не установлена среда выполнения Java (JRE), Eclipse не запустится.

Загрузите платформу Eclipse. Прежде чем вы сможете установить специальные инструменты для Android, вам необходимо загрузить Eclipse IDE, на котором эти инструменты Android разработаны. Eclipse доступен бесплатно на веб-сайте Eclipse Foundation.- Для большинства разработчиков Android стандартный пакет Eclipse будет содержать все необходимое.

Разархивируйте файл Eclipse. Eclipse будет загружен в виде ZIP-файла. Просто разархивируйте файл в любой каталог по вашему выбору, например, на диск C: . ZIP-файл содержит подкаталог с именем «eclipse», поэтому его извлечение на диск C: приведет к созданию каталога с путем «C: eclipse».- Многие пользователи сообщают о проблемах с помощью стандартного приложения для распаковки файлов Windows. При распаковке файла используйте альтернативную программу, например 7-zip или Winzip.

Создайте ярлык для Eclipse. Поскольку Eclipse не устанавливается традиционным способом, вы можете создать для него ярлык, чтобы вы могли быстро получить доступ к программе со своего рабочего стола. Это также позволит вам легко указать, какую JVM (виртуальную машину Java) вы хотите использовать.- Щелкните правой кнопкой мыши файл eclipse.exe и выберите параметр «Отправить». Щелкните «Рабочий стол (создать ярлык)». Это создаст ярлык на вашем рабочем столе, который будет указывать на файл eclipse.exe.
Укажите виртуальную машину Java (JVM). Если на вашем компьютере установлено несколько JVM, вы можете настроить Eclipse, чтобы всегда использовать определенную. Это поможет избежать ошибок, если ваш компьютер изменит JVM по умолчанию с помощью других программ.
- Чтобы указать установку JDK, добавьте следующую строку в ярлык Eclipse, заменив путь на местоположение вашего файла javaw.exe:
-vm C: путь к javaw.exe
- Чтобы указать установку JDK, добавьте следующую строку в ярлык Eclipse, заменив путь на местоположение вашего файла javaw.exe:
Часть 2 из 2: Установка подключаемого модуля ADT
Загрузите и установите Android SDK (Android Software Developer Kit). Это доступно бесплатно на веб-сайте Android. Выберите параметр «Использовать существующую среду IDE», чтобы загрузить только SDK. Вы можете загрузить пакет ADT, который включает Eclipse и поставляется предварительно настроенным, но этот метод удостоверяет, что у вас установлена последняя версия Eclipse.
- После установки SDK диспетчер SDK должен запуститься автоматически. Оставьте его открытым для следующего шага.
Добавьте пакеты в свой Android SDK. Прежде чем вы сможете начать использовать SDK для разработки, вам нужно будет добавить пакеты, которые вы хотите использовать, в свой Android SDK. В SDK Manager вы должны увидеть список всех пакетов, доступных для загрузки. Для базовой разработки обязательно получите следующее:
- Последний пакет инструментов доступен в каталоге инструментов.
- Последняя версия Android (находится в первом каталоге Android в списке).
- Библиотека поддержки Android, которую можно найти в каталоге Extras.
- По завершении выбора нажмите «Установить». Файлы будут загружены и установлены.
Откройте Eclipes. Вы будете устанавливать ADT из Eclipse. Если Eclipse не запускается, убедитесь, что вы указали свою JVM (см. Предыдущий раздел).
Установите плагин ADT. Плагин ADT необходимо будет загрузить непосредственно из программы Eclipse из репозиториев разработки Android. Вы можете быстро добавить этот репозиторий в свой Eclipse.
- Щелкните Справка. Выберите вариант «Установить новое программное обеспечение». Откроется экран «Доступное программное обеспечение», где будет список программного обеспечения, доступного в выбранном вами репозитории.
Щелкните кнопку Добавить. Он находится справа от поля Работа с. При нажатии этой кнопки открывается диалоговое окно «Добавить репозиторий». Здесь вы введете информацию для загрузки плагина ADT.
- В поле «Имя» введите «Плагин ADT».
- В поле "Местоположение" введите https://dl-ssl.google.com/android/eclipse/.
- Щелкните ОК.
- Установите флажок Инструменты разработчика. Щелкните Далее, чтобы отобразить список инструментов для загрузки. Еще раз нажмите Далее, чтобы открыть соглашение о лицензии и использовании. Прочтите его и нажмите «Готово».
- Вы можете получить предупреждение о том, что достоверность программного обеспечения не может быть установлена. Вы можете игнорировать это предупреждение.
Перезапустите Eclipse. Как только инструменты завершат процесс загрузки и установки, перезапустите Eclipse, чтобы завершить установку. После перезапуска вам будет представлено приветственное окно системы разработки Android.
Укажите расположение Android SDK. В окне приветствия щелкните Использовать существующие SDK, а затем перейдите в каталог, в котором находится SDK, который вы установили в начале этого раздела. После того, как вы нажмете ОК, ваша базовая установка ADT будет завершена.