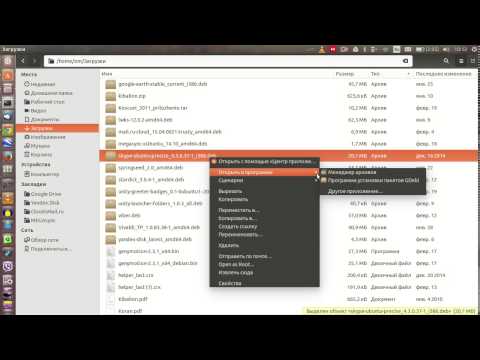
Содержание
На официальном веб-сайте Skype файлы загрузки доступны для Ubuntu, но отсутствуют файлы для последних или 64-разрядных версий системы. Чтобы получить версию программного обеспечения, подходящую для вашей системы, вам необходимо немного настроить Терминал. Однако процесс довольно прост и займет всего несколько минут.
меры
Метод 1 из 3: установка Skype
Откройте Терминал. Ubuntu рекомендует устанавливать Skype через репозитории Canonical (разработчик системы Ubuntu) вместо веб-сайта Skype. Это гарантирует, что вы загрузите соответствующую версию для своей системы. Каким бы устрашающим ни казался Терминал новичкам, для выполнения операции достаточно нескольких команд.
- Чтобы открыть Терминал, нажмите «Приложения» → «Стандартные» → «Терминал» или нажмите ярлык Ctrl+Alt+T.

Узнайте, является ли используемая система 32-битной или 64-битной. Важно получить эту информацию, прежде чем приступить к установке правильного программного обеспечения.- введи это sudo uname -m и нажмите ↵ Enter, Введите пароль администратора.
- Если в Терминале отображается сообщение, значит, система 32-битная.
- Если в Терминале отображается сообщение, система 64-битная.

Включите MultiArch при использовании 64-разрядной версии Linux. Таким образом вы повысите совместимость системы с программами, скомпилированными для других систем.- введи это sudo dpkg -add-architecture i386 и нажмите ↵ Enter, Введите пароль администратора, чтобы загрузить пакет.

Добавьте канонический репозиторий. Таким образом, вы можете установить любую программу, размещенную в репозитории, включая последнюю версию Skype.- Введите или вставьте sudo add-apt-repository "deb http://archive.canonical.com/ $ (lsb_release -sc) partner" и нажмите ↵ Enter.
Установите Skype. Теперь, когда вы организовали систему и добавили репозиторий Canonical, пришло время загрузить и установить Skype.
- введи это sudo apt-get update && sudo apt-get install skype и нажмите ↵ Enter чтобы начать установку. Процедура может занять несколько минут.
- Когда вы добавили в систему репозиторий Canonical, вы также сможете установить Skype через Центр программ. Откройте программу, введите «Skype» и нажмите «Установить».
Метод 2 из 3: Использование Skype
Откройте программу Skype. Тех, кто не привык пользоваться Ubuntu, может удивить отсутствие значка Skype на рабочем столе или на панели быстрого запуска. Будьте уверены, программа установлена, и ее можно найти несколькими способами.
- Щелкните тире и введите "Skype" в строке поиска. После открытия программного обеспечения на панели быстрого запуска появится значок Skype. Щелкните значок правой кнопкой мыши и выберите параметр «Закрепить на панели», чтобы значок сохранялся даже при закрытии программного обеспечения.
- Щелкните «Приложения» → «Интернет» → «Skype». Вы можете использовать этот путь для создания ярлыка Skype на «Рабочем столе».
Подождите, пока загрузится Skype. Первый запуск, вероятно, займет минуту или две. Система может показаться зависшей, но наберитесь терпения и подождите. Skype откроется сразу в следующий раз.
Войдите в систему, используя учетную запись Skype или Microsoft. Если у вас еще нет учетной записи, создайте ее бесплатно.
Проверьте свой микрофон. Когда вы запустите Skype, к вам будет добавлен контакт под названием «Служба проверки эха / звука». Выберите его и нажмите кнопку вызова, чтобы проверить микрофон и динамики.
- Если что-то не работает, ознакомьтесь с разделом «Устранение неполадок» ниже.
Протестируйте веб-камеру. Если у вас есть камера и вы планируете использовать ее в Skype, попробуйте ее по гарантии. Щелкните меню «Инструменты» и выберите «Параметры». Щелкните «Настройки видео» и выберите вкладку «Общие». Изображение с камеры должно отображаться в окне Skype.
- Если изображение не отображается, см. Раздел «Устранение неполадок» ниже.
Используйте Skype. После подтверждения работы аудио- и видеоустройств можно использовать Skype для текстового, голосового и видео чата. Щелкните здесь, чтобы узнать подробнее о том, как работает Skype.
Метод 3 из 3: Устранение неполадок
Микрофон не работает. В последних версиях Ubuntu можно настроить микрофон с помощью кнопки «Звук» на панели инструментов. Проверьте кабель микрофона, убедитесь, что он включен и установлена громкость.
- В некоторых случаях Skype игнорирует системные настройки микширования звука, отключая микрофон. Избегайте этого, нажав «Инструменты» → «Параметры» → «Настройки звука» и сняв флажок «Разрешить Skype автоматически настраивать уровни звука».
Веб-камера не работает. Во многих случаях проблему решает установка драйвера "v4lcompat". Если камера по-прежнему не работает, вам необходимо обратиться к конкретным инструкциям по устранению неполадок вашей камеры. Обратите внимание, что не все камеры поддерживаются Skype в Linux.
- Убедитесь, что другие программы не используют веб-камеру. Камеры обычно могут использоваться только одной программой за раз.
- Откройте Терминал, введите sudo bash apt-get install libv4l-0: i386и нажмите ↵ Enter.
- Щелкните правой кнопкой мыши «Приложения» и выберите «Свойства». Нажмите на меню «Правка» и выберите опцию «Интернет». Щелкните правой кнопкой мыши «Skype» и выберите «Свойства».
- Измените команду на env PULSE_LATENCY_MSEC = 30 LD_PRELOAD = / usr / lib / i386-linux-gnu / libv4l / v4l1compat.so skype.
- Проверьте страницу поддержки Ubuntu, если описанные выше действия не работают. На веб-сайте содержится список камер, которые должны работать в системе, камер, требующих незначительных изменений, и камер, которые не работают или требуют больших усилий для работы.
Видео отображаются в низком разрешении. Skype для Linux официально не поддерживает видео с разрешением 640 x 480, из-за чего изображения могут быть немного размытыми. Можно форсировать разрешение, но метод может работать не во всех случаях:
- Убедитесь, что Skype работает правильно, и закройте его.
- Перейдите к.
- Откройте файл в текстовом редакторе.
- Добавьте строки ниже между тегами:
- Сохраните и закройте файл. Теперь Skype должен иметь возможность передавать потоковое видео с разрешением 640 x 480. Программе может потребоваться минута или две, чтобы адаптироваться к разрешению.


