Автор:
Eric Farmer
Дата создания:
7 Март 2021
Дата обновления:
17 Май 2024
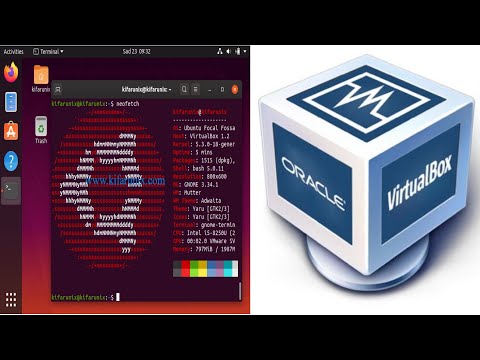
Содержание
В этой статье вы узнаете, как установить Ubuntu на компьютер с помощью VirtualBox. VirtualBox - это программа, которая позволяет установить операционную систему без изменения основной операционной системы используемого компьютера.
Шаги
Часть 1 из 4: Загрузка Ubuntu
Откройте сайт Ubuntu. Для этого перейдите по адресу https://www.ubuntu.com/download/desktop в веб-браузере на своем компьютере. На этом сайте вы можете скачать образ диска (также известный как файл ISO) Ubuntu.

Прокрутите вниз до последней версии Ubuntu в нижней части страницы.
нажмите в Скачать. Эта зеленая кнопка расположена справа от выбранной версии Ubuntu. После этого вы будете перенаправлены на страницу поддержки.

Прокрутите вниз и щелкните Не сейчас, отведи меня к загрузке (Не сейчас, отведите меня к загрузке). Эта опция расположена в нижнем левом углу.
Убедитесь, что загрузка началась. Загрузка ISO должна начаться немедленно; в противном случае щелкните ссылку «Загрузить сейчас» вверху страницы. Пока ISO загружается, у вас будет достаточно времени для настройки виртуальной машины в VirtualBox.
Часть 2 из 4: Создание виртуальной машины

Установить VirtualBox если вы еще этого не сделали. Перед продолжением необходимо установить его на Windows или Mac.
Откройте VirtualBox. Для этого дважды щелкните (Windows) или щелкните один раз (Mac) свой ярлык.
нажмите в Новый. Эта синяя кнопка расположена в верхнем левом углу окна VirtualBox. Откроется всплывающее меню.
Дайте виртуальной машине имя. Введите желаемый текст (например: Ubuntu) в текстовом поле «Имя» в верхней части всплывающего меню.
Выберите «Linux» в качестве значения «Тип». Для этого щелкните раскрывающийся список «Тип», а затем Linuxв раскрывающемся меню.
Выберите «Ubuntu» в качестве значения «Версия». Параметр "Ubuntu" должен быть выбран по умолчанию после выбора Linux в поле «Типо»; в противном случае выберите его в раскрывающемся списке «Версия» и нажмите Ubuntu (64-разрядная) прежде чем продолжить.
нажмите в Следующий в конце меню.
Выберите объем оперативной памяти. Для этого щелкните и перетащите полосу вправо или влево, чтобы увеличить или уменьшить объем оперативной памяти, которая будет использоваться виртуальной машиной Ubuntu в VirtualBox.
- Идеальная сумма будет выбрана автоматически, когда вы перейдете на эту страницу.
- Избегайте увеличения оперативной памяти для красной части ползунка; постарайтесь сохранить его зеленым.
нажмите в Следующий в конце меню.
Создайте жесткий диск виртуальной машины. Виртуальный жесткий диск - это часть пространства на жестком диске компьютера, используемая для хранения файлов и программ виртуальных машин.
- нажмите в Создавать.
- нажмите в Продвигать.
- нажмите в Продвигать.
- Выберите количество места, которое вы хотите использовать.
- нажмите в Создавать.
Убедитесь, что загрузка файла Ubuntu завершена. После загрузки файла ISO вы можете продолжить его установку в VirtualBox.
Часть 3 из 4: Установка Ubuntu
Дважды щелкните имя виртуальной машины в левой части окна. Откроется меню.
Щелкните значок папки в правом нижнем углу меню. Затем откроется новое окно, в котором вы сможете выбрать установочный ISO-файл.
Выберите ISO-образ Ubuntu. Перейдите в папку, в которой был сохранен файл ISO (например, Рабочая среда) и щелкните по нему, чтобы выбрать.
нажмите в Открыть в правом нижнем углу окна. Затем файл ISO откроется в VirtualBox.
нажмите в Начинать в конце меню. Затем запустится Ubuntu.
нажмите в Установить Ubuntu в правой части окна.
Выберите оба варианта на странице «Подготовка к установке Ubuntu». Таким образом, все необходимое для запуска ОС будет установлено.
нажмите в Продолжатьв правом нижнем углу страницы.
Выберите вариант «Стереть диск и установить Ubuntu». Не пугайтесь, на вашем компьютере ничего не будет удалено.
нажмите в Установить сейчасв правом нижнем углу страницы.
нажмите в Продолжать по запросу. Это подтвердит форматирование (на нем ничего нет) виртуального диска виртуальной машины и начнет установку Ubuntu.
Часть 4 из 4: Настройка Ubuntu
Выберите часовой пояс. Щелкните раздел, соответствующий вашему географическому положению на карте.
нажмите в Продолжатьв правом нижнем углу страницы.
Включите виртуальную клавиатуру. Для этого щелкните значок силуэта человека в правом верхнем углу окна, затем нажмите «Экранная клавиатура». Поскольку Ubuntu необходимо установить некоторые драйверы для работы вашей клавиатуры, вы не сможете использовать его до завершения установки.
Введите ваше имя. Сделайте это в текстовом поле «Ваше имя» в верхней части окна.
- Имя компьютера для виртуальной машины также будет создано, но вы можете выбрать другое имя, введя нужный текст в поле «Имя вашего компьютера».
Введите имя пользователя. В текстовом поле «Выберите имя пользователя» введите то, которое вы хотите использовать.
Создайте пароль. Введите желаемый вариант в текстовые поля «Выберите пароль» и «Подтвердите пароль».
нажмите в Продолжатьвнизу экрана.
- Сначала выберите параметры входа под текстовым полем «Подтвердите пароль».
Дождитесь завершения установки Ubuntu. Этот процесс может занять от нескольких минут до получаса, в зависимости от скорости компьютера.
- Во время этого процесса вам не придется ничего вводить или нажимать.
Перезагрузите виртуальную машину. Когда вы видите кнопку Перезагрузить сейчас, сделайте следующее: нажмите Выйти, в правом верхнем углу (Windows) или верхнем левом углу (Mac) окна установите флажок «Выключить устройство», нажмите кнопку Ok и дважды щелкните имя виртуальной машины.
Авторизуйтесь на компьютере. Когда виртуальная машина с Ubuntu загрузится, выберите ее имя, введите пароль и нажмите Залезай. Затем ваш рабочий стол загрузится, как если бы вы использовали другой компьютер.
подсказки
- Вы можете устанавливать программы и приложения на виртуальную машину; только будьте осторожны, чтобы не превышать объем виртуального жесткого диска.
Предупреждения
- Операционные системы на VirtualBox работают немного медленнее, поскольку на вашем компьютере в основном работают две системы на оборудовании, разработанном только для одной системы.
- Убедитесь, что на вашем жестком диске достаточно места для создания виртуального жесткого диска. Например, если VirtualBox предлагает 8 ГБ для виртуального жесткого диска, убедитесь, что у вас есть свободное место на вашем компьютере.


