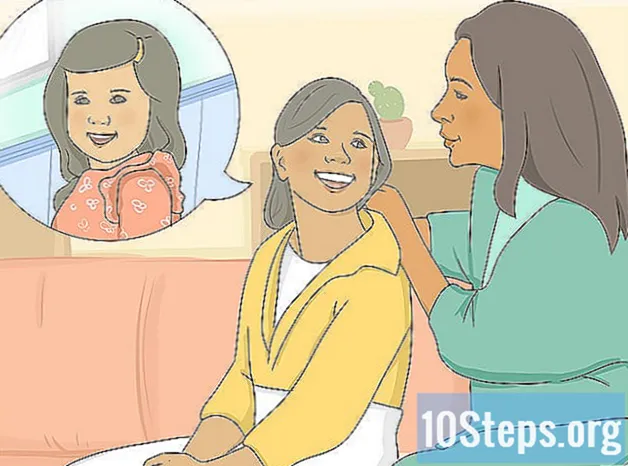Содержание
Многие люди любят Windows 7, но этого нельзя сказать о тех, у кого Windows 8. Если вы обновили систему, но хотите вернуться к предыдущей версии, есть несколько вариантов. Вы можете установить 7 рядом с 8, что даст вам возможность выбрать, какой из них использовать при включении компьютера, или также установить W7 на «виртуальную машину», то есть имитируемый компьютер, работающий в системе. Таким образом, вы можете использовать обе ОС одновременно на одном компьютере. Наконец, если вы действительно хотите вернуться к предыдущей версии, просто переустановите Windows 7 и удалите 8 за одну процедуру.
меры
Метод 1 из 3: установка Windows 7 с Windows 8
Начните с Windows 7. В Windows 8 есть менеджер загрузки - программное обеспечение, которое компьютер использует для определения загружаемой операционной системы. Итак, если вы хотите загрузиться с возможностью загрузки одной из двух ОС, вам нужно сначала установить 7, а затем 8; в противном случае последний не сможет инициализироваться.

Сделайте резервную копию важных данных. Перед установкой обеих систем убедитесь, что все важные данные скопированы в безопасное место для хранения. Установка операционных систем сотрет все на диске. Щелкните здесь, чтобы получить подробные инструкции о том, как сделать резервную копию ваших данных.
Запустите установку Windows 7. Вставьте DVD W7 в компьютер и загрузитесь, чтобы начать процесс установки. Выберите «Выборочная (расширенная)» в качестве типа установки и следуйте инструкциям, пока не дойдете до экрана «Куда вы хотите установить Windows?».- Щелкните здесь, чтобы узнать подробнее о процессе установки системы.

Создайте два разных раздела. На этом экране вы можете создавать и форматировать разделы на жестком диске. Разделы представляют собой отдельно отформатированные сегменты жесткого диска, имеющие собственную букву для своих дисков. Каждый раздел функционирует как отдельный жесткий диск; Если у вас два отдельных физических диска, не беспокойтесь о процессе разбиения на разделы, так как вы можете установить каждую ОС на один жесткий диск.- Щелкните «Параметры диска (Дополнительно)».
- Удалите все существующие разделы. Все пространство на жестком диске будет объединено в одну часть («Нераспределенное пространство»).
- Выберите «Незанятое пространство» и нажмите «Создать». Установите размер диска W7; повторите процесс создания раздела для Windows 8 (вы будете использовать его позже, но создание его сейчас упростит процесс в будущем). Убедитесь, что размер каждого раздела составляет не менее 25 ГБ, если вы хотите установить несколько программ.
Установите Windows 7 на первый созданный раздел. Следуйте инструкциям, указанным ранее, чтобы нормально завершить установку.
Вставьте диск Windows 8 после установки W7 в первый раздел. Установите W8 на второй раздел.
- Щелкните здесь, чтобы узнать подробнее об установке Windows 8.
- Выберите «Выборочная: установить только Windows (для опытных пользователей)» в качестве типа установки.
- Проверьте, был ли выбран правильный раздел на экране «Куда вы хотите установить Windows?». Тот, у которого установлен W7, будет отмечен как «Система» в столбце «Тип».
Загрузите Windows 8. После установки она станет основной операционной системой, запускающейся автоматически, если вы не выберете ОС в диспетчере загрузки.
Измените параметры запуска. Чтобы автоматически загружаться в W7 или настроить время, доступное для выбора варианта при запуске системы, внесите изменения в параметры загрузки из W8.
- Нажмите ⊞ Победа+р, введи это MSCONFIG и нажмите ↵ Enter.
- Щелкните вкладку «Запуск системы».
- Выберите операционную систему для автоматического запуска и щелкните Установить по умолчанию.
- В поле «Тайм-аут» введите значение (в секундах) для определения времени, отводимого на выбор операционной системы при запуске ПК.
- Нажмите Применить, когда закончите вносить изменения.
Метод 2 из 3: Использование виртуальной машины
Загрузите и установите Oracle VM VirtualBox. С помощью этой программы вы можете создать виртуальный жесткий диск на своем компьютере и установить на него Windows 7. После этого вы сможете загрузить Windows 7 в окно во время работы с W8.
- Большинству пользователей не нужно менять параметры установки. Получите программу здесь.
- Oracle VM VirtualBox предоставляется бесплатно, но доступны и другие варианты.
- Этот метод отлично подходит для быстрого доступа к W7 без перезагрузки, но программы, для которых требуется много видеокарты (например, игры), не будут работать на виртуальной машине.
Посмотрите, достаточно ли места для установки Windows 7. При использовании VirtualBox вы создадите виртуальный диск со свободным пространством на жестком диске, и вам необходимо выделить достаточно места для правильной установки и запуска ОС (около 20 ГБ или даже больше, если вы устанавливаете программы).
- Посмотрите, достаточно ли вы оставляете места для программ и файлов Windows 8.
Нажмите кнопку «Создать» в верхней части окна VirtualBox. Начнется процесс установки новой виртуальной ОС.
Введите основную информацию о виртуальной машине. Пользователь должен будет дать имя и выбрать операционную систему.
- Вы можете дать ему любое имя, но «Windows 7» является наиболее практичным.
- Выберите «Microsoft Windows» в качестве типа (в разделе «Тип»).
- Выберите «Windows 7 (32-разрядная версия)» или «Windows 7 (64-разрядная версия)» в зависимости от устанавливаемой версии. На установочном диске Windows указана версия; это важно, так как нет возможности запустить 64-битную виртуальную машину на 32-битном ПК. Откройте эту страницу, чтобы легко определить версию вашего компьютера.
Определите объем памяти (ОЗУ), который будет выделен аппарату. Можно назначить только одно значение в соответствии с физическим количеством, установленным на компьютере. Windows 7 требуется 1 ГБ (1024 МБ) оперативной памяти, но для повышения производительности рекомендуется выделить более или менее половины доступного объема.
- Не выделяйте всю память, иначе в системе будут проблемы при работе виртуальной машины.
Выберите «Создать виртуальный жесткий диск сейчас». Это запустит процесс создания нового жесткого диска для установки Windows 7.
В «Типе файла» выберите «VDI». Если вы знаете, что вам понадобится файл образа жесткого диска для других программ, выберите соответствующий тип; однако большинство пользователей смогут оставить его в «VDI».
Выберите жесткий диск «динамически выделяемый» или «фиксированный размер». Пользователь, который будет решать; Первый вариант занимает меньше места, но второй обеспечивает лучшую производительность.
- При выборе «Динамический» все равно необходимо будет ввести максимальное значение.
Выберите место для виртуального диска. Щелкните значок папки рядом с именем диска, чтобы выбрать место для сохранения. Это очень полезно, если вы хотите хранить виртуальные машины на диске хранения.
Установите размер или ограничение диска. Под именем виртуального диска есть скользящий курсор, который позволит вам выбрать размер или ограничение; всегда используйте достаточно места для свободной установки W7 (20 ГБ).
Подождите, пока диск будет создан, что может занять некоторое время, особенно если размер большой и фиксированный.
Загрузите ISO-файл Windows 7 или вставьте установочный диск в DVD-привод. Вы можете установить систему из файла ISO, как если бы это был установочный диск; обоим нужен ключ продукта.
- Если вы приобрели Windows 7 на веб-сайте Microsoft, вы будете использовать файл образа (ISO).
Выберите новую виртуальную машину в главном окне VirtualBox. Отобразятся сведения о системе.
Нажмите «Хранилище», чтобы открыть новое меню. Здесь вы можете определить диск или образ для установки.
Выберите виртуальный привод CD / DVD, рядом с которым, скорее всего, будет слово «Пустой». Справа находится раздел «Атрибуты и информация».
Нажмите маленькую кнопку на диске в разделе «Атрибуты» и выберите, как вы хотите загрузить установочный диск.
- Если на компьютере есть установочный диск, выберите соответствующий «Хост-диск», на котором установлен носитель, на вашем ПК.
- При установке с ISO нажмите «Выбрать файл виртуального CD / DVD». Откроется окно проводника Windows, в котором вы сможете найти и открыть изображение.
Запустите виртуальную машину. После выбора установочного носителя вы можете открыть виртуальную машину и начать установку Windows 7. Выберите виртуальную машину W7 и нажмите «Пуск»; откроется окно, имитирующее дисплей другого компьютера.
Нажмите клавишу, чтобы начать установку. Появится сообщение («Нажмите любую клавишу»), указывающее, когда вам следует нажать любую клавишу.
Следуйте инструкциям по установке Windows 7. С этого момента процесс такой же, как и при установке на физические компьютеры. Щелкните здесь, чтобы узнать, как завершить процедуру.
Запустите виртуальную машину после установки W7. Просто откройте VirtualBox, выберите виртуальную машину Windows 7 и нажмите «Пуск». Другой вариант - щелкнуть правой кнопкой мыши виртуальную машину в программе, чтобы создать ярлык на рабочем столе, позволяющий запустить его одним щелчком мыши.
Метод 3 из 3: замена Windows 8 на Windows 7
Сделайте резервную копию важных файлов. Замена Windows 8 на 7 приведет к удалению всех данных на жестком диске, поэтому важно иметь резервную копию всего необходимого в безопасном месте. Прочтите эту статью, чтобы узнать, как это сделать с наиболее важными данными.
Вставьте установочный диск Windows 7. Если у вас есть только один файл ISO, вам нужно будет записать его на DVD или создать загрузочное USB-устройство.
Загрузите компьютер с установочного диска. Вы можете изменить порядок загрузки в меню BIOS, доступ к которому осуществляется нажатием определенной клавиши при включенном компьютере. Как правило, это будет один из следующих ключей: F2, F10, F11 или Del.
- Перейдите в меню BOOT, чтобы изменить порядок загрузочных дисков. Убедитесь, что желаемый HD является первым вариантом.
Сохраните изменения и перезагрузите компьютер. Вам будет предложено нажать клавишу, чтобы начать процесс настройки.
Следуйте инструкциям на экране, чтобы начать установку. Пользователь должен выбрать параметры ввода, язык и согласиться с условиями и лицензией.
Когда вас спросят, где установить 7, выберите раздел Windows 8. Раздел W7 будет помечен как «Система» в столбце «Тип».
- При установке поверх 8-го раздела все данные будут удалены.
Завершите процесс установки. Следуйте инструкциям, чтобы закончить; щелкните здесь, чтобы получить дополнительные инструкции о том, как завершить установку Windows 7.