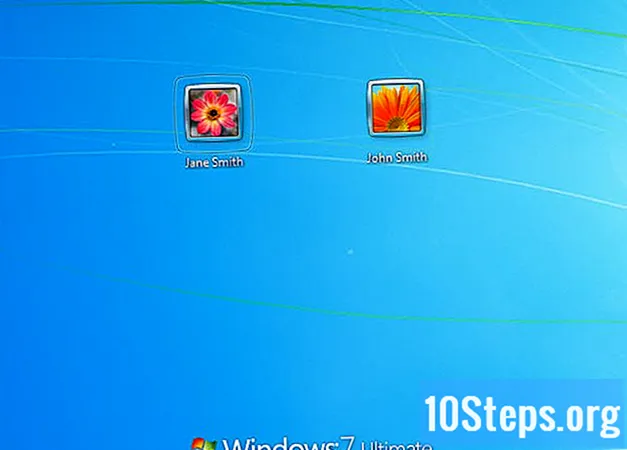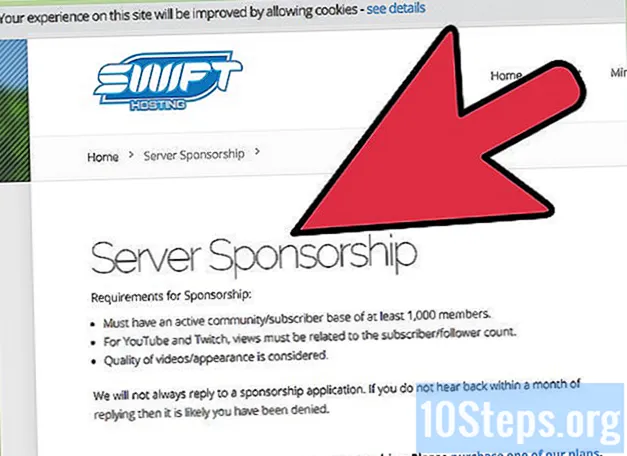Содержание
Вам нужно установить Windows 7? Если да, знайте, что вам не нужно быть профессионалом или использовать для этого сложную инструкцию. Windows 7 может быть установлена с диска или USB-накопителя. Вы также можете обновить более старую версию. При чистой установке все данные на жестком диске стираются, а операционная система устанавливается, как если бы компьютер был новым. Обновление сохраняет ваши личные данные и заменяет старую версию Windows 7. После установки вам понадобится ключ продукта или покупка лицензии в течение 30 дней.
Шаги
Метод 1 из 4. Использование установочного диска Windows 7
. Он имеет значок с логотипом Windows и расположен в нижнем левом углу экрана.
- Вы также можете загрузить компьютер с диска, как описано в методе 1, и выбрать Обновлять на экране установки.

нажмите в Мой компьютер. Это отобразит все доступные диски.- Если вы используете более новую версию Windows, щелкните «Проводник Windows». На нем есть значок папки с синей скрепкой. Затем нажмите на Этот ПК или имя компьютера.

Дважды щелкните диск с установочным диском. Ваш контент откроется. Позвольте установке начаться.
нажмите в Setup.exe. Откроется программа установки Windows 7.

нажмите в Установить сейчас. Эта синяя кнопка расположена в центре экрана.
Решите, устанавливать ли обновления для вашей установки Windows. Они предназначены для исправления известных проблем, делая установку более плавной и стабильной. Чтобы получать обновления, нажмите Подключитесь, чтобы получить последние обновления для установки (рекомендуется) ». Если вы хотите пропустить этот шаг, нажмите Не устанавливайте последние версии для установки ".
Примите условия лицензии. Прочтите условия лицензионного соглашения на использование программного обеспечения Microsoft и установите флажок «Я принимаю условия лицензии». Затем нажмите на Продвигать.
Выбирать Обновление. Это первая опция, доступная в меню. Это проверит совместимость и установит Windows 7.
Метод 3 из 4. Установка Windows с USB-накопителя или внешнего диска
Подключите USB-накопитель к компьютеру в свободный USB-порт. На флеш-накопителе должно быть не менее 4 ГБ свободного места.
Переместите личные файлы на другой диск. Перед копированием ISO-файла Windows убедитесь, что на флэш-накопителе нет других файлов.
Загрузите ISO-файл Windows 7. Файл ISO содержит те же файлы, что и CD, DVD или Blu-ray. Он также известен как «образ диска». Примечание: загрузка может занять некоторое время, в зависимости от скорости вашего интернета.
- Вы можете найти список ссылок для скачивания, доступных по этой ссылке.
- Если ссылка не работает, щелкните здесь, чтобы загрузить список ссылок.
Скачайте и установите инструмент Инструмент загрузки Windows 7 USB / DVD с помощью эта ссылка. Этот инструмент будет использоваться для копирования ISO-файла Windows 7 на USB-накопитель.
Установите "Windows 7 USB / DVD Download Tool". После загрузки дважды щелкните файл «en-US.exe». Затем нажмите на Установить установить программу. Следуйте инструкциям мастера установки на экране.
Открой Инструмент загрузки Windows 7 USB / DVD. По окончании загрузки и установки откройте инструмент с помощью меню «Пуск» Windows.
Выберите ISO-файл Windows 7. На экране Выберите файл ISO инструмента Инструмент загрузки Windows 7 USB / DVD, щелкните в Искать, перейдите в папку, в которой сохранен ISO-файл Windows 7, и щелкните по нему. Затем нажмите на Продвигать продолжить.
нажмите в USB-устройство. Эта синяя кнопка расположена в правом нижнем углу экрана «Выбор типа носителя».
Выберите USB-накопитель и нажмите Начать копирование. Используйте раскрывающееся меню на экране «Шаг 3 из 4», чтобы выбрать флэш-накопитель, на который вы хотите скопировать файл ISO, а затем нажмите зеленую кнопку «Начать копирование».
- Если вы получили сообщение об ошибке Недостаточно свободного места, Нажмите на кнопку Стереть USB-устройство чтобы очистить все содержимое диска. Знайте, что все файлы на USB-накопителе будут удалены.
Перезагрузите компьютер. Нажмите кнопку «Вкл. / Выкл.» На компьютере, а затем нажмите Перезапуск в меню параметров питания.
Немедленно нажмите кнопку Del, Esc, F2, F10 или же F9 при перезагрузке компьютера. В зависимости от марки и модели ПК нажмите одну из этих клавиш вскоре после перезапуска, чтобы получить доступ к системе BIOS.
- Некоторые устройства могут сказать вам, какую клавишу нажать для входа в BIOS во время загрузки.
Найдите в BIOS меню «Параметры загрузки». Местоположение и название могут отличаться, но просто поищите, и вы найдете его.
- Если вы не можете найти меню «Параметры загрузки», проверьте свое имя BIOS (возможно, расположенное в меню «BIOS») в Интернете и поищите дополнительную информацию.
Выберите «USB-накопитель» или «Съемные диски» в качестве первого варианта загрузки вашего компьютера. Хотя этот метод может отличаться в зависимости от компьютера, меню «Параметры загрузки» обычно представляет собой редактируемое меню устройства, в котором устройство USB должно быть установлено в качестве первого параметра. Это также может быть список устройств, порядок загрузки которых можно изменить. Если у вас возникнут трудности, обратитесь за помощью в Интернете или в руководстве.
Загрузите компьютер с USB-накопителя. Подключив USB-накопитель к USB-порту, запустите компьютер. Во время инициализации нажмите клавишу, если будет предложено зарядить USB-накопитель. Затем начнется установка Windows.
Выберите параметры установки Windows. Когда установка загрузится, появится новое окно. В раскрывающемся меню выберите предпочтительный язык, тип клавиатуры, формат времени и валюту, затем нажмите Продвигать в правом нижнем углу.
Нажмите на кнопку Установить сейчас. Эта синяя кнопка расположена в центре экрана.
Примите условия лицензии. Прочтите условия лицензионного соглашения на использование программного обеспечения Microsoft и установите флажок «Я принимаю условия лицензии». Затем нажмите на Продвигать в правом нижнем углу экрана.
Выберите установку Индивидуально. Этот параметр позволяет выполнить чистую установку Windows 7. Это приведет к удалению всех файлов на используемом диске.
- Если вы не хотите потерять свои данные, выберите Обновление. Для этого варианта требуется существующая установка Windows.
Выберите жесткий диск и раздел, на котором вы хотите установить Windows. Жесткий диск - это физическая часть компьютера, на которой хранятся данные; раздел «делит» жесткий диск на разные части.
- Если на жестком диске есть какие-либо данные, удалите их или отформатируйте. Однако знайте, что файлы будут удалены с диска без возможности восстановления.
- Выберите жесткий диск из списка.
- нажмите в Параметры привода (дополнительно).
- нажмите в Формат.
- Если на вашем компьютере еще нет разделов, создайте его для установки на него Windows.
- Выберите жесткий диск из списка.
- нажмите в Параметры привода (дополнительно).
- Выбирать 'Новый в разделе «Параметры привода».
- Выберите размер и нажмите Ok.
- Если на жестком диске есть какие-либо данные, удалите их или отформатируйте. Однако знайте, что файлы будут удалены с диска без возможности восстановления.
Установите Windows на жесткий диск и раздел, который хотите использовать. Решив, где будет установлена операционная система, нажмите Продвигать. Затем начнется установка Windows. В процессе установки компьютер может несколько раз перезагрузиться.
Снимает флешку. После установки Windows извлеките USB-накопитель.
Перезагрузите компьютер. После установки Windows 7 и извлечения USB-накопителя перезагрузите компьютер и дайте ему нормально запуститься.
Метод 4 из 4. Настройка Windows после установки
Введите свое имя пользователя и имя для вашего компьютера и нажмите Продвигать. После первого запуска компьютера после установки Windows 7 вам необходимо будет пройти процесс установки.
Введите свой пароль и нажмите Следующий. Если вы не хотите использовать пароль, оставьте текстовые поля пустыми и нажмите Продвигать. Это будет пароль, используемый для доступа к Windows с использованием вашей учетной записи.
Введите ключ продукта и нажмите Продвигать. Ключ продукта можно найти на диске Windows 7, если вы его купили. Чтобы пропустить этот шаг, просто нажмите Продвигать, но Windows будет работать в течение 30-дневного пробного периода, после чего вам потребуется предоставить ключ продукта.
Выберите настройки Центра обновления Windows. Вы можете выбрать «Использовать рекомендуемые настройки», «Устанавливать только важные обновления» или «Спросить меня позже».
- Используйте рекомендуемые настройки автоматически устанавливает параметры обновления и безопасности, рекомендованные Microsoft.
- Устанавливайте только важные обновления настраивает компьютер на установку только необходимых обновлений.
- Спросите позже отключает вашу безопасность, пока вы не передумаете.
Установите время и часовой пояс. В раскрывающемся меню выберите часовой пояс, а затем с помощью календаря и часов выберите текущую дату и время.
Установите тип вашей сети. Когда компьютер подключен к сети, Windows выполнит процесс настройки рабочего стола.
- Если компьютер подключен к вашей личной сети, выберите Домашняя сеть.
- Если вы находитесь на рабочем столе, выберите Корпоративная сеть.
- Если вы находитесь в общественном месте, например в ресторане или библиотеке, выберите «Общедоступная сеть».
Необходимые материалы
Требования Windows
- 32-разрядный (x86) или 64-разрядный (x64) процессор с тактовой частотой 1 гигагерц (ГГц).
- 1 гигабайт (ГБ) ОЗУ (32-разрядная версия) или 2 ГБ ОЗУ (64-разрядная версия).
- 16 ГБ доступного места на жестком диске (32-разрядная версия) или 20 ГБ (64-разрядная версия).
- Графическое устройство DirectX 9 с драйвером WDDM 1.0 или выше.
Необходимые материалы
Установочный диск
- Диск Windows 7.
- CD / DVD привод.
- Совместимый компьютер.
Установка через USB
Чистая установка
- Флешка (минимум 4 ГБ).
- Подключение к Интернету (для загрузки файла ISO и программного обеспечения для извлечения на USB).
- Компьютер для извлечения файлов на USB-накопитель.
- USB-порты.
- Совместимый компьютер.
Установка обновления
- Существующая установка Windows (рекомендуется Windows XP или Vista).
- Флешка (минимум 4 ГБ).
- Подключение к Интернету (для загрузки файла ISO и программного обеспечения для извлечения на USB).
- Компьютер для извлечения файлов на USB-накопитель.
- USB-порты.
- Совместимый компьютер.