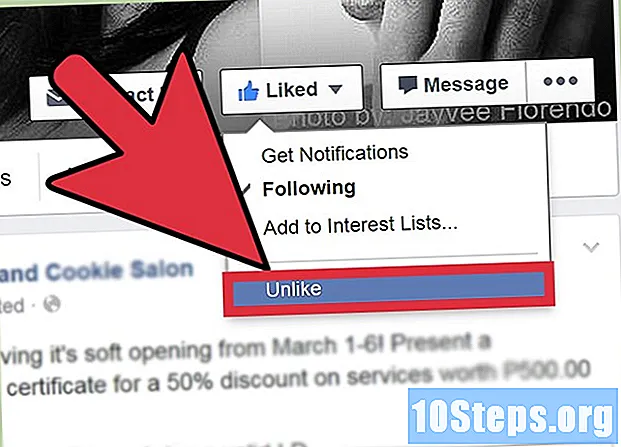Содержание
Если вы думаете, что устанавливаете Windows очень часто, вы можете облегчить себе жизнь с помощью установочного USB-накопителя Windows. Это означает, что вам не придется беспокоиться о том, чтобы поцарапать установочный DVD или пытаться загружать файлы конфигурации снова и снова. Следуйте этому руководству, чтобы превратить отдельный USB-накопитель в «машину» для установки Windows 8!
меры
Часть 1 из 4. Создание файла образа Windows 8 (ISO)
Установите бесплатную программу записи. В Интернете доступно несколько бесплатных программ записи. Вам нужен тот, который может создавать файлы образов (ISO).
- Если вы получили свою копию Windows 8 в виде загружаемого ISO-файла от Microsoft, вы можете перейти к следующему разделу.

Вставьте DVD с Windows 8. Откройте новую программу записи. Ищите вариант под названием «Копировать в изображение» или «Создать изображение». Если требуется, выберите свой DVD в качестве источника.
Сохраните ваш файл ISO. Выберите имя, которое легко запомнить, а также расположение файла. Создаваемый вами ISO-файл будет такого же размера, как и диск, который вы копируете. То есть можно использовать много гигабайт места на жестком диске. Убедитесь, что у вас достаточно места.
- Создание файла ISO может занять время, в зависимости от скорости вашего компьютера и DVD-привода.
Часть 2 из 4: Создание загрузочного диска

Загрузите средство загрузки Windows 7 USB / DVD. Он доступен бесплатно на сайте Microsoft. Несмотря на название, этот инструмент также работает с ISO-файлами Windows 8. Вы можете запустить этот инструмент практически в любой версии Windows.
Выберите исходный файл. Это будет файл ISO, который вы создали или загрузили в первом разделе. Нажмите «поиск», чтобы перейти к файлу. Выбрав его, нажмите Далее.
Выберите устройство USB. Инструмент загрузки позволит вам создать установку с DVD или USB. Щелкните устройство USB.
Выберите свой USB-накопитель из списка подключенных устройств. Убедитесь, что он подключен правильно. Вам потребуется как минимум 4 ГБ места на вашем флэш-устройстве, чтобы скопировать установку Windows. Нажмите «Начать копирование».
Подождите, пока программа заработает. Программа отформатирует USB-накопитель для загрузки, а затем скопирует файл ISO на накопитель. Процесс копирования может занять до 15 минут в зависимости от скорости вашего ПК.
Часть 3 из 4: Настройка компьютера для загрузки с USB
Откройте BIOS. Для загрузки с USB-накопителя вам нужно будет настроить BIOS на загрузку сначала с USB, а не с жесткого диска. Чтобы открыть BIOS, перезагрузите компьютер и нажмите показанную кнопку, чтобы войти в программу установки. Клавиша различается в зависимости от производителя ПК, но обычно это F2, F10, F12 или DEL.
Перейдите в меню загрузки в BIOS. Измените первое загрузочное устройство на USB-накопитель. Убедитесь, что он вставлен, иначе у вас может не быть возможности выбрать его. В зависимости от производителя ПК на нем может быть написано «Съемный диск» или модель устройства.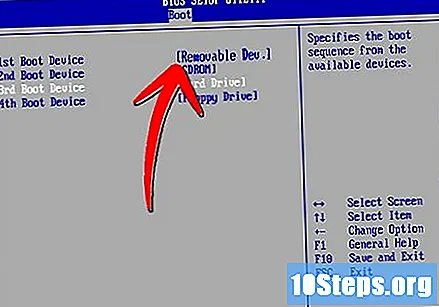
Сохраните изменения и перезапустите. Если вы правильно настроили порядок загрузки, установка Windows 8 должна загрузиться после того, как логотип производителя исчезнет.
Часть 4 из 4: Установка Windows 8
Выберите ваш язык. После запуска установки Windows 8 вам будет предложено выбрать язык, часовой пояс и формат валюты, а также раскладку клавиатуры. Сделав этот выбор, нажмите Далее.
Щелкните Установить сейчас. Это запустит процесс установки. Другой вариант восстанавливает существующую установку Windows.
Введите ключ продукта. Это 25-значная клавиша, поставляемая с вашей исходной копией Windows 8. Она может быть расположена на наклейке на вашем компьютере или на нижней части ноутбука.
- Между группами символов нет необходимости вставлять дефисы.

- Этот шаг не является обязательным. Предыдущие версии Windows позволяли зарегистрировать продукт в течение 60 дней после установки. Теперь перед началом установки необходимо вставить ключ.
- Между группами символов нет необходимости вставлять дефисы.
Примите лицензию. Прочитав условия лицензии, установите флажок, означающий, что вы их принимаете, и нажмите «Далее».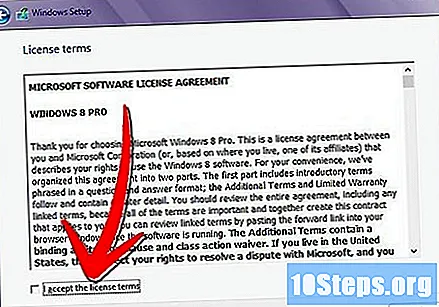
Щелкните Выборочная установка. У вас будет 2 варианта установки Windows. Выбор настраиваемого позволит вам выполнить полную установку Windows 8. Выбор «Обновить» может вызвать долгосрочные проблемы с производительностью. Настоятельно рекомендуется выполнить выборочную установку с нуля.
Удалить раздел. Откроется окно с вопросом, куда вы хотите установить Windows 8. Чтобы выполнить установку «с нуля», необходимо удалить старый раздел и начать «с нуля». Щелкните «Параметры диска (Дополнительно)». Это даст вам возможность удалять и создавать разделы.
- Выберите раздел существующей операционной системы и нажмите кнопку «Удалить».
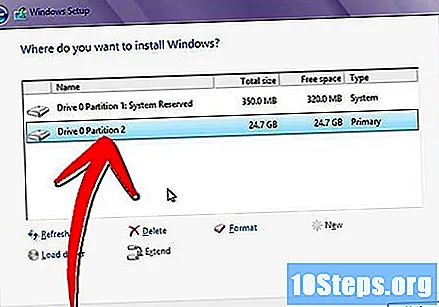
- Если вы впервые устанавливаете операционную систему на этот жесткий диск, то разделы для удаления не будут.
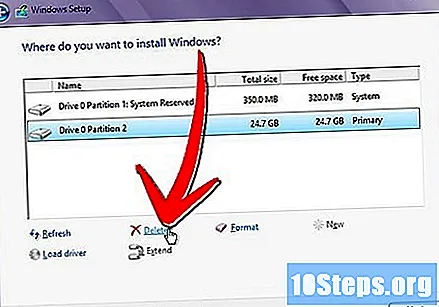
- Если на вашем жестком диске несколько разделов, обязательно удалите нужный. Все данные на удаленном разделе будут потеряны навсегда.
- Подтвердите процесс удаления раздела.

- Выберите раздел существующей операционной системы и нажмите кнопку «Удалить».
Выберите Незанятое пространство и нажмите Далее. Перед установкой Windows 8 нет необходимости создавать раздел, это делается автоматически.
Подождите, пока Windows установит файлы. Процент рядом с расширяемыми файлами Windows будет медленно увеличиваться. Эта часть процесса может занять до 30 минут.
- Windows автоматически перезагрузит ваш компьютер, когда завершит процесс.

- Windows автоматически перезагрузит ваш компьютер, когда завершит процесс.
Подождите, пока Windows соберет информацию. После перезагрузки компьютера вы увидите логотип Windows 8. Ниже текст «Подготовка устройств» будет сопровождаться процентом. Windows будет собирать информацию с оборудования, установленного на вашем ПК.
- Как только это будет сделано, текст изменится на «Завершение».
- Ваш компьютер снова перезагрузится.
Персонализируйте свою Windows 8. После перезагрузки компьютера вам будет предложено выбрать цветовую схему для вашей установки Windows 8.
- Вы можете изменить цвет схемы в любой момент в настройках Windows 8.
Назовите компьютер. Это будет имя, которое компьютер будет иметь в сети. Любое другое устройство в сети увидит ваш компьютер в списке с этим именем.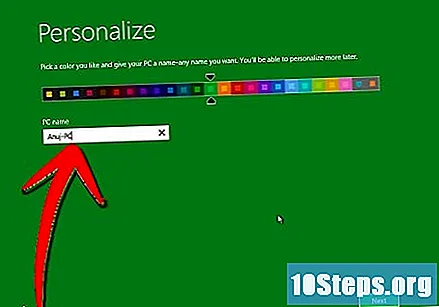
- Выберите вашу беспроводную сеть. Если у вас есть компьютер с поддержкой беспроводной связи, вы увидите меню с просьбой выбрать сеть. Если вы еще не установили сетевую карту, этот шаг будет пропущен автоматически.
Выберите свою конфигурацию. Наиболее распространенный вариант - выбрать экспресс-настройки, которые, среди прочего, включают автоматические обновления, Защитник Windows и отправку отчетов об ошибках в Microsoft.
- Если вы предпочитаете устанавливать настройки самостоятельно, выберите «Настроить» вместо «Экспресс-настройки».

- Если вы предпочитаете устанавливать настройки самостоятельно, выберите «Настроить» вместо «Экспресс-настройки».
Завести аккаунт. Чтобы войти в Windows, вам нужно будет создать учетную запись. Microsoft рекомендует использовать учетную запись Microsoft, чтобы вы могли делать покупки в Магазине Windows. Если у вас нет учетной записи Microsoft, при вводе действующего адреса электронной почты для вас будет создана бесплатная учетная запись.
- Если у вас нет адреса электронной почты, щелкните ссылку «Создать новый адрес электронной почты», чтобы создать его. Для этого требуется подключение к Интернету.

- Если вы предпочитаете войти в систему старым способом, без использования учетной записи Microsoft, щелкните ссылку ниже. Это создаст логин, аналогичный предыдущим версиям Windows.

- Если у вас нет адреса электронной почты, щелкните ссылку «Создать новый адрес электронной почты», чтобы создать его. Для этого требуется подключение к Интернету.
Смотрите руководство по мере загрузки Windows. После выбора настроек Windows выполнит окончательный процесс настройки. Вы увидите несколько экранов, объясняющих, как использовать новую Windows. После завершения загрузки вы увидите начальный экран. Вы готовы использовать Windows 8.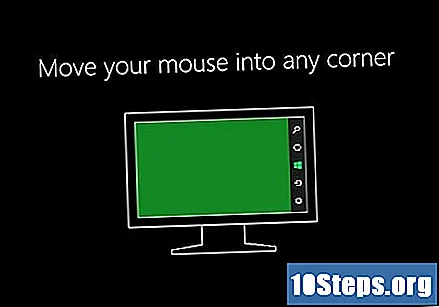
Предупреждения
- Выполнение этого процесса удалит все с вашего USB-устройства. Обязательно сделайте резервную копию всего, что хотите сохранить.
- При установке новой версии Windows могут быть удалены ваши личные данные, такие как фотографии, музыка, сохраненные игры и т. Д. Поэтому обязательно сделайте резервную копию перед установкой новой версии Windows.
Необходимые материалы
- USB-устройство - не менее 4 ГБ
- DVD или образ Windows 8 (ISO)