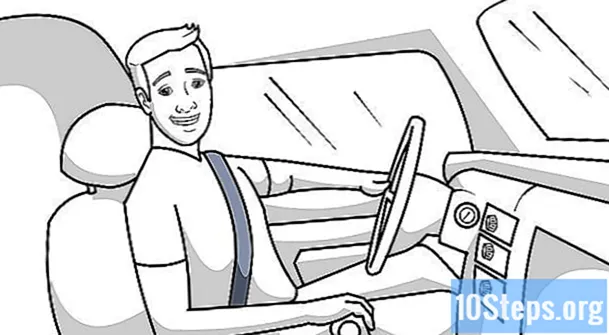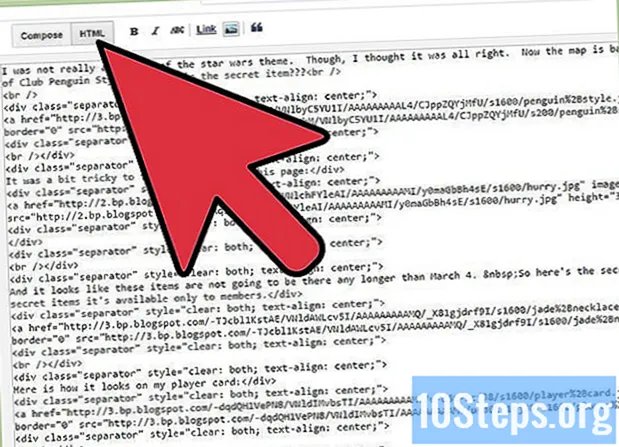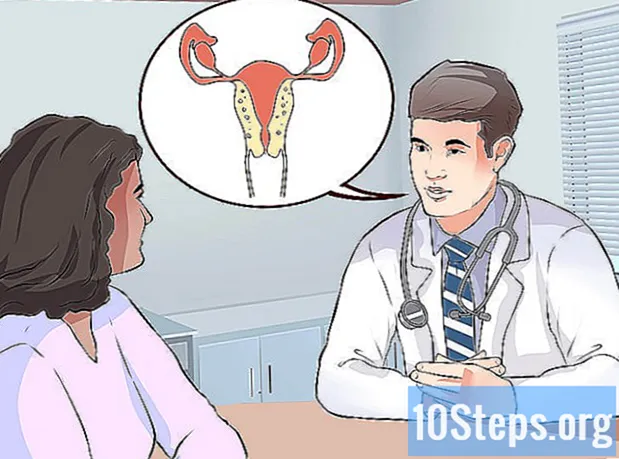Содержание
Компьютеры - это сложные технологические элементы с множеством мелких компонентов, которые должны работать бесперебойно. Кулеры являются неотъемлемой частью любого компьютера, поскольку они помогают поддерживать прохождение холодного воздуха через его компоненты. Если ваш компьютер перегревается или вам необходимо заменить существующий кулер, установка нового может помочь снизить температуру и даже снизить уровень шума вашей машины.
меры
Часть 1 из 3: покупка кулера
Проверьте характеристики своего шкафа. Существует два основных размера компьютерных кулеров: 80 мм и 120 мм. Ваш компьютер может поддерживать другие размеры, включая 60 мм или 140 мм. Если вы не уверены, снимите один из установленных кулеров и отнесите его местному дилеру.
- В большинстве современных корпусов используются кулеры диаметром 120 мм.
- Если вы добавляете новый кулер вместо замены сгоревшего, вам нужно будет увидеть, как части взаимодействуют друг с другом и помогают друг другу обновить компоненты, для которых они необходимы. Такие элементы, как видеокарты и процессоры, как правило, требуют, чтобы отдельные кулеры обдували самих себя. Некоторые старые видеокарты имеют кулеры, которые вставляются в корпус ПК.

Посмотри на свой офис. Найдите пустые места, где можно установить кулеры. Обычно вентиляционные отверстия расположены сзади, сбоку, сверху и спереди башни.У каждого корпуса своя конфигурация кулеров и их максимальное количество.
Если у вас есть такая возможность, выбирайте кулеры побольше. Если ваш корпус поддерживает несколько размеров кулеров, более крупные почти всегда будут лучше, чем меньшие. 120-миллиметровые охладители значительно тише и пропускают намного больше воздуха за один оборот, что делает их намного более эффективными.

Сравните разные кулеры. Прочтите спецификации и ознакомьтесь со страницами для сравнения различных кулеров. Ищите более низкие уровни громкости и высокую надежность. Кулеры, как правило, очень недорогие, и вы сможете получить хорошую сделку, если купите комплект, содержащий четыре. Некоторые из самых популярных производителей включают:- Кулер Мастер.
- Evercool.
- Deep Cool.
- Corsair.
- Thermaltake.

Выбирайте между светодиодными или стандартными. Если вы хотите добавить стиль своему корпусу, вы можете использовать светодиодные кулеры. Они осветят ваш футляр разными цветами, но стоят немного дороже.
Выбирайте кулеры с подходящим кабелем питания для вашего компьютера. Если вы планируете подключить кулеры к источнику питания, откройте корпус компьютера и проверьте его кабели питания, чтобы определить, какой тип питания должен иметь ваш кулер. Наиболее распространены разъемы Molex, трех- и четырехконтактные. Некоторые магазины предлагают несколько типов кабелей для установки на кулер, но лучше не сомневаться. Если вы хотите контролировать скорость кулера, вы должны подключить его к материнской плате (если на вашем компьютере нет компонента, который позволяет вам контролировать скорость без материнской платы). Большинство материнских плат имеют разъемы для трех- или четырехконтактных кабелей.
Часть 2 из 3: Открытие шкафа
Отключите компьютер от сети.
Удалите из компьютера любые следы энергии. Нажмите кнопку питания не менее 10 секунд.
Снимаем боковую панель. Вам нужно будет снять боковую панель с вашего компьютера, чтобы получить доступ к внутренней части. Используйте винты, которые проходят вдоль задней части компьютера, чтобы снять панель. Снимите панель напротив портов материнской платы на задней панели компьютера.
- Боковая панель напротив материнской платы обычно находится с левой стороны.
- Есть несколько видов панно. Есть те, кто пользуется винтами; у других есть простые замки.
Заземлите себя. Всегда заземляйте себя перед работой внутри компьютера. Электростатический разряд может серьезно повредить компоненты. Вы можете носить электростатический браслет или заземлить себя, прикоснувшись к металлическому крану.
- Продолжайте заземлять себя, работая на компьютере, чтобы снять накопившиеся заряды.
Найдите все свои отверстия. В корпусе есть несколько отверстий, через которые можно установить кулер. Вы можете найти отверстия сзади, спереди, сбоку и сверху компьютера, в зависимости от корпуса.
Найдите разъемы питания материнской платы. Они могут быть разбросаны повсюду и может быть только одна пара. Разъемы кулера обычно имеют маркировку CHA_FAN.# или SYS_FAN#, Обратитесь к документации материнской платы, если у вас возникли проблемы с поиском разъемов.
- Если у вас кулеров больше, чем разъемов, вы можете использовать адаптеры Molex для питания дополнительных кулеров.
Часть 3 из 3: Настройка кулеров
Узнайте, как работает эффективное воздушное охлаждение. Кулеры на вашем компьютере имеют и другие функции, помимо подачи воздуха в их компоненты. Это не самый эффективный способ охлаждения компьютера. Вместо этого кулеры должны пропускать воздух через компьютер, заставляя холодный ток циркулировать через их компоненты.
Осмотрите кулер. Охладители перемещают воздух в направлении, указанном стрелкой, нанесенной наверху корпуса вентилятора. Посмотрите на корпус вашего нового кулера. Вверху корпуса вы должны увидеть стрелку. Это указывает путь, в котором движется вентилятор. Если стрелка не напечатана, вы можете изучить этикетку на механизме кулера. Воздух обычно выходит сбоку с клеем.
Сконфигурируйте свои кулеры для создания аэродинамической трубы. Аэродинамическая труба образована охладителями на входе и выходе. Обычно вам понадобится больше охладителей на выхлопе, чем на входе, так как это поможет создать вакуум внутри корпуса. Когда есть эффект вакуума, все трещины и небольшие отверстия в вашем корпусе также будут втягивать холодный воздух.
- Сзади: блок питания на задней панели компьютера имеет кулер, который выталкивает воздух из задней части (выхлоп). Также установите еще один или два кулера в задней части корпуса, сконфигурированные для вытяжки воздуха.
- Спереди: установите перед компьютером кулер, который всасывает воздух (впускной). Вы можете установить второй передний кулер в отсек для жесткого диска (если корпус это поддерживает).
- Боковые: боковые охладители должны быть настроены так, чтобы воздух также вытягивался сбоку. В большинстве случаев поддерживается боковой кулер.
- Вверху: верх должен быть настроен как другая запись. Может показаться естественным настроить его как вытяжной вентилятор, так как тепло будет накапливаться в верхней части шкафа, но обычно это приводит к слишком сильному вытяжному воздуху, а притока холодного воздуха будет недостаточно.
Установите кулеры. Прикрутите кулер четырьмя прилагаемыми винтами. Убедитесь, что кулер закреплен и не шумит. Затяните винты, но не слишком сильно, если позже потребуется снять или заменить охладитель.
- Убедитесь, что любые кабели, в том числе шнур питания самого кулера, не могут быть захвачены его лезвиями. При необходимости используйте кабельные стяжки, чтобы убрать кабели с пути.
- Если у вас возникли проблемы с удержанием кулера на месте во время его прикручивания, используйте несколько небольших кусочков ленты, чтобы закрепить его, пока винты не будут вставлены. Не склеивайте какие-либо компоненты или схемы.
Подключите кулеры. Подключите кулеры к соответствующим разъемам на материнской плате. Если у вас много кулеров или их кабели не доходят до разъемов, используйте адаптер Molex, чтобы подключить их напрямую к источнику питания.
- Если кулеры подключены напрямую к блоку питания, вы не сможете изменить скорость кулера в BIOS; они всегда будут работать на полной скорости.
Закройте ваше дело. Обязательно закройте корпус перед тестированием кулеров. Корпуса и кулеры спроектированы с учетом воздушного потока, а открытый корпус сводит на нет все преимущества циркуляции воздуха. Открытые шкафы будут охлаждаться гораздо менее эффективно, чем закрытые.
Следите за своими кулерами. Если ваши кулеры подключены к материнской плате, вы можете проверить, что они работают, открыв свой BIOS. Вы также можете использовать BIOS для изменения скорости кулера. Используйте такую программу, как SpeedFan, чтобы контролировать скорость вашего кулера Windows.
- Любые кулеры, подключенные напрямую к вашему источнику питания, не будут контролироваться.
Следите за температурой вашего компьютера. Все нормально, если кулеры крутятся правильно, но конечная цель - охладить компоненты компьютера. Загрузите программу контроля температуры (SpeedFan тоже позаботится об этом). Если ваш компьютер по-прежнему перегревается, вам может потребоваться изменить расположение и направление кулеров или рассмотреть более экстремальные решения для охлаждения.