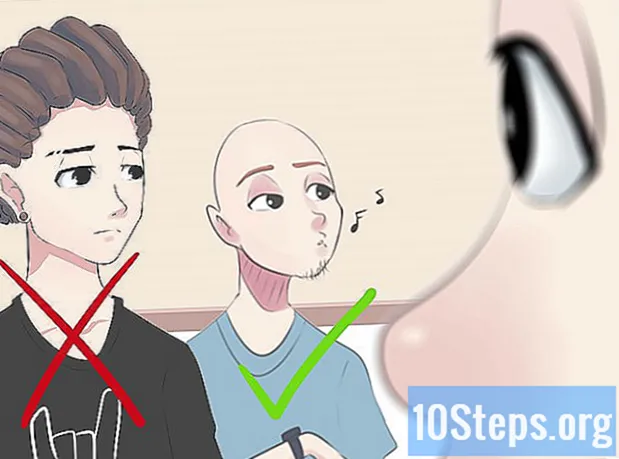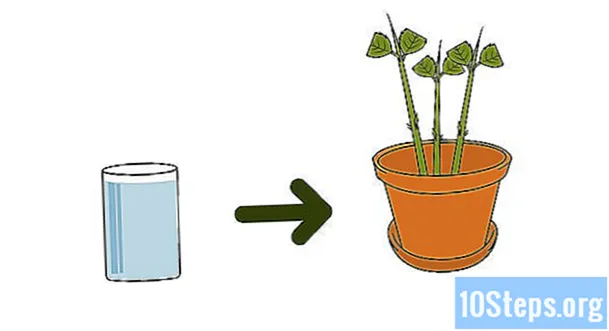Содержание
Если ваш компьютер немного медленный, возможно, пришло время его очистить и начать заново. Регулярная чистка компьютера и переустановка операционной системы позволяют ему работать быстрее, чем ожидалось. Это очистит ненужные файлы и улучшит его производительность. Если вы регулярно выполняете резервное копирование файлов, весь процесс может занять около часа.
Шаги
Метод 1 из 2: Windows
Получите или создайте установочный диск или флешку Windows. Самый простой способ очистить компьютер и начать с нуля - использовать установочный диск Windows или USB-накопитель. Вам понадобится та же версия, которая используется в настоящее время. Например, если вы используете Windows 7, вам понадобится установочный диск Windows 7. Вы можете использовать диск, поставляемый с вашим компьютером, или создать его самостоятельно. Для этого вам понадобится чистый DVD или USB-накопитель с объемом не менее 4 ГБ.
- Windows 7 - используйте ключ продукта, чтобы загрузить файл ISO с веб-сайта Microsoft. Затем загрузите Windows DVD / USB Download Tool, чтобы создать установочный DVD или USB-накопитель с использованием загруженного файла ISO.
- Windows 8 - Посетите страницу загрузки Windows 8.1 и нажмите кнопку «Создать носитель». Запустите инструмент и следуйте инструкциям на экране, чтобы загрузить и создать установочный DVD-диск или флэш-накопитель.
- Windows 10 - перейдите на страницу загрузки программного обеспечения / windows10 Windows 10 и нажмите кнопку «Загрузить инструмент сейчас». Запустите инструмент и следуйте инструкциям на экране, чтобы загрузить файлы Windows 10 и создать установочный DVD-диск или флэш-накопитель.

Сделайте резервную копию любых файлов, которые хотите сохранить. Когда вы очистите компьютер и переустановите Windows, все файлы на жестком диске будут удалены. Не забудьте сохранить важные файлы в другом месте, например на внешнем жестком диске или в облачном хранилище (например, Dropbox или Google Drive). Все установленные программы необходимо будет переустановить в конце переустановки операционной системы.- Щелкните здесь, чтобы найти подробные инструкции по созданию резервной копии.

Загрузите компьютер с установочного диска или USB-накопителя. После сохранения всех важных файлов вы будете готовы начать процесс очистки и переустановки. Вам нужно будет запустить компьютер с установочного диска или USB-накопителя вместо жесткого диска. Для этого вам необходимо изменить порядок загрузки компьютера в BIOS. Этот процесс отличается, если на компьютере установлена Windows 7 или более ранняя версия или Windows 8 или более поздняя версия (BIOS или UEFI).- Windows 7 или более ранняя версия (BIOS) - перезагрузите компьютер и нажмите кнопку BIOS, Setup или Boot. Эта клавиша обычно отображается на экране при запуске компьютера, непосредственно перед загрузкой Windows. Обычно это один из следующих ключей: F2, F10, F12 или же Del. Откройте меню BOOT и установите DVD или USB в качестве основного загрузочного устройства.
- Windows 8 или новее (UEFI). Откройте меню «Пуск» и щелкните правой кнопкой мыши кнопку питания. # * Нажмите и удерживайте клавишу ⇧ Shift и нажмите «Перезагрузить». Выберите «Устранение неполадок» в меню и выберите «Дополнительные параметры». Нажмите кнопку «Настройки прошивки UEFI», чтобы открыть меню UEFI. Раздел Boot этого меню позволяет вам изменить порядок загрузки, чтобы компьютер загружался с DVD или USB-накопителя.

Запустите процесс установки. Когда будет предложено загрузить программу установки Windows, нажмите любую клавишу на клавиатуре. Загрузка необходимых файлов может занять несколько минут.
Выберите свой язык. Перед началом установки вам нужно будет выбрать языковые настройки. Нажмите «Установить сейчас», чтобы начать установку после выбора ваших предпочтений.
Введите ключ продукта. Ключ продукта будет запрошен, если вы устанавливаете Windows 8 или новее. Если вы устанавливаете Windows 7, ключ будет запрошен только после установки. Вы можете пропустить этот шаг, если хотите ввести ключ продукта позже.
Выберите вариант установки «Выборочная». Это позволит вам стереть все на вашем компьютере, чтобы использовать его с нуля.
Выберите диск, на котором в настоящее время установлена Windows. Он будет указан как «Основной» диск и, вероятно, будет отмечен текущей версией Windows.
Нажмите кнопку «Параметры диска» и нажмите "Удалить". Это удалит раздел и все его содержимое. Затем ее метка изменится на «Незанятое пространство».
- Вы можете повторить эту процедуру для любых разделов, которые вы хотите удалить, и объединить их в один основной раздел. Любые данные, содержащиеся в разделах, также будут удалены. Нажмите «Развернуть», чтобы объединить блоки незанятых пространств в один раздел.
- Вы можете разделить раздел на несколько разделов, если хотите. Это может быть очень полезно при организации файлов. Выберите незанятое пространство и нажмите «Создать», чтобы создать новые разделы для нераспределенного пространства. Помните, что размер раздела, выбранного для установки Windows, должен быть не менее 20 ГБ.
Выберите раздел, на который вы хотите установить Windows, и нажмите "Продвигать". Это запустит процесс установки Windows. Копирование и установка занимает около 20 минут.
Создайте учетную запись пользователя. После копирования файлов вам нужно будет создать учетную запись пользователя. У этой учетной записи будут права администратора. Вам также необходимо будет ввести имя компьютера для сети. Это имя, которое будет идентифицировать компьютер в сети.
Введите ключ продукта (Windows 7). Если вы устанавливаете Windows 7, вам нужно будет ввести ключ продукта. Вы можете пропустить этот шаг, если хотите ввести ключ продукта позже.
Выберите настройки Центра обновления Windows. Большинству пользователей следует выбрать вариант «Рекомендуется», чтобы убедиться, что система обновлена и безопасна.
Выберите дату и время. Компьютер должен автоматически выбрать правильную дату и время, но вам, возможно, придется внести изменения вручную.
Определите тип сети, к которой вы подключены. Выберите тип сети, наиболее подходящий для вашей рабочей среды. Это влияет на параметры безопасности и общего доступа в сети.
Начните использовать Windows. После выбора типа сети вы будете перенаправлены на рабочий стол Windows. Если вы не вводили ключ продукта раньше, вы должны ввести его сейчас.
Метод 2 из 2: Mac
Создавайте резервные копии важных файлов. При установке OS X все файлы будут удалены. Сохраняйте документы, фотографии, видео и любые другие важные файлы в безопасном месте, например на внешнем жестком диске или в службе хранения файлов в облаке. Щелкните здесь, чтобы найти подробные инструкции по созданию резервной копии.
Перезагрузите компьютер и нажмите клавиши.⌘ Команда+рпосле звука запуска. Когда вы увидите логотип Apple, отпустите клавиши.
Выберите сеть Wi-Fi, к которой хотите подключиться. Возможно, вам придется выбрать сеть, к которой вы хотите подключиться. Если у вас нет сети Wi-Fi, вам необходимо подключиться к сети Ethernet. Для переустановки OS X требуется подключение к Интернету.
- Вы также можете нажать на значок Wi-Fi в правом верхнем углу и выбрать сеть, которую хотите использовать.
Откройте «Дисковую утилиту» из меню восстановления. Откроется новое окно со всеми дисками, установленными на компьютере.
Выберите нужный диск и нажмите "Удалить". Вы можете оставить настройки, которые появляются по умолчанию, и назвать диск, если хотите. Нажмите «Удалить» для подтверждения. Закройте Disk Utility по окончании процесса удаления и вернитесь в меню Recovery.
Выберите «Переустановить OS X» и нажмите "Продолжать". Откроется программа установки OS X. Появится предупреждение о том, что компьютер будет проверен Apple.
Прочтите и примите условия лицензии. Вы должны подтвердить, что прочитали и приняли условия, чтобы продолжить установку.
Выберите диск, на который вы хотите установить OS X. Выберите диск, который вы только что удалили, в Дисковой утилите.
Введите свой Apple ID. Вам нужно будет ввести свой Apple ID, чтобы подтвердить, что у вас есть лицензия на операционную систему.
Подождите, пока файлы загрузятся. Программа установки начнет загрузку файлов, необходимых для установки OS X. Требуемое время зависит от скорости Интернета и компьютера.
Выберите регион и настройки клавиатуры. Эти параметры должны быть выбраны правильно по умолчанию.
Подключитесь к сети. Выберите беспроводную сеть и введите пароль, необходимый для подключения к ней. Если вы используете сеть Ethernet, вам не нужно выбирать сеть.
Выберите, следует ли передавать файлы. Вы можете восстановить Time Machine или перенести файлы с ПК с Windows. Если вы выберете любой из этих вариантов, следуйте инструкциям на экране для передачи файлов. Чтобы настроить компьютер с нуля, выберите «Не загружать информацию сейчас».
Получите доступ к своему компьютеру, используя свой Apple ID. Это даст вам доступ к покупкам в Mac Store и iTunes.
Завести аккаунт. По умолчанию OS X использует ваш Apple ID в качестве учетной записи компьютера. Однако при желании вы можете создать локальную учетную запись.
Завершите процесс установки. Перед переходом на рабочий стол вы будете перенаправлены на еще несколько экранов настроек.