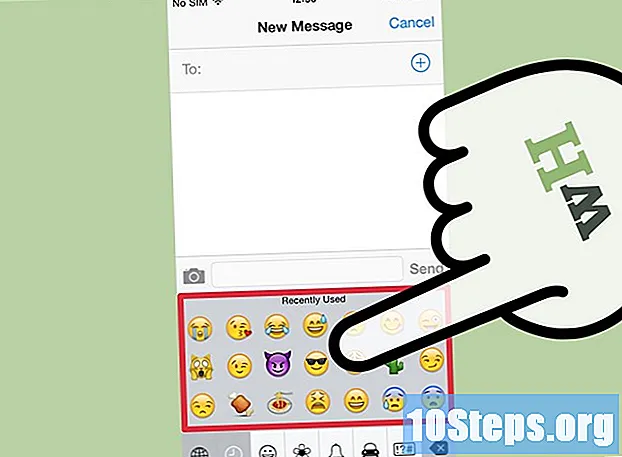Содержание
Кэш - это набор временных интернет-файлов, которые браузер сохраняет на вашем компьютере. Эти файлы содержат данные с веб-сайтов, которые позволяют пользователю загружать часто посещаемые веб-страницы, но в конечном итоге могут быть повреждены или замедлять навигацию. Независимо от вашей ситуации, прочтите советы ниже, чтобы очистить кеш Firefox!
меры
Метод 1 из 3: однократная очистка кеша
Щелкните значок трех перекрывающихся горизонтальных линий. Значок находится в правом верхнем углу окна Firefox.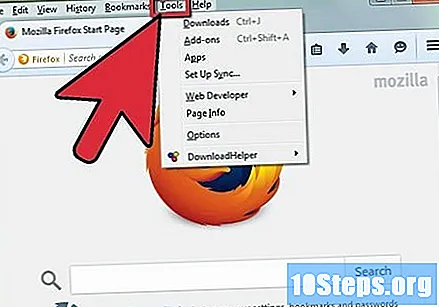
- Нажмите кнопку, чтобы открыть раскрывающееся меню.
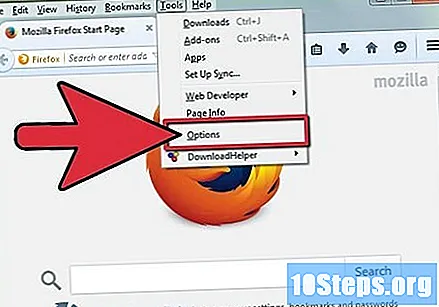
В раскрывающемся меню нажмите «Параметры». Кнопка находится в центре меню и открывает новую страницу параметров.- Вы откроете новую страницу, нажав «Параметры».
- Действия этого метода относятся к версии Firefox для компьютеров с Windows. Нажмите «Настройки», если вы используете Mac.
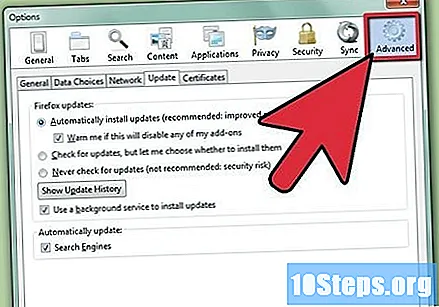
Щелкните «Конфиденциальность и безопасность». Эта опция находится в левой части окна Firefox.- Вы откроете новую страницу, нажав «Конфиденциальность и безопасность».
Прокрутите вниз до раздела «Файлы cookie и данные сайтов». Он находится примерно посередине страницы «Конфиденциальность и безопасность».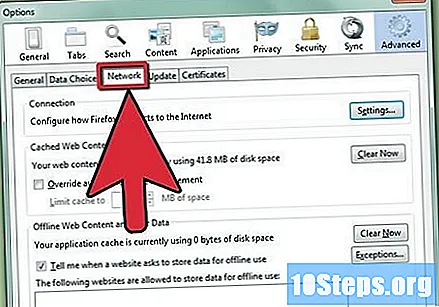
- Этот раздел содержит несколько различных параметров, таких как «Очистить данные ...», «Управление данными ...» и «Управление разрешениями ...».
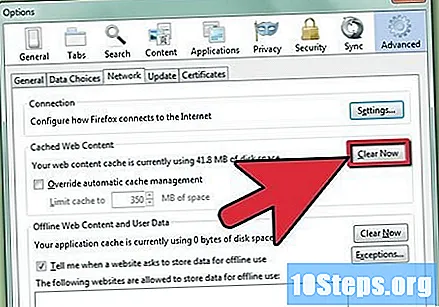
Нажмите «Очистить данные»... ". Это первая кнопка в разделе" Файлы cookie и данные сайтов ".- Убедитесь, что установлены флажки «Файлы cookie и данные сайта» и «Кэшированный контент».
- Снимите флажок «Файлы cookie и данные веб-сайтов», если вы хотите только очистить кеш.
Щелкните "Очистить". Кнопка находится внизу диалогового окна.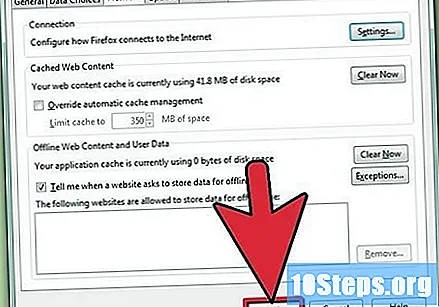
- Вы сохраните свои изменения, как только нажмете «Очистить».
Метод 2 из 3: автоматическая очистка кеша
Щелкните значок трех перекрывающихся горизонтальных линий. Значок находится в правом верхнем углу окна Firefox.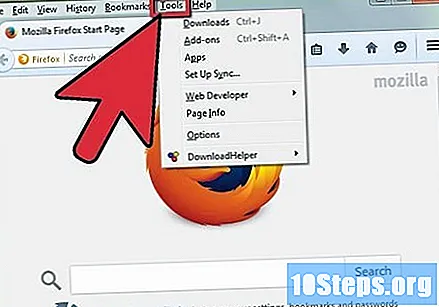
- Нажмите кнопку, чтобы открыть раскрывающееся меню.
В раскрывающемся меню нажмите «Параметры». Кнопка находится в центре меню и открывает новую страницу параметров.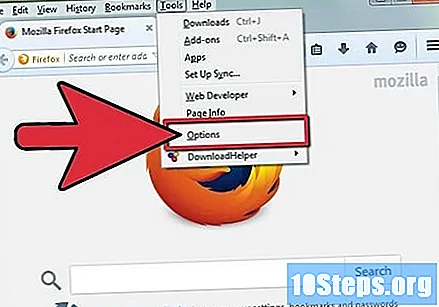
- Нажмите «Настройки», а не «Параметры», если вы используете Mac.
Щелкните «Конфиденциальность и безопасность». Эта опция находится в левой части окна Firefox.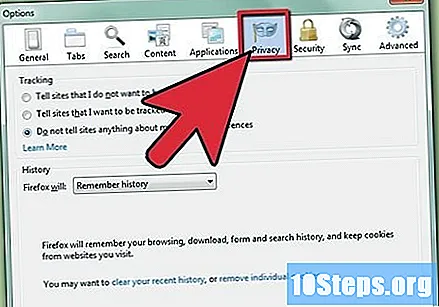
- Вы откроете новую страницу, нажав «Конфиденциальность и безопасность».
Прокрутите вниз до раздела «История». Раздел «История» находится примерно посередине страницы и имеет некоторые параметры, такие как раскрывающееся меню «Firefox ...» и кнопка «Очистить историю ...».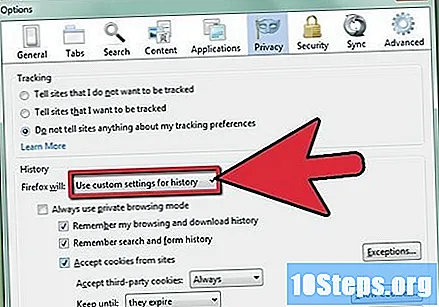
- Откройте раскрывающееся меню «Firefox ...» и просмотрите варианты.
Установите флажок «Использовать мои настройки» в раскрывающемся меню. Это третий вариант в списке «Firefox будет ...».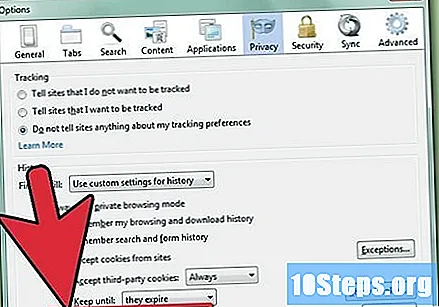
- Firefox откроет несколько новых параметров, как только вы нажмете «Использовать мои настройки».
Отметьте опцию «Очистить историю при закрытии Firefox». Он находится внизу списка опций.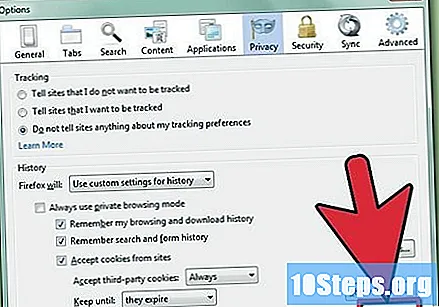
- Firefox выпустит кнопку «Настройки ...», как только вы установите флажок «Очистить историю при закрытии Firefox».
Щелкните «Настройки»... ". Щелкните, чтобы открыть новое окно с параметрами.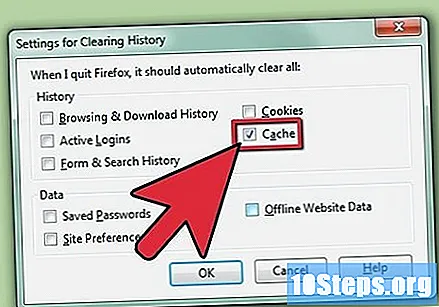
- Отметьте опцию «Кэш» в окне «Очистить настройки истории».
Щелкните "ОК". Кнопка находится внизу окна «Очистить настройки истории».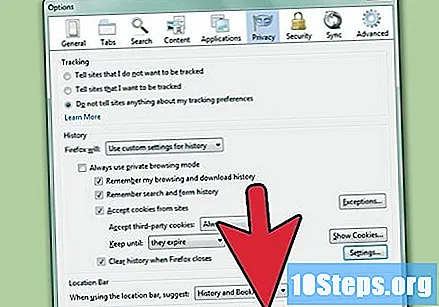
Метод 3 из 3: очистка истории
Щелкните значок с четырьмя вертикальными линиями. Значок находится в правом верхнем углу окна Firefox.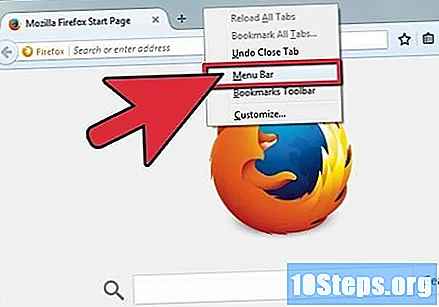
- Нажмите кнопку, чтобы открыть раскрывающееся меню.
Щелкните «История». Эта опция находится в центре раскрывающегося меню и открывает новый список.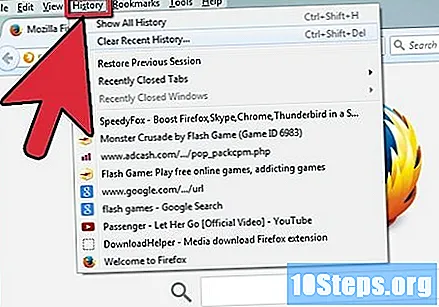
Нажмите «Очистить недавнюю историю»... ". Опция находится в начале списка и открывает новое окно.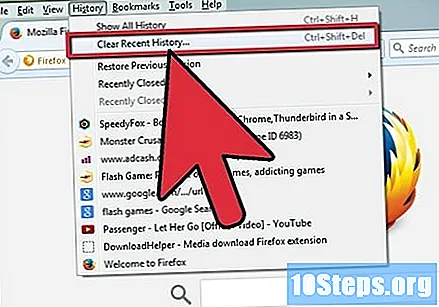
- Опция открывает новое окно с опциями для очистки истории.
Щелкните раскрывающееся меню «Временной интервал для очистки». Выпадающее меню находится в верхней части окна «Очистить недавнюю историю ...» и вызывает несколько различных вариантов.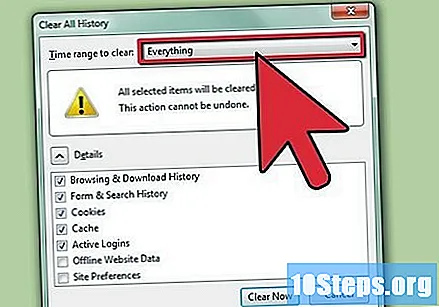
- Возможные варианты: «Последняя минута», «Последние два часа», «Последние четыре часа», «Сегодня» и «Все».
Щелкните «Все». Эта опция находится в нижней части раскрывающегося меню в окне «Очистить недавнюю историю ...».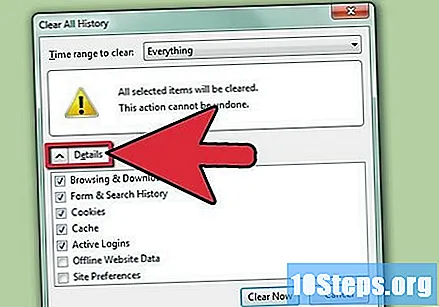
- Вы также можете изменить параметры очистки истории в том же окне, прежде чем продолжить.
Щелкните "ОК". Кнопка находится внизу окна, и начинается очистка.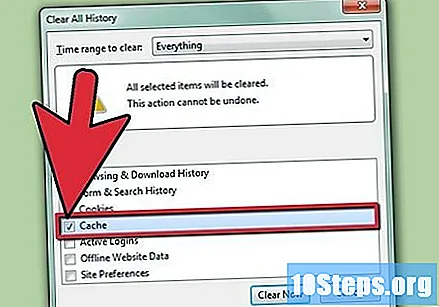
- Параметры очистки включают «История просмотров и загрузок», «Учетные записи активного доступа», «Формы и история поиска», «Файлы cookie» и «Кэш».
Готов! Вы только что очистили историю просмотров Firefox.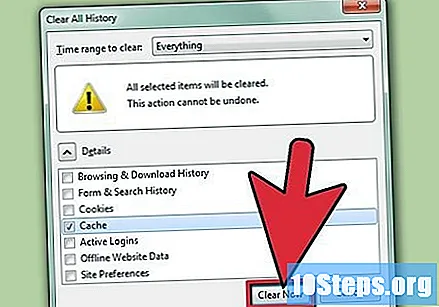
- Это действие будет очищено все истории, если вы не выбрали меньший диапазон.