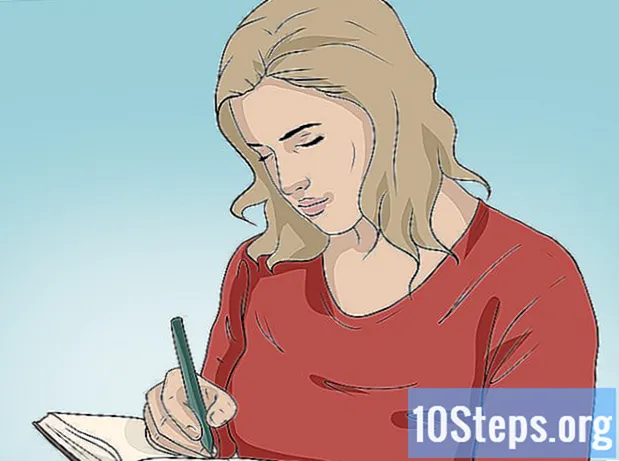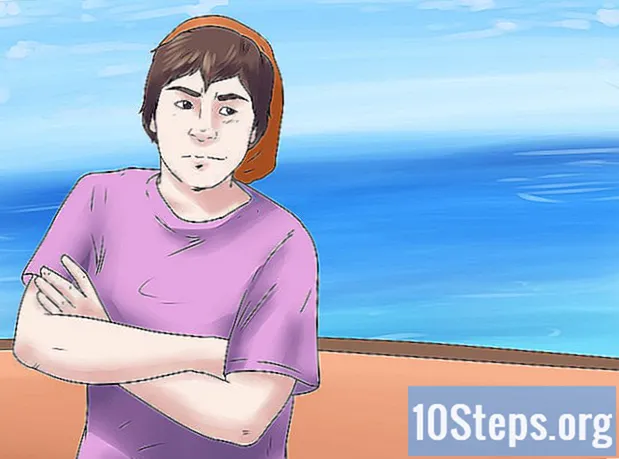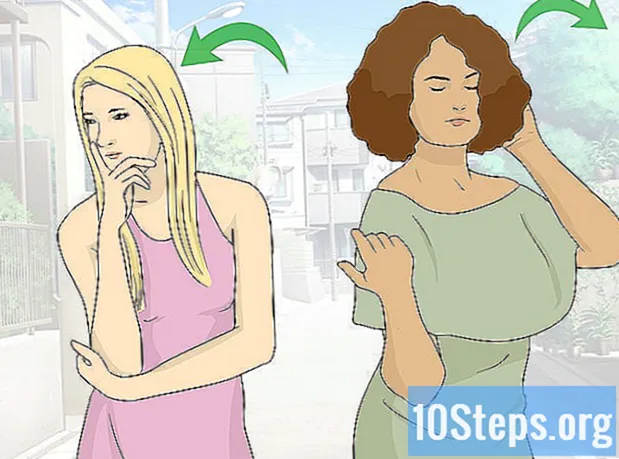Автор:
Joan Hall
Дата создания:
28 Lang L: none (month-010) 2021
Дата обновления:
10 Май 2024

Содержание
Другие разделыИз этой статьи вы узнаете, как анимировать элементы в PowerPoint. Анимируя несколько элементов или текст в последовательности, вы можете создать презентацию, похожую на фильм.
Шаги
(Windows) или Прожектор

(Mac), а затем щелкните или дважды щелкните Силовая установка.- Если вы хотите открыть существующий файл PowerPoint, дважды щелкните файл, о котором идет речь, и пропустите следующий шаг.

Нажмите Пустая презентация. Он находится в верхнем левом углу окна PowerPoint. Откроется новая пустая презентация.
Добавьте изображения и текст. Если вы хотите добавить элемент на слайд PowerPoint, сделайте следующее:- Изображений - Щелкните Вставитьнажмите Картинки, выберите фотографию и нажмите Вставить.
- Текст - Щелкните Вставитьнажмите Текстовое окно, щелкните и перетащите указатель мыши по области, в которой вы хотите создать текстовое поле, и введите текст.
Выберите объект для анимации. Щелкните изображение или текст, к которому вы хотите добавить анимацию.
Щелкните значок Анимации таб. Вы найдете эту вкладку в верхней части окна PowerPoint. Откроется Анимации панель инструментов.
Выберите анимацию. В окне «Анимация», которое находится в центре панели инструментов, прокрутите вверх или вниз по доступным анимациям, а затем выберите ту, которую хотите использовать.
Измените конкретные параметры анимации. Выбрав анимацию, нажмите Параметры эффекта справа от списка эффектов и выберите конкретное изменение в появившемся меню. Эти параметры различаются в зависимости от выбранной анимации.
- Если для выбранной анимации нет доступных параметров, Параметры эффекта будет неактивным.
- Например, многие анимации (такие как анимация «Fly In») можно редактировать, чтобы входить в презентацию с другой стороны кадра.
Добавьте анимационный трек. Если вы хотите переместить фотографию или текст по заданному пути, сделайте следующее:
- Выберите элемент, который нужно анимировать.
- Нажмите Добавить анимацию
- Прокрутите вниз и щелкните один из параметров «Пути движения».
- Нажмите ОК
- Щелкните и перетащите появившуюся линию, чтобы изменить ее положение, или щелкните и перетащите одну из точек на линии, чтобы изменить ее форму.
Добавьте анимацию к остальным предметам. После того, как вы добавили анимацию, которую хотите использовать для каждого из элементов слайда, можно продолжить.
Проверьте порядок ваших анимаций. Вы должны увидеть по крайней мере одно число слева от каждого анимированного элемента. Например, 1 относится к первому элементу для анимации, а последующие числа указывают порядок, в котором элементы будут анимированы.
- Щелчок по номеру продемонстрирует анимацию, к которой он относится.
- Вы можете изменить анимацию, щелкнув номер рядом с анимированным элементом, а затем выбрав новую анимацию.
Отрегулируйте время анимации. Щелкните анимированный элемент, чтобы выбрать его, затем измените числа в текстовых полях «Продолжительность» и / или «Задержка» в правом верхнем углу окна.
- Текстовое поле «Продолжительность» определяет, как долго длится анимация, а текстовое поле «Задержка» определяет, сколько времени пройдет между триггером анимации и ее началом.
- Вы также можете изменить, что запускает анимацию, щелкнув раскрывающееся меню «Пуск» в правом верхнем углу и выбрав По щелчку, С предыдущим, или После предыдущего.
При необходимости измените порядок анимации. Щелкните анимацию, которую вы хотите переместить вверх или вниз в порядке анимации, затем щелкните Перенести раньше или Переместить позже в правой части панели инструментов.
Скопируйте анимацию на другой элемент. Выберите анимацию, которую хотите скопировать, затем щелкните Анимационный художник в правом верхнем углу страницы и щелкните элемент, к которому вы хотите применить анимацию.
- Если Анимационный художник Кнопка неактивна или недоступна, сначала убедитесь, что вы полностью выбрали анимированный элемент для копирования.
Добавьте анимацию выхода. Чтобы удалить элемент со слайда PowerPoint без перехода к другому слайду, выберите элемент, затем прокрутите вниз до красной строки анимации «Выход» в разделе «Анимации» и выберите нужную анимацию выхода.
Сохраните вашу анимацию как видео. Вы можете создать версию слайда (-ов) PowerPoint в формате MP4, выполнив следующие действия:
- Windows - Щелкните файлщелкните значок Экспорт вкладку, щелкните Создать видео в середине страницы введите имя файла, выберите место для сохранения и нажмите Сохранить.
- Mac - Щелкните файлнажмите Сохранить как фильм ..., введите имя файла, выберите место для сохранения и нажмите Сохранить.
Вопросы и ответы сообщества
Что делать, если вы хотите добавить свои собственные рисунки или персонажей?
Попробуйте нарисовать их заранее с помощью такой программы, как Paint. Затем импортируйте их в PowerPoint. Если вам нужны разные позиции, импортируйте и их.
Как добавить звук к слайду PowerPoint?
Щелкните вкладку «Вставка», щелкните «Звук», затем «Звук из файла». Затем вставьте аудиофайл со своего компьютера.
Как превратить эту презентацию в светодиодный экран телевизора для рекламы? Ответ
Как анимировать разные части персонажей в MS PowerPoint? Ответ
Где мне открыть MS PowerPoint? Ответ
подсказки
- Чтобы добавить звук в презентацию PowerPoint, щелкните значок Вставить вкладку, щелкните Аудио, выберите место на вашем компьютере и щелкните аудиофайл, который нужно добавить. Вы также можете выбрать Запись опция после нажатия Аудио чтобы записать закадровый текст через микрофон компьютера.
- Вы можете сохранить презентацию PowerPoint, нажав либо Ctrl+S (Windows) или ⌘ Команда+S (Mac) и, если вы начали с пустой презентации, ввод сведений о файле при появлении запроса.
- Перед сохранением попробуйте протестировать презентацию в режиме слайд-шоу. Вы можете сделать это, нажав Т-образный значок «Слайд-шоу» в правом нижнем углу окна и нажатие клавиши со стрелкой вправо для отображения каждой из ваших анимаций.
Предупреждения
- Картинки недоступны в Microsoft PowerPoint 2016.