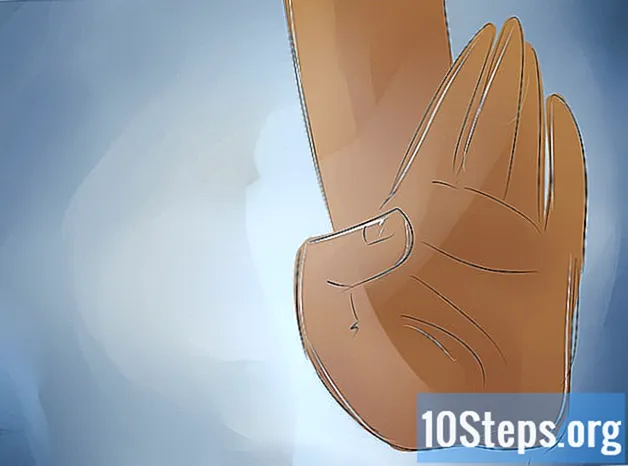Содержание
Другие разделыМаски яркости действительно полезны, когда вы хотите внести микрокоррекцию в общий тон фотографии. Чаще всего используется в пейзажной фотографии, вы также можете использовать его для портретной съемки. Это позволяет индивидуально настраивать светлые, средние и темные участки изображения.
Шаги
Перейти к каналы вкладка после открытия изображения в Photoshop. Если вы его не видите, перейдите в Windows >> Каналы. Это вызовет его, чтобы вы могли его увидеть.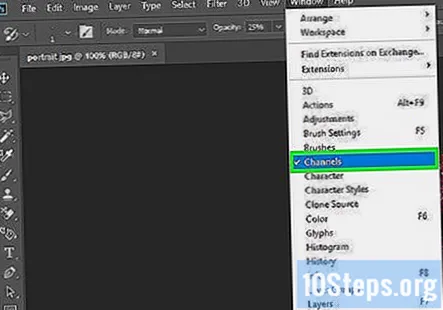
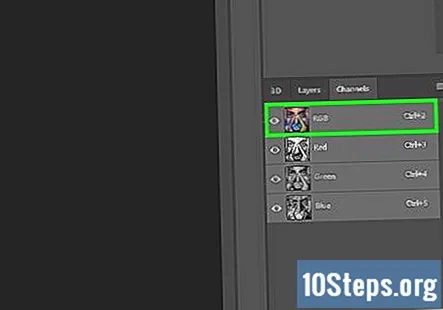
Удерживать Ctrl и щелкните канал RGB. Таким образом выбираются самые яркие части изображения.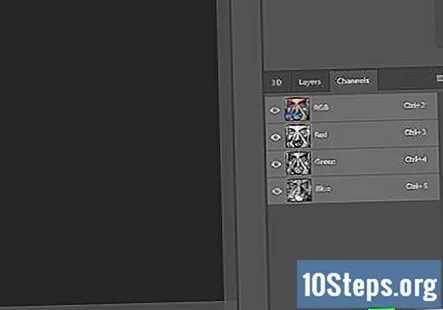
Нажми на маска значок, чтобы создать маску и переименовать ее Highlights.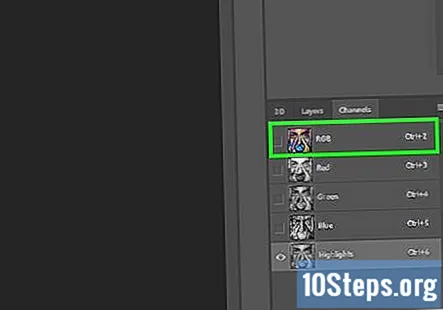
Удерживать Ctrl и щелкните канал RGB. Затем нажмите ⇧ ShiftCtrlя чтобы перевернуть это.
Щелкните значок маски и переименуйте его. Тени.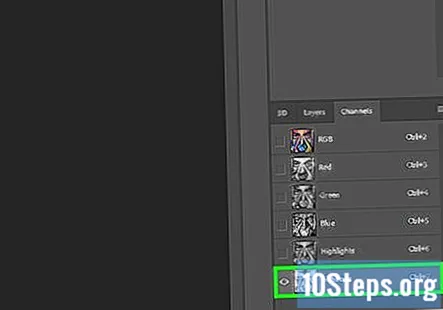
Нажмите Ctrl и нажмите на Особенности канал, который вы создали. Нажмите ⇧ ShiftCtrlAlt и нажмите на Особенности канал снова. Это выбирает Самые яркие моменты.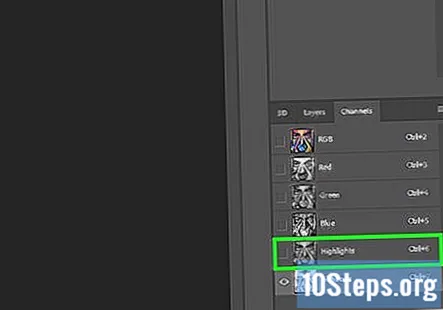
Щелкните значок маски, чтобы создать маску и переименовать ее. Самые яркие моменты.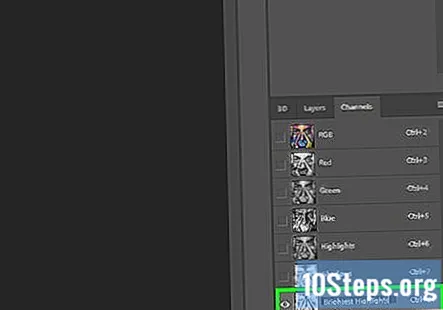
Нажмите Ctrl и нажмите на Тени канал, который вы создали. Нажмите ⇧ ShiftCtrlAlt и нажмите на Тени канал снова. Это выбирает Самые темные тени.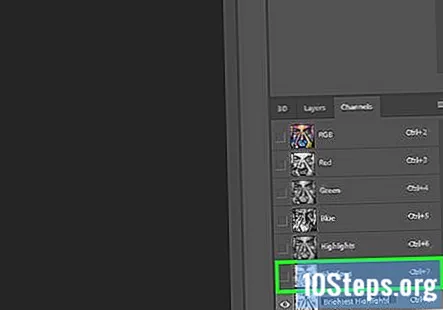
Щелкните значок маски, чтобы создать маску и переименовать ее. Самые темные тени.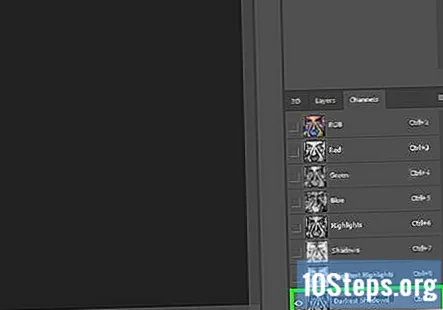
Нажмите CtrlD чтобы отменить выбор всего.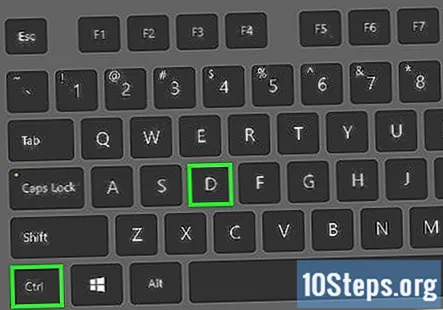
Убедитесь, что глаза, которые вы видите рядом с каналами, находятся только рядом с каналами RGB. Нажми на RGB канал.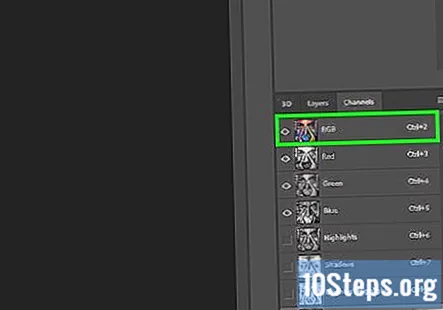
Нажмите CtrlА для выбора всего изображения. Вы все еще должны быть в каналы вкладка в фотошопе.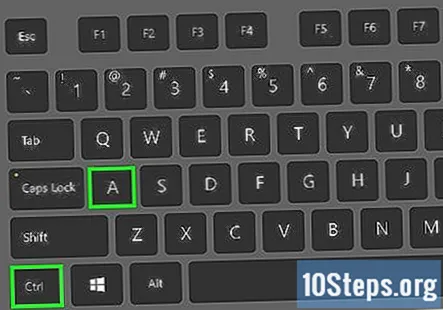
Нажмите CtrlAlt и нажмите на Самые яркие моменты.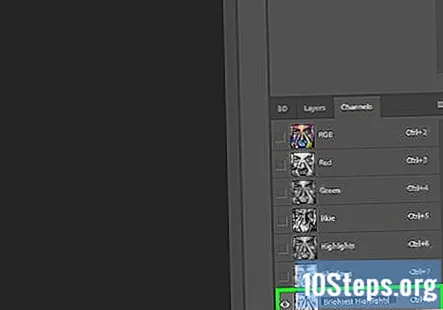
Нажмите CtrlAlt и нажмите на Самые темные тени. Это выберет только ваши средние тона.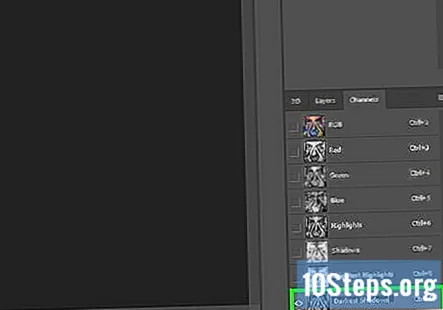
Создайте маску и переименуйте ее Средние тона. У вас останется 5 масок, которые помогут вам настроить цвета вашей фотографии.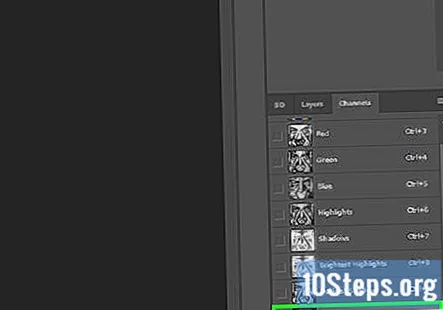
Нажмите Ctrl и щелкните канал, на котором есть маска, которую вы хотите использовать.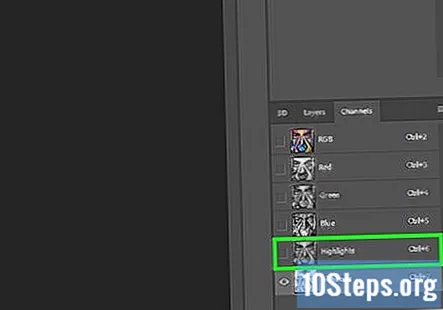
Вернитесь к Слои таб. Выберите тип корректирующего слоя, который вы хотите использовать. Маска, которая появляется вместе с корректирующим слоем, - это маска, которую вы будете использовать для точной настройки ваших настроек.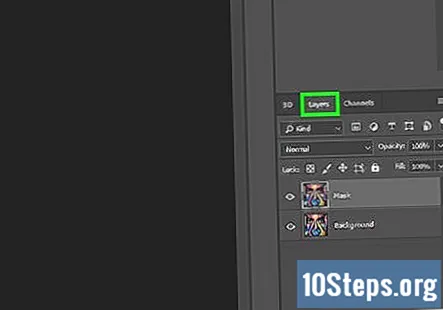
Вопросы и ответы сообщества
подсказки
- Создайте для этого действие, чтобы упростить рабочий процесс редактирования.
- Если у вас есть маска, созданная для тех частей фотографии, которые вы не хотите менять, просто закрасьте их соответствующим цветом (черным) в тех местах, которые вы хотите оставить без изменений.