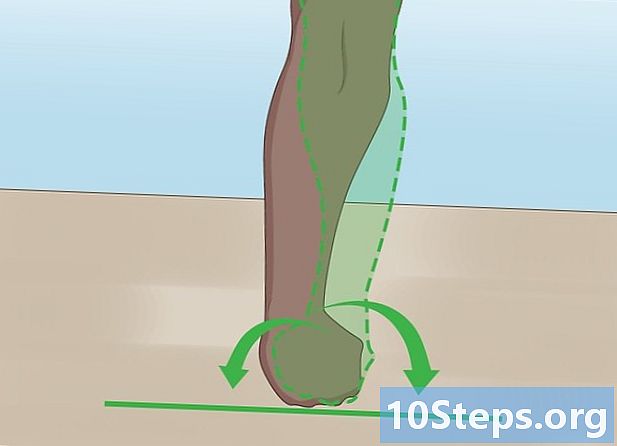Содержание
Вы находите утомительным переформатирование программного кода? Когда вы нажимаете Control + Shift + F, Eclipse форматирует весь документ за вас. Выполните следующие действия, чтобы изменить способ форматирования документа Eclipse в соответствии с вашими предпочтениями.
меры
Откройте программу Eclipse. Нажмите на опцию «Окно» на верхней панели инструментов, затем нажмите «Настройки».

В левой части окна разверните параметр «Java», затем параметр «Стиль кода», а затем щелкните «Форматирование».
Активный профиль должен быть настроен в «Eclipse»; вы не можете редактировать этот параметр. Поэтому сделаем новый, нажав внизу кнопку «Создать ...».

Под «именем профиля» выберите имя, которое вы запомните. Для опции «Инициализировать конфигурацию со следующим профилем» должна быть выбрана опция «Eclipse». Также должна быть выбрана опция «Открыть окно редактирования сейчас». Теперь нажмите «ОК», чтобы создать новые настройки форматирования.
Теперь вы увидите выбранное вами окно имени профиля. Будет 8 вкладок со следующими названиями:- вдавливание
- фигурные скобки
- Пустое пространство
- Пустые строки
- Новые строки
- Управляющие заявления
- Перенос строк
- Комментарии
Внизу будет кнопка с надписью «Применить» и другая с надписью «ОК». Обязательно нажимайте кнопку «Применить» всякий раз, когда вносите изменения, чтобы они были сохранены и применены к вашим настройкам форматирования.
См. Изображение выше, чтобы увидеть вкладку «Отступ». Эта вкладка очень важна, поскольку она делает программу более читаемой, если все сделано правильно. В области «Общая информация» вы можете изменить размер вкладки, который можно настроить в зависимости от того, хотите ли вы сэкономить место или более легко различать разделы. Согласно правилам кодирования, вы должны проверить все опции в разделе «Отступ» (пустые строки значения не имеют). Не забудьте нажать «Применить».
Щелкните вкладку «Подтяжки» и при необходимости просмотрите изображение выше. Настройки подтяжек очень просты и основаны на ваших личных предпочтениях. Большинство людей используют позицию «Та же строка» или «Следующая строка». Вы должны использовать одну и ту же позицию для каждого варианта. Не забудьте нажать Применить.
Щелкните вкладку «Пустое пространство». Используйте изображение выше как ссылку. Опять же, эта вкладка настроена в соответствии с вашими предпочтениями и удобством чтения. Есть много опций, которые можно расширить - прочтите и выберите их или отмените выбор в соответствии с вашими предпочтениями и местом, где вы хотите добавить или удалить пробел (нажатие на пробел). Не забудьте заглянуть в окно, которое показывает предварительный просмотр, чтобы увидеть изменения, всегда нажимая «Применить», поскольку на этой вкладке есть несколько опций.
Щелкните вкладку «Пустые строки» и используйте изображение как ссылку. Эта вкладка позволяет вам указать количество пустых строк до или после различных объявлений. По умолчанию обычно 0 или 1, в зависимости от опции. Если вы используете более одной пустой строки, это просто приведет к потере места. Выбирайте вариант в соответствии с вашими предпочтениями. Не забудьте нажать «Применить».
Посмотрите на изображение выше и нажмите на вкладку «Новые строки». Эта вкладка используется только в соответствии с предпочтениями пользователя, поэтому выберите желаемые параметры. Не забудьте кнопку «Применить».
Опять же, вкладку «Control Statements» необходимо настроить в соответствии с вашими предпочтениями. См. Изображение выше для справки при выборе параметров. Документ будет легко читать с пробелами или без них после контрольный отчет, Чтобы ограничить длину документа, не проверяйте параметры. Нажмите кнопку «Применить».
Щелкните вкладку «Перенос линий» и посмотрите изображение выше. В разделе «Ширина линии и уровни отступов» выберите ширину документа по отношению к символам и желаемую ширину отступа для «обтекания» строк. Ниже щелкните каждый параметр и выберите «Политика переноса строк» и «Политика отступов» в соответствии с вашими предпочтениями. В идеале в документе должно быть как можно меньше отступов, которые «обертывают» его, чтобы его было легко читать. Не забывайте каждый раз нажимать «Применить», так как есть несколько вариантов.
Вкладка «Комментарии» настраивается последней - см. Фото выше для справки. Необходимо выбрать параметры, начинающиеся с «Включить ...». Остальные параметры можно выбрать в соответствии с вашими предпочтениями. Я также рекомендую выбрать все параметры, которые будут «удалять пустые строки». Нажмите «Применить».
В качестве примера, чтобы показать вам, как будет работать формат, есть пример программы (щелкните фото выше), показывающий искаженное форматирование (например, отступы, лишние пробелы и т. Д.).).
Чтобы отформатировать текущий выбранный документ, нажмите «Шрифт» на верхней панели инструментов и нажмите «Форматировать» или используйте сочетание клавиш «Control + Shift + F».
Снова нажмите на изображение выше. В нем вы можете увидеть, что отступ был восстановлен, лишнее пространство удалено, а ключи расположены в соответствии с моими предпочтениями. Ваш документ не обязательно будет выглядеть так же, как мой, поскольку он будет зависеть от ваших предпочтений кодировки.
подсказки
- Когда вы выбираете или отменяете выбор конфигурации, на экране предварительного просмотра справа отображаются изменения, которые претерпит конфигурация форматирования.
- Не используйте лоскут размером меньше двух.
- Не бойтесь вносить изменения, ведь вы всегда можете восстановить настройки по умолчанию.
Предупреждения
- Если вы не выберете опцию «Применить» перед закрытием окна профиля, все изменения будут потеряны.
Необходимые материалы
- компьютер
- Исходный код, написанный вами
- Eclipse (версия, используемая в этой статье: Eclipse SDK 3.4.1)