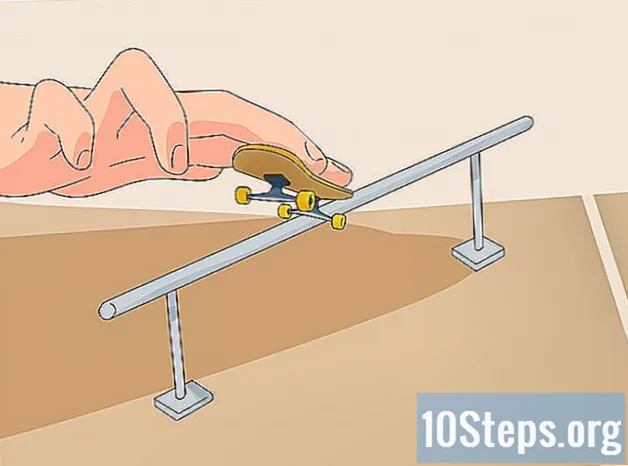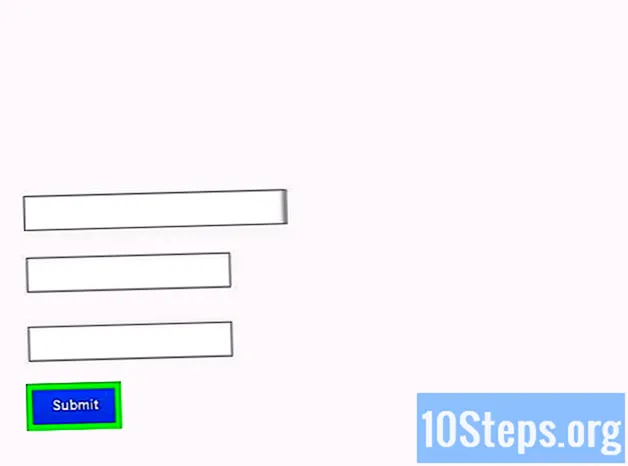Содержание
Существует несколько эффективных способов переключения вкладок в браузере Google Chrome, независимо от того, используете ли вы его на компьютере или мобильном устройстве. Для пользователей, которым нравится открывать несколько вкладок на компьютере, всегда полезно изучить «уловки», чтобы их было проще использовать, например, их исправление или повторное открытие вкладки, которую вы только что закрыли.
меры
Метод 1 из 3: переключение вкладок в Google Chrome для компьютеров
Перейти на следующую вкладку. Нажмите клавиши Ctrl + Tab, чтобы просмотреть следующую вкладку в окне (справа от текущей; если она уже находится в последней, вы вернетесь к первой слева направо). Это работает в Windows, Mac, Chromebook или Linux, но в некоторых операционных системах есть дополнительные параметры:
- Если хотите, используйте сочетание клавиш Ctrl + PgDn; на MacBook нажмите Fn + Control + стрелка вниз.
- На Mac вы можете использовать сочетание клавиш Command + Option + стрелка вправо. В универсальных ярлыках выше замените «CTRL» на «Control» (как обычно пишут на Mac).

Вернитесь на предыдущую вкладку. Нажмите Ctrl + Shift + Tab, чтобы вернуться на предыдущую вкладку (слева от текущей). Если он уже находится на первом (слева направо), будет отображаться крайний справа.- Другой вариант - использовать клавиши Ctrl + PgUp; на MacBook нажмите Fn + Control + стрелка вверх.
- На Mac вы можете использовать Command + Option + стрелка влево.

Перейти на определенную вкладку. Ярлык меняется в зависимости от вашей операционной системы:- В Windows, Chromebook и Linux используйте Ctrl + 1, чтобы перейти к первой вкладке (в крайнем левом углу) окна. Ctrl + 2 отобразит вторую вкладку и так до Ctrl + 8.
- На Mac просто введите Command + 1 (действует до Command + 8).

Перейти на последнюю вкладку. Чтобы добраться до него, который находится справа (независимо от того, сколько открытых), используйте сочетание клавиш Ctrl + 9. На Mac замените его на Command + 9.
Метод 2 из 3. Переключение вкладок в Chrome для мобильных устройств
Переключайтесь между вкладками в Chrome на своем смартфоне. На любом устройстве Android или iOS выполните следующие действия:
- Коснитесь значка обзора вкладки. Это квадрат с номером на Android версии 5 и выше и двумя перекрывающимися квадратами на iPhone. В версиях Android 4 или более ранних значок представляет собой квадрат или два перекрывающихся прямоугольника.
- Перемещайтесь по вкладкам по вертикали.
- Коснитесь того, который хотите просмотреть.
Если хотите, можете провести пальцем по экрану. Chrome на большинстве моделей смартфонов Android и iOS переключается между вкладками с помощью жестов:
- На Android проведите пальцем по панели инструментов вверху экрана горизонтально, чтобы быстро менять направляющие. Если хотите, перетащите его вертикально, чтобы открыть вкладку.
- В iOS поместите палец на левый или правый край экрана и проведите пальцем до середины экрана.
Это также можно сделать на планшетах и iPad. Браузер на планшетах должен отображать все вкладки, открытые в верхней части экрана, а также на компьютере. Просто коснитесь вкладки, которую хотите просмотреть.
- Чтобы изменить порядок направляющих, нажмите и удерживайте палец на имени одной из направляющих и перетащите влево или вправо.
Метод 3 из 3: изучение других горячих клавиш и приемов
Снова открыть закрытые направляющие. В Windows, Chromebook или Linux нажмите Ctrl + Shift + T, чтобы открыть недавно закрытую вкладку. На Mac используйте сочетание клавиш Command + Shift + T.
- Вы можете использовать эту команду, чтобы повторно открыть до десяти последних закрытых вкладок.
Открывайте ссылки в новой вкладке в фоновом режиме. Удерживайте Ctrl при нажатии на ссылку, чтобы открыть ее на другой вкладке без просмотра. На Mac удерживайте Command.
- Если хотите, удерживайте Shift, чтобы открыть его в новом окне.
- Используйте Ctrl + Shift или Command + Shift (Mac), чтобы открыть ссылку в новой вкладке и уже просматривать ее.
Прикрепите направляющие для экономии места. Щелкните правой кнопкой мыши имя вкладки и выберите «Закрепить вкладку»; он будет уменьшен до размера значка и будет находиться слева от всех вкладок, пока вы не выберете его правой кнопкой и не выберете «Открепить вкладку».
- Те, у кого нет двухкнопочной мыши, могут удерживать Ctrl при щелчке или включить щелчки двумя пальцами на трекпаде.
Закройте сразу несколько вкладок, щелкнув правой кнопкой мыши имя одной из них и выбрав «Закрыть другие вкладки». Все будут удалены, кроме той, которую вы просматриваете. Выберите «Закрыть вкладки справа», чтобы удалить только те, которые находятся справа от текущей. Превращение этого в привычку может сэкономить много времени пользователям, открывающим несколько вкладок, затрудняя навигацию.
подсказки
- Чтобы переключаться между вкладками с помощью мыши, просто щелкните нужную вкладку в верхней части окна браузера.
Предупреждения
- При нажатии на вкладку не делайте этого над «X», иначе вы ее закроете.
- На многих смартфонах и планшетах есть ограничение на количество открытых вкладок. Вам нужно будет закрыть некоторые из них, чтобы получить доступ к новым, когда вы достигнете предела.