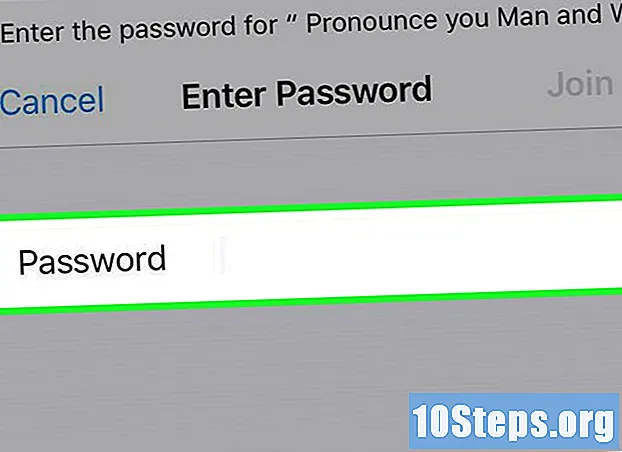Содержание
Есть много способов оптимизировать и улучшить вашу Windows 7, чтобы работать лучше и эффективнее, с помощью специальных функций и настроек, уникальных для этой операционной системы. Ваш компьютер может начать работать медленно и с постоянными сбоями после того, как вы установили / загрузили ряд программ, включая антивирус и интернет-файлы. Есть много вещей, которые вы можете сделать, чтобы увеличить скорость вашего компьютера, не покупая более качественные детали. Прочтите, чтобы узнать, как оптимизировать ваш компьютер (если на нем установлена Windows 7).
меры
Перезагружайте компьютер хотя бы раз в неделю. Эта процедура поможет освободить память, остановив выполнение программ, которые продолжают работать на панели инструментов или скрыты в операционной системе.
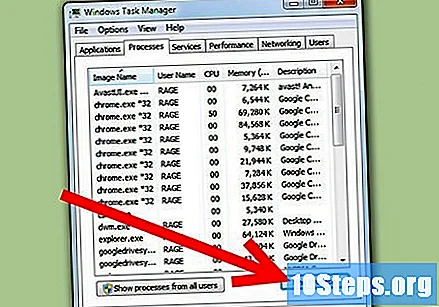
Ограничьте количество программ, которые вы можете оставить работающими одновременно. Ваш компьютер будет работать медленнее, когда одновременно запущено много программ или приложений. Закройте все программы, которые вы не используете. Если для выполнения задач вам нужно запускать несколько приложений одновременно, подумайте о том, чтобы увеличить объем памяти на вашем компьютере.
Увеличьте объем памяти вашего компьютера с помощью ReadyBoost, опции в Windows 7, которая позволяет вам использовать устройства хранения (такие как флэш-накопитель или внешний жесткий диск) для повышения скорости вашего компьютера.- Подключите флешку или внешний жесткий диск к свободному USB-порту. Как только компьютер распознает устройство, появится диалоговое окно «Автозапуск».
- Выберите вариант «Ускорить мою систему».
- Выберите вкладку «ReadyBoost» в свойствах.
- Установите флажок «Выделить это устройство для ReadyBoost», если вы хотите использовать все доступное пространство на устройстве в качестве дополнительной памяти.
- Установите флажок «Использовать это устройство» и сдвиньте ползунок ниже, чтобы указать объем памяти, который вы хотите использовать с ReadyBoost. Эта опция полезна, если вы хотите сэкономить место на вашем устройстве для хранения.
- Нажмите «ОК», чтобы сохранить настройки и закрыть диалоговое окно.

Удалите программы, которые вы не используете. Некоторые компьютеры поставляются с дополнительными программами, установленными производителями, которые не используются, как и многие антивирусные программы. Удаляя эти программы, вы освобождаете память и повышаете скорость вашего компьютера.- Нажмите кнопку «Пуск» в нижнем левом углу экрана, а затем «Панель управления» на правой панели.
- Нажмите «Удалить программу» в разделе «Программы».
- Щелкните программу, которую хотите удалить, а затем щелкните «Удалить», чтобы удалить программу с вашего компьютера.
Используйте Устранение неполадок Windows 7, чтобы найти и исправить проблемы с вашей системой. Он проверит некоторые процессы, которые могут замедлять работу вашего компьютера, например, запуск нескольких программ одновременно, и исправит их за вас.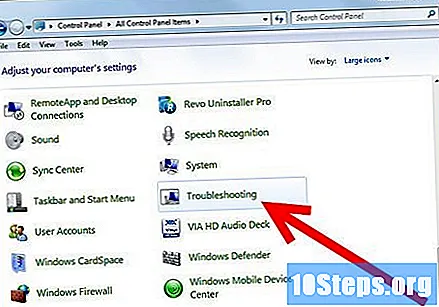
- Нажмите кнопку «Пуск» в нижнем левом углу экрана, а затем «Панель управления» на правой панели.
- Введите «устранение неполадок» в поле поиска в правом верхнем углу и нажмите «Устранение неполадок», когда появятся результаты.
- Нажмите «Проверить наличие проблем с производительностью» в разделе «Система и безопасность». Следуйте инструкциям, чтобы начать процесс обслуживания, когда появится диалоговое окно устранения неполадок производительности.
Запустите программу дефрагментации диска, чтобы изменить порядок фрагментированных данных на вашем компьютере. Фрагментация происходит, когда на компьютере недостаточно места для сохранения файла на жестком диске в виде одного файла. Когда это происходит, компоненты файла разделяются и переупорядочиваются, чтобы заполнить пробелы, созданные ранее удаленными файлами. Disk Defragmenter может повысить скорость работы вашей системы за счет перегруппировки этих фрагментированных данных.
- Нажмите кнопку «Пуск» в нижнем левом углу экрана.
- Введите «disk defragmenter» в поле поиска и выберите дефрагментатор, когда появятся результаты.
- Когда появится диалоговое окно «Дефрагментация диска», щелкните жесткий диск, который нужно дефрагментировать.
- Нажмите кнопку «Анализировать диск», чтобы узнать, действительно ли вам нужно дефрагментировать этот конкретный диск.
- Щелкните «Дефрагментировать диск», если процент фрагментации диска превышает 10% в столбце «Последнее выполнение».
Используйте Очистку диска, чтобы удалить временные и ненужные файлы и очистить корзину. Это освободит память и увеличит скорость вашего компьютера.
- Нажмите кнопку «Пуск» в нижнем левом углу экрана.
- Введите «очистка диска» в поле поиска и выберите его, когда появятся результаты.
- Когда появится список «Диски», щелкните диск, с которого нужно удалить файлы, и нажмите «ОК».
- Отметьте типы файлов, которые вы хотите удалить, на вкладке «Очистка диска» и нажмите «ОК».
- Нажмите «Удалить файлы», чтобы завершить процесс.