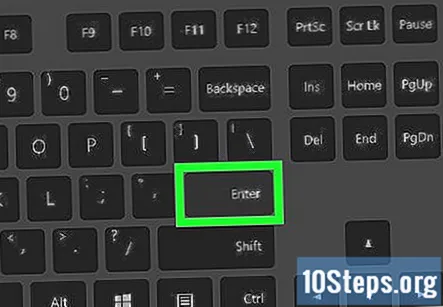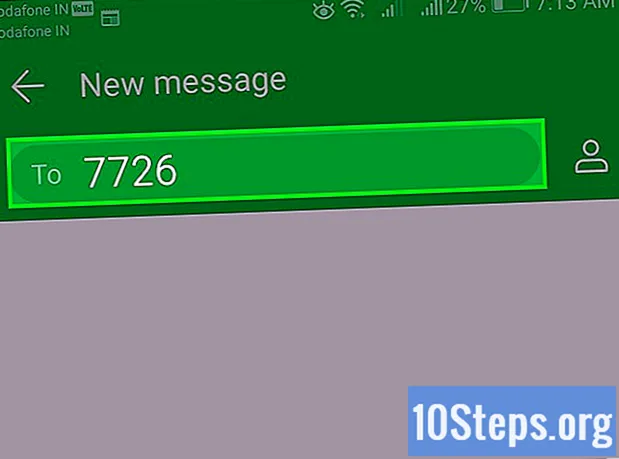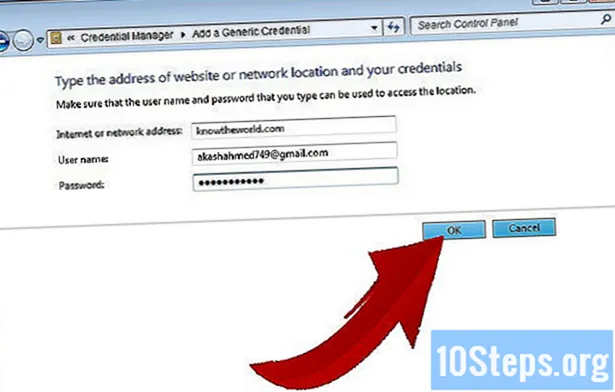Автор:
Janice Evans
Дата создания:
24 Июль 2021
Дата обновления:
13 Май 2024

Содержание
Другие разделыИз этой статьи вы узнаете, как отправить изображение в формате GIF в чат Discord со своего компьютера или из Интернета, используя ПК или Mac.
Шаги
Метод 1 из 2: загрузка GIF с вашего компьютера
Откройте Discord на своем компьютере. Вы можете использовать настольное приложение Discord или перейти на сайт www.discordapp.com в браузере.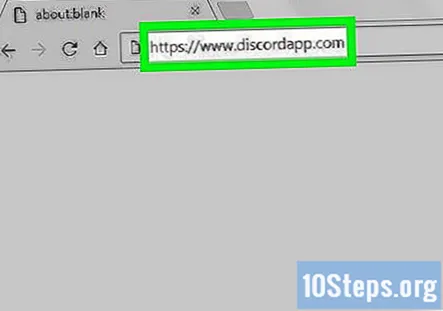
- Если вы не вошли в Discord автоматически на своем устройстве, нажмите Авторизоваться в правом верхнем углу и войдите в систему, используя данные своей учетной записи.
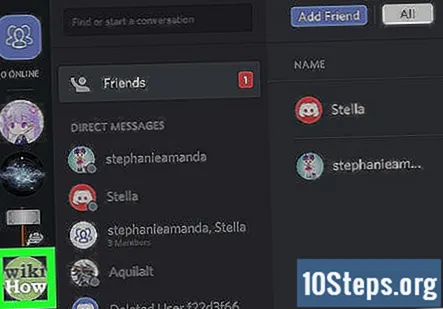
Щелкните сервер на левой панели. Откроется список всех каналов текстового и голосового чата на этом сервере.- Если вы хотите отправить GIF в прямом сообщении, щелкните значок подставного лица в верхнем левом углу экрана. Откроется список всех ваших прямых сообщений.
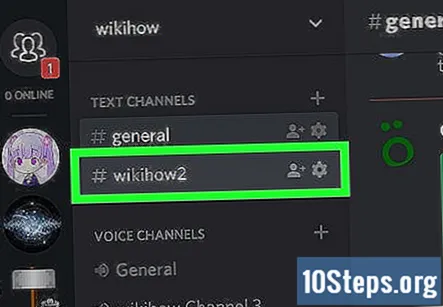
Щелкните чат под ТЕКСТОВЫМИ КАНАЛАМИ. На левой панели навигации найдите чат, в который хотите опубликовать GIF, и щелкните его, чтобы открыть беседу.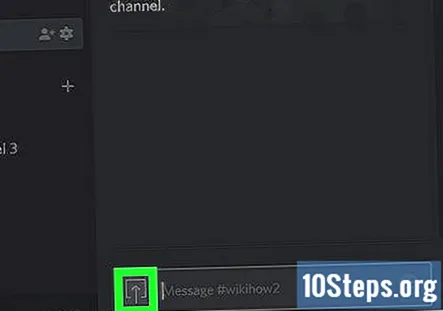
Нажмите кнопку загрузки файла. Это похоже на стрелку вверх внутри квадрата рядом с полем сообщения в нижней части экрана. Это откроет ваш файловый менеджер во всплывающем окне.- Вы также можете перетащить файл GIF со своего компьютера, не используя кнопку загрузки. Для этого откройте папку, в которой хранится ваш GIF, и перетащите файл в окно чата Discord.
Найдите и выберите GIF из ваших папок. Просмотрите свои папки в проводнике файлов и щелкните GIF, который хотите отправить.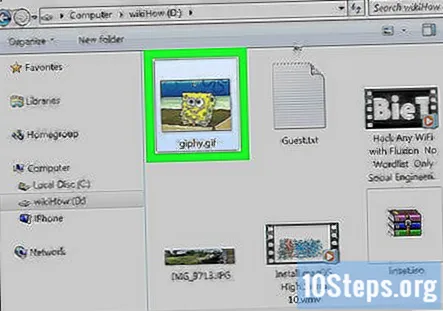
Нажмите открыто во всплывающем окне. Он импортирует GIF в ваш чат. Перед отправкой вы сможете просмотреть свой GIF-файл.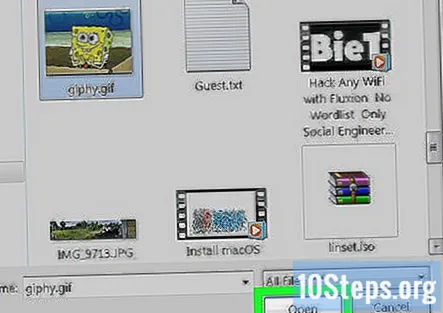
Добавьте комментарий к вашему GIF. При желании вы можете ввести комментарий или сообщение в текстовое поле под вашим GIF.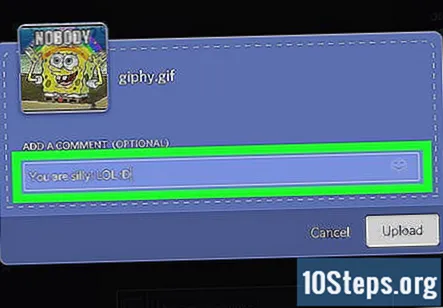
- Вы также можете использовать смайлики в своем комментарии, щелкнув значок смайлика справа от текстового поля.
Щелкните значок Загрузить кнопка. Это белая кнопка в правом нижнем углу всплывающего окна. Это отправит ваш GIF в чат.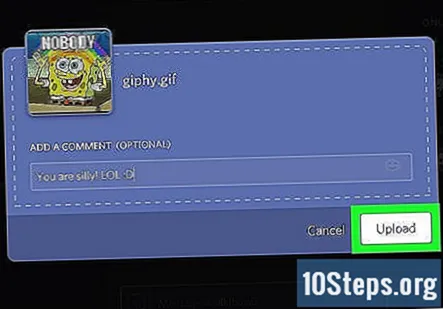
Метод 2 из 2. Отправка GIF из Интернета
Откройте ваш интернет-браузер. Вы можете использовать любой браузер, например Chrome, Safari, Firefox или Opera.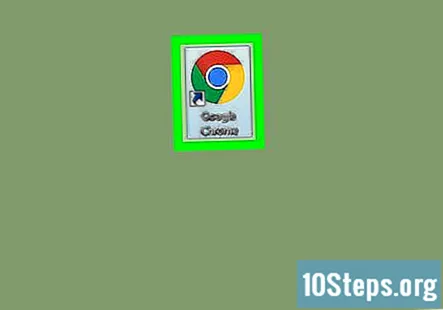
Найдите GIF в Интернете. Вы можете открыть GIF, который вы видели ранее, или выполнить поиск в библиотеках GIF в Интернете, например Giphy или gifs.com.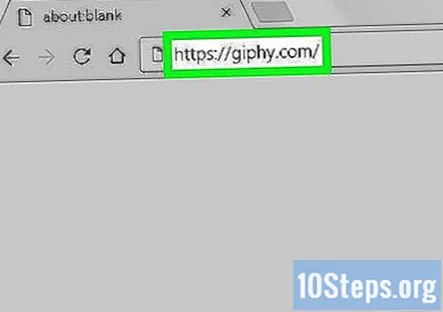
Щелкните правой кнопкой мыши изображение GIF. Это откроет раскрывающееся меню.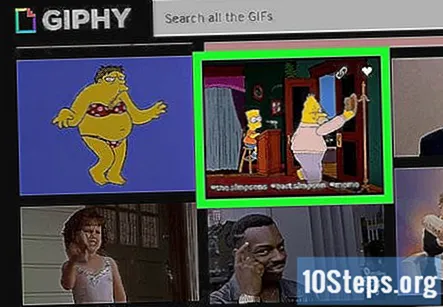
- На некоторых сайтах вы увидите Копировать ссылку или Копировать вариант рядом с GIF. Вы можете нажать эту кнопку, чтобы скопировать ссылку на изображение, вместо того, чтобы щелкнуть изображение правой кнопкой мыши.
Нажмите Копировать адрес изображения из вариантов. Это скопирует прямую ссылку на изображение в формате GIF, которое вы хотите отправить.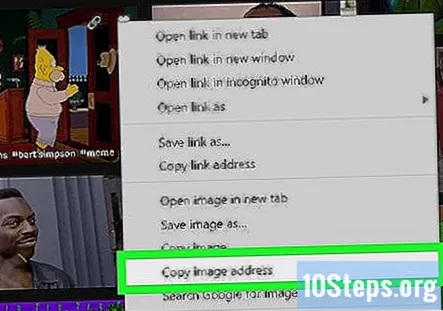
- На некоторых веб-сайтах вы можете увидеть ссылку на изображение в контекстном меню вместо Копировать адрес изображения кнопка. В этом случае щелкните ссылку правой кнопкой мыши и выберите Копировать.
Откройте Discord на своем компьютере. Вы можете использовать настольное приложение Discord или перейти на сайт www.discordapp.com в браузере.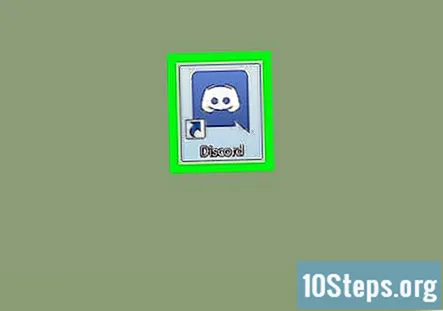
- Если вы не вошли в Discord автоматически на своем устройстве, нажмите Авторизоваться в правом верхнем углу и войдите в систему, указав свои учетные данные.
Щелкните сервер на левой панели. Откроется список всех каналов текстового и голосового чата на этом сервере.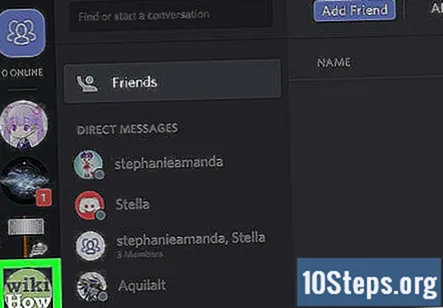
Щелкните чат под ТЕКСТОВЫМИ КАНАЛАМИ. На левой панели навигации найдите чат, в который хотите опубликовать GIF, и щелкните его, чтобы открыть беседу.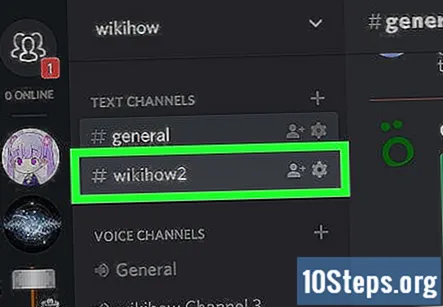
- Если вы хотите отправить GIF в прямом сообщении, щелкните значок подставного лица в верхнем левом углу экрана. Откроется список всех ваших прямых сообщений.
Щелкните правой кнопкой мыши поле сообщения. Он находится внизу чата. Щелчок правой кнопкой мыши открывает раскрывающееся меню.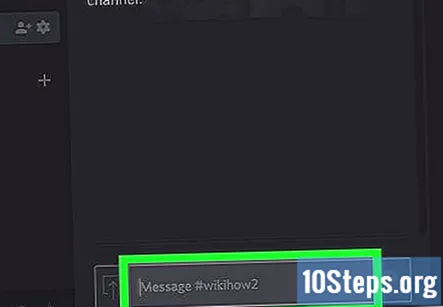
Нажмите Вставить. Он вставит ссылку в формате GIF в поле сообщения.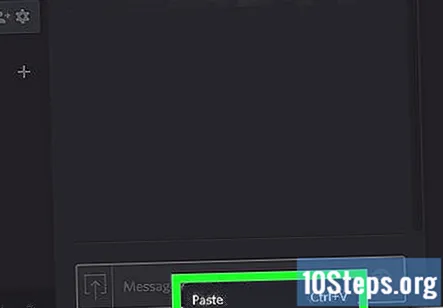
- Это прямая ссылка на изображение, которая открывает GIF, который вы хотите отправить. Он должен заканчиваться .gif расширение.
Нажмите ↵ Enter на клавиатуре. Он отправит ссылку на изображение в беседу. Discord автоматически обработает вашу ссылку и отобразит изображение в формате GIF в разговоре.