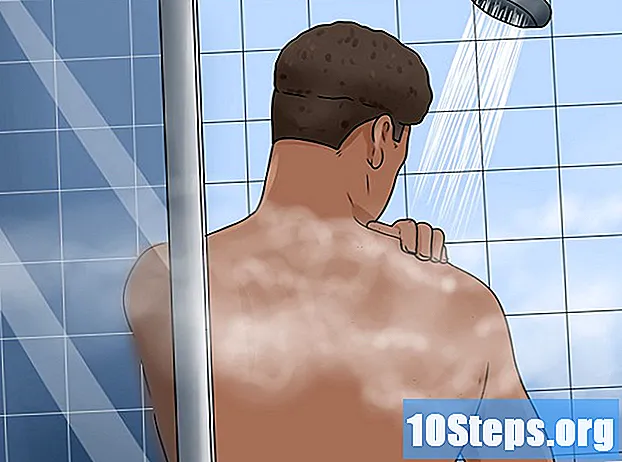Содержание
Другие разделыИз этой статьи вы узнаете, как сделать снимок того, что происходит на экране ноутбука, и отправить его на принтер. Последние версии Windows и macOS поставляются с современными инструментами, которые поддерживают множество различных типов снимков экрана. Если вы используете старый ноутбук, вы все равно можете легко делать снимки экрана и отправлять их на принтер с помощью нескольких быстрых комбинаций клавиатуры.
Шаги
Метод 1 из 5: Windows 10 (Snip & Sketch)
Значок проводника. Он находится на полосе, которая обычно проходит в нижней части экрана.

Открыть свой Картинки папка. Обычно вы найдете его в разделе «Этот компьютер» на левой панели проводника.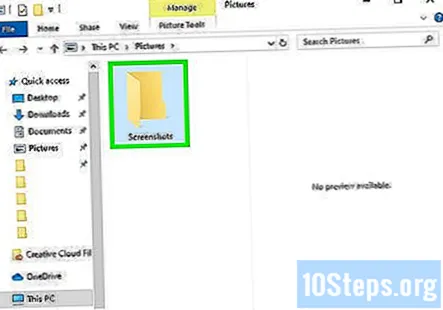
Дважды щелкните значок Скриншоты папка. Он будет на правой панели. Здесь отображаются все сделанные вами скриншоты.
Дважды щелкните свой снимок экрана. Это самый последний файл. Это отображает ваш снимок экрана.
Распечатайте скриншот. Если вы хотите отправить снимок экрана на принтер, выполните следующие действия:
- Нажмите Ctrl+п , чтобы открыть диалоговое окно печати.
- Выберите свой принтер, если он еще не выбран.
- Нажмите Распечатать.
Метод 3 из 5: macOS
Нажмите ⇧ Shift+⌘ Cmd+5 на клавиатуре. Это вызывает экранные элементы управления снимком экрана в нижней части экрана.
- Если вы используете High Sierra (10.13) или более раннюю версию, нажмите ⇧ Shift+⌘ Cmd+3 вместо этого сделать снимок экрана.
Щелкните значок «Захватить весь экран». Это первая кнопка на экране управления снимком экрана и выглядит как рабочий стол macOS. Это изменит указатель мыши на маленькую камеру.
- Если вы хотите захватить только одну часть экрана, например, меню или окно, вы можете использовать один из других параметров на панели инструментов, например:
- Захватить выбранное окно: Второй значок, который выглядит как окно приложения, позволяет захватить одно открытое окно на экране.
- Захват выбранной части: Это третий значок, который выглядит как квадрат из пунктирной линии. Он позволяет щелкнуть и перетащить квадрат вокруг той части экрана, которую вы хотите захватить.
- Если вы хотите захватить только одну часть экрана, например, меню или окно, вы можете использовать один из других параметров на панели инструментов, например:
Щелкните экран, чтобы сделать снимок экрана. В правом нижнем углу вы увидите небольшой значок, подтверждающий, что снимок экрана сделан. Снимок экрана теперь сохраняется как файл изображения на вашем рабочем столе.
- Если вы выбрали опцию «Захватить выбранное окно», вместо этого щелкните внутри окна, которое вы хотите захватить.
- Если вы выбрали «Захват выбранной части», щелкните и перетащите мышь, чтобы нарисовать область экрана, которую вы хотите захватить, а затем щелкните Захватить на панели инструментов экрана.
Распечатайте скриншот. Если вы хотите отправить снимок экрана на принтер:
- Дважды щелкните снимок экрана на рабочем столе, чтобы открыть его. Его имя должно быть примерно таким Снимок экрана Дата в время.png.
- Нажмите ⌘ Cmd+п , чтобы открыть диалоговое окно печати.
- Выберите свой принтер из раскрывающегося меню в нижнем левом углу окна.
- Нажмите Распечатать.
Метод 4 из 5: Windows (с использованием Microsoft Paint)
нажмите ⎙ PrtScr клавишу на клавиатуре. Обычно он находится в верхнем ряду клавиш. Это делает снимок всего экрана и копирует его в буфер обмена.
- Если вы используете Windows XP, см. Метод использования Windows XP.
- В зависимости от вашего ноутбука ⎙ PrtScr Ключ может использоваться совместно с другим ключом, например, с одним из ключей F. В этом случае обычно нужно нажимать другую кнопку с надписью Fn как вы нажимаете ⎙ PrtScr.
Откройте меню Пуск и нажмите Все программы.
Щелкните значок Аксессуары меню и выберите Покрасить. Откроется Microsoft Paint, программа для редактирования изображений, из которой вы можете распечатать снимок экрана.
Щелкните значок Дом вкладка и выберите Вставить. В Вставить Эта опция находится на панели «Буфер обмена» на панели инструментов вверху. Теперь вы увидите свой снимок экрана в MS Paint.
Щелкните значок файл меню и выберите Сохранить.
Назовите файл и нажмите Сохранить. Снимок экрана теперь сохранен как файл изображения.
Распечатайте скриншот. Если вы хотите отправить копию изображения на принтер, выполните следующие действия:
- Щелкните значок файл меню. Он находится в верхнем левом углу приложения.
- Нажмите Распечатать.
- Выберите свой принтер, если он еще не выбран.
- Нажмите Распечатать.
Метод 5 из 5: Windows XP
нажмите ⎙ PrtScr клавишу на клавиатуре. Обычно он находится в верхнем ряду клавиш. Это делает снимок всего экрана и копирует его в буфер обмена.
- В зависимости от вашего ноутбука ⎙ PrtScr Ключ может использоваться совместно с другим ключом, например, с одним из ключей F. В этом случае обычно нужно нажимать другую кнопку с надписью Fn как вы нажимаете ⎙ PrtScr.
Щелкните меню Пуск и выберите Аксессуары.
Нажмите Покрасить. Откроется Paint, приложение для редактирования изображений на вашем ноутбуке. на «Paint», затем нажмите «Edit» в окне Paint. Microsoft Paint - это программа для редактирования изображений, из которой вы можете распечатать снимок экрана.
Щелкните значок редактировать меню. Он находится в верхней части экрана.
Нажмите Вставить. Снимок экрана отобразится в окне Paint.
Щелкните значок файл меню и выберите Сохранить как.
Назовите файл и нажмите Сохранить. Снимок экрана теперь сохранен на вашем ноутбуке.
Распечатайте скриншот. Если вы хотите отправить копию изображения на принтер, выполните следующие действия:
- Нажмите Ctrl+п для вызова диалогового окна принтера.
- Выберите свой принтер, если он еще не выбран.
- Нажмите Распечатать.
Вопросы и ответы сообщества
Что делать, если я использую ноутбук с Windows, на котором нет кнопки «Печать экрана»?
Если у вас есть ножницы, вы можете использовать их для создания снимков экрана и печати. Этот инструмент есть в большинстве современных систем Windows, но если у вас его нет, вы можете его загрузить.
Мой экран печати не работает, я использую Windows 7. Что мне делать?
В Windows 7, когда вы нажимаете Ctrl + PrtScrn, он сохраняет его в буфер обмена. Затем вы можете скопировать его в Paint и сохранить.
Появится ли снимок экрана, когда я вставлю его из буфера обмена?
Да. Если вы нажмете «Печать экрана», а затем вставите или нажмете Ctrl + V в документ Word или Paint, вы сможете вставить сделанный снимок экрана.
Что мне делать, если шаг №1 не работает?
Вы можете использовать другой метод.