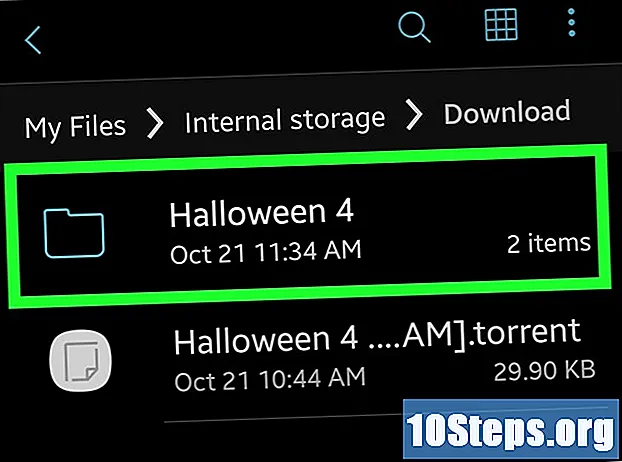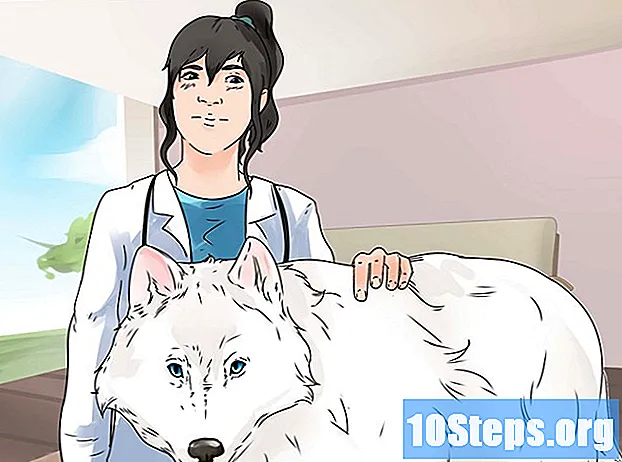Содержание
Роботы Lego Mindstorm NXT - отличная игрушка и еще лучший способ научиться программировать. Программа, поставляемая с роботом, проста и интуитивно понятна в использовании, и с ее помощью вы можете заставить своего робота делать что угодно. После сборки робота из деталей Lego пора запрограммировать его на выполнение задачи или их комбинации. Продолжайте читать, чтобы учиться.
меры
Часть 1 из 5: начало работы
Установите и откройте программу. Робот должен поставляться с программой, включенной как для Mac, так и для Windows, или вы можете загрузить ее с веб-сайта Lego Mindstorm. Когда вы вставляете диск или открываете загрузку, появляется окно установки. Следуйте инструкциям по установке программы, а затем откройте ее.

Узнайте, как ориентироваться в программе. Используйте панель инструментов вверху, чтобы сохранить вашу программу, открыть существующую программу или создать новую. Используйте инструмент «указатель», имеющий форму черной стрелки, для операций вставки, перемещения и удаления. Инструмент «панорамирование», который выглядит как маленькая белая рука, позволяет вам перетаскивать окно программы внутрь окна, чтобы вы могли перемещаться по нему. Инструмент комментариев в форме речевого пузыря позволяет вам вводить текст в части вашей программы, чтобы вы могли добавлять комментарии для описания и помощи другим в понимании вашей программы.- В правой части окна Robo Center содержит учебные пособия и инструкции от нескольких разных роботов, которых вы можете построить и запрограммировать. Другая вкладка в верхней части Robo Center открывает его Портал, который дает вам доступ к онлайн-ресурсам, которые помогут вам в программировании.
- Наведите указатель мыши на операцию, чтобы открыть описание этой операции в правом нижнем углу и просмотреть или изменить настройки для этой операции в нижней части окна.

Узнайте, как получить доступ к различным операциям. Панель задач слева содержит все операции, которые может выполнять ваш робот. Три вкладки в нижней части панели предоставляют доступ к различным наборам этих операций. Изучите его, чтобы узнать и испытать различные задачи, которые могут быть у вашего робота.- Крайняя левая вкладка с зеленым кружком содержит наиболее распространенные операции, такие как Move (движение), Sound (звук), Loop (повтор) и Switch. Этот макет дает вам быстрый доступ к операциям, которые вы будете использовать чаще всего, но не дает вам доступа к остальным.
- Средняя вкладка с тремя цветными квадратами содержит все включенные операции, разделенные на категории. Наведите указатель мыши на зеленый кружок вверху, чтобы получить доступ к стандартным операциям и действиям, таким как воспроизведение звука или включение цветного индикатора. Изучите другие кнопки, чтобы найти все операции.
- Последняя вкладка со знаком равенства содержит настраиваемые операции, созданные вами или загруженные из Интернета.

Начните с учебника. Программа включает в себя несколько руководств, которые проведут вас через ваши первые программы. Перейдите в Robo Center справа и щелкните категорию программы, которую хотите создать. Для вашей первой программы подумайте о том, чтобы начать с Shooterbot in Vehicles. Это простое руководство познакомит вас с основными доступными элементами управления, а также с общими методами кодирования и тестирования.
Следуя инструкциям в вашем руководстве, перетащите операции в свою программу. При необходимости измените настройки, чтобы каждая операция выполняла именно то, что вы хотите. Присоединяйтесь к различным операциям, размещая их по порядку, связанными током, проходящим через вашу программу. Поместите операции внутри цикла или включите эти операции в этот управляющий оператор.
Когда вы закончите свою программу, загрузите ее в интеллектуальный блок вашего робота. Подключите кирпич к компьютеру с помощью кабеля USB. Квадрат кнопок в правом нижнем углу окна программы позволяет вам связываться с подключенным устройством NXT. Левая нижняя часть этих кнопок загрузит программу на ваше устройство. После завершения загрузки отключите интеллектуальный блок, вставьте его в своего робота и запустите программу, чтобы проверить, работает ли она.
Часть 2 из 5: Управление роботом
Переместите своего робота с помощью операции Move. Эта операция состоит из двух передач. Добавьте в свою программу и измените настройки. Используйте двери, соединенные с шинами, чтобы переместить своего робота. Если вы подключили колеса к портам B и C, убедитесь, что операция Move настроена для портов B и C.
- Двигайтесь вперед, назад или полностью остановитесь, задав направление. Поверните с помощью рулевого управления.
- Двигайтесь вперед на определенное количество оборотов, определенное количество времени или количество градусов. Или установите продолжительность «Неограниченно», чтобы ваш робот двигался вперед, пока вы не получите команду остановиться позже в программе.
Выполняйте другие операции, например, съемку с помощью команды Engine. В учебнике Shooterbot ваш снайпер подключается к порту A. Чтобы управлять этим, используйте моторную операцию (обозначенную как одиночная передача), которая активирует порт A. Отрегулируйте настройки для управления точной работой этого мотора, указав направление (вперед ( вперед), назад или остановился (парад)), действие, уровень силы и продолжительность движения.
- Отмена выбора «Ждать завершения» позволяет роботу начать выполнение следующих команд в своей программе до завершения движения, контролируемого двигательной операцией. Это может позволить вашему роботу, например, ходить и стрелять одновременно.
- Команда Motor выполняет любую операцию, выполняемую двигателем, которым она управляет. Постройте своего робота так, чтобы двигатель поднимал лоток, бросал мяч, поворачивал робота или делал все, что вы хотите. Эта команда обеспечивает творческий подход и гибкость в работе вашего робота; воспользуйтесь этим.
Используйте датчики, чтобы ваш робот мог взаимодействовать с окружающей средой. Поместите ультразвуковой датчик, сенсор касания и датчик цвета на порты смарт-чипа и используйте их для ощущения света, цвета, звука и прикосновения. Ваш робот также может следить за течением времени и знать его вращение. Эти датчики позволяют вашей программе действовать, только когда они активированы. Например, у вас может быть программа, которая говорит «Красный», когда встречает красный цвет, но не когда встречает синий цвет.
Используйте рабочие действия, чтобы заставить вашего робота что-то делать. К ним относятся включение или выключение цветного света, воспроизведение звука из файла, отображение изображения или текста на интеллектуальном кирпичном экране или отправка сообщения через Bluetooth.
Часть 3 из 5: Использование петель и переключателей
Понять, как работают петли. Они позволяют вам выполнять серию команд повторно, бесконечно или заданное количество раз, пока выполняется определенное условие или пока не произойдет определенное действие.
- Например, чтобы ваш робот исследовал несколько шаров, пока не нашел желтый, просто создайте петлю, управляемую датчиком цвета. Действия внутри цикла будут отвечать за проверку следующего торта; контроль контура будет заключаться в том, что датчик цвета не обнаруживает желтый цвет. Таким образом, когда датчик цвета после исследования мяча обнаруживает желтый цвет, он прекращает исследование новых мячей и переходит к следующей части программы.
Разберитесь, как работают переключатели. Переключатель указывает вашему роботу выполнить серию команд, если определенное условие истинно, и другой набор действий, если оно не истинно. Эти две серии действий являются взаимоисключающими на переключателе: робот будет делать одно, но не другое.
- Вставьте один переключатель в другой, чтобы проверить различные условия, прежде чем предпринимать действия. Например, используйте вложенные переключатели, чтобы переместить своего робота вперед, если он не обнаруживает свет или звук. Первый переключатель будет искать свет; если ничего не обнаружено, робот войдет во второй переключатель, который ищет звуки. Только если он не обнаружит звук (после того, как не обнаружит свет), робот будет двигаться вперед.
- Чтобы включить более одного случая в переключатель с управляемым значением, отмените выбор параметра «Плоское представление» в настройках переключателя и в правой части настроек, где перечислены условия, нажмите «+», чтобы добавить еще один случай. Это полезно при управлении числом или текстовым сообщением, которое может иметь более двух разных значений.
Перетащите цикл или переключатель в свою программу и выберите элемент управления. Это определит условие, которое робот будет искать перед выполнением команд внутри переключателя или цикла. Обычно это датчик. Это позволяет роботу взаимодействовать ближе к окружающей среде.
- Переключателями также можно управлять по значению. Добавьте переменную в целевое поле коммутатора с помощью кабеля для передачи данных. Добавьте регистры для различных значений чисел или текстов. Например, ваш робот может выполнять серию команд, если номер переменной равен 0, другие команды, если он равен 1, и все остальные команды, если это любое другое число.
- Циклы также можно контролировать по времени - операторы в нем будут выполняться в течение определенного времени - или по счетчику. Выберите «Логика», чтобы цикл выполнялся до тех пор, пока определенное условие не станет истинным или ложным, или «Навсегда», чтобы робот мог выполнять эти задачи бесконечно.
Перетащите другие команды в цикл или переключатель. Любые операции, которые вы помещаете в цикл, будут выполняться при каждом запуске цикла. Операции, которые вы выполняете над каждым корпусом переключателя, будут выполнены, если условие этого корпуса выполнено. Расположите и настройте эти операции как обычно.
- Вы можете включить петли и переключатели в другие петли и переключатели, если хотите.
Часть 4 из 5: Использование переменных
Разберитесь в использовании переменных. Переменные могут хранить информацию, поэтому вы можете получить к ней доступ позже в своей программе. Думайте о них как о коробке, в которую вы помещаете определенную информацию. Затем вы можете удалить или изменить эту информацию, не меняя саму рамку - переменную.
- Каждая переменная может хранить число, текст или логическое значение (истина или ложь). Вы можете свободно изменять значение переменной, но не можете изменять ее тип.
- Каждая переменная имеет уникальное имя. Используйте это имя для доступа к этой переменной и обращения к ней.
Создайте переменную, выбрав Правка> Определить переменные. В появившемся окне введите имя вашей переменной и выберите желаемый тип данных (логика, число или текст). Вы также можете удалить переменные, которые вам больше не нужны.
- Дайте вашим переменным описательные имена, чтобы вы знали, кто им нужен. Если вы хотите, чтобы переменная хранила приветственное сообщение, которое отправит ваш робот, назовите переменную «greetings» вместо «text_var_1» или что-нибудь в этом роде.
Используйте переменные в своей программе, соединяя их со своими командами с помощью кабелей передачи данных. Соедините их с математическими операциями, чтобы объединить переменные или сохранить результат. Подключите их к петлям или переключателям, чтобы использовать их в качестве элементов управления и даже изменить их внутри цикла или переключателя.
Используйте константы для переменных, которые никогда не меняются. Если вам нужна текстовая константа для имени вашего робота, определите ее в начале, выбрав «Правка»> «Определить константы». Тогда вы можете использовать эту константу, не беспокоясь о том, изменится ли значение.
Часть 5 из 5: Использование настраиваемых блоков
Разберитесь, как настраиваемые блоки. Создайте настраиваемый блок для серии из одной или нескольких операций, которые вы будете повторять несколько раз в течение вашей программы. Например, если вы хотите, чтобы ваш робот двигался вперед в течение трех секунд и мигал красным светом, включите эти инструкции в настраиваемый блок, чтобы вы могли быстро и легко получить к ним доступ, когда вам нужно включить их в свою программу.
Разместите различные операции, которые станут вашим настраиваемым блоком. Включите их в свою программу, как обычно.
Выберите инструкции, которые хотите преобразовать в настраиваемый блок. Удерживая Shift, нажимайте на каждую операцию. После того, как все выбраны, щелкните знак равенства на верхней панели инструментов рядом с инструментом комментариев. Это откроет окно под названием «Мой конструктор блоков». Вы также можете перейти в Edit> Make a New My Block, чтобы открыть конструктор пользовательских блоков.
- Если у вас есть кабели данных, входящие или выходящие из блоков, которые вы выбрали для своего настраиваемого блока, они будут отображаться как порты для вашего блока, и вы можете подключить их к переменным или другим данным при использовании блока в программе.
Введите имя и описание вашего настраиваемого блока. Название должно быть коротким, но описательным, чтобы вы точно запомнили, что делает блок. Описание должно быть четким и подробным и включать все важные примечания, такие как направление, в котором должен смотреть ваш робот, или то, что необходимо подключить к порту A, чтобы его блок работал должным образом.
Нажмите «Далее», чтобы перейти в редактор значков. Перетащите любые значки, которые хотите, на значок вашего блока. Когда вы закончите создание своего значка, нажмите Готово. В вашей программе шаги, соответствующие вашему блоку, будут заменены только что созданным блоком.
Используйте свой настраиваемый блок в своих программах так же, как и любой другой блок. Вы даже можете объединить несколько пользовательских блоков, чтобы упростить программирование. Будьте изобретательны - пользовательские блоки могут быть невероятно полезными, если вы ими воспользуетесь.
подсказки
- Самый простой способ научиться программировать, особенно с вашим роботом, - это протестировать. Если вы хотите знать, что делает конкретная операция, протестируйте ее! Записывайте, чему вы научились, и используйте это позже в своих программах.
- Часто тестируйте свои программы, чтобы убедиться, что они работают должным образом.
- Не бойтесь использовать справочное руководство, чтобы прочитать подробности и примеры использования более сложных блоков.