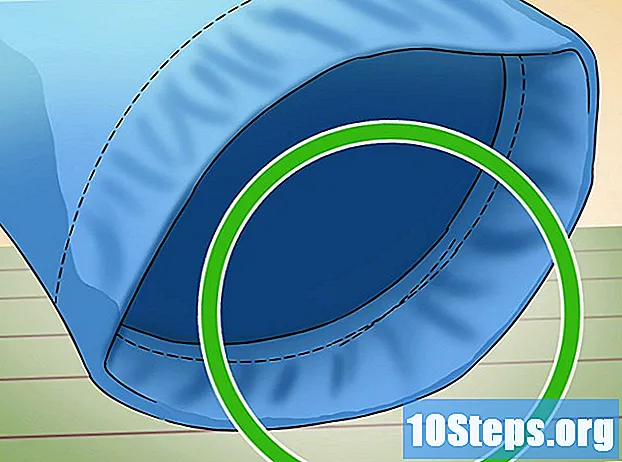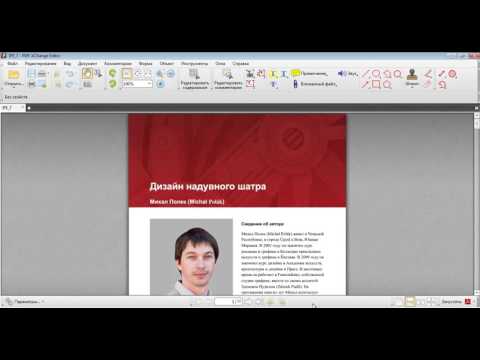
Содержание
В этой статье вы узнаете, как заблокировать PDF-документ паролем, чтобы его невозможно было открыть, не сообщив соответствующий пароль. Есть несколько бесплатных онлайн-инструментов, которые разрешают эту блокировку, но вы также можете использовать платную версию Adobe Acrobat Pro.
Шаги
Метод 1 из 3: Использование SmallPDF
Откройте страницу защиты SmallPDF. Для этого зайдите на https://smallpdf.com/protect-pdf https://smallpdf.com/protect-pdf] в интернет-браузере. SmallPDF позволяет создать пароль в PDF-файле, что делает невозможным его открытие без предварительного уведомления.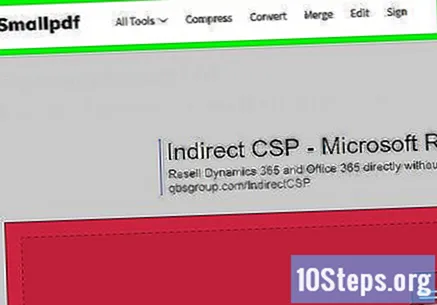
- Чтобы заблокировать редактирование PDF-файла паролем, попробуйте использовать PDF2Go.
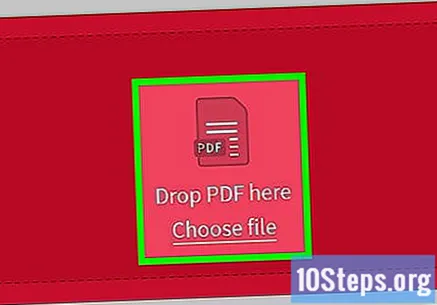
нажмите в Выбрать файл (Выбрать файл). Эта ссылка находится внутри красного поля посередине страницы. Затем откроется окно.
Выберите PDF-файл. Перейдите в место, где сохранен документ, который вы хотите защитить, и щелкните по нему.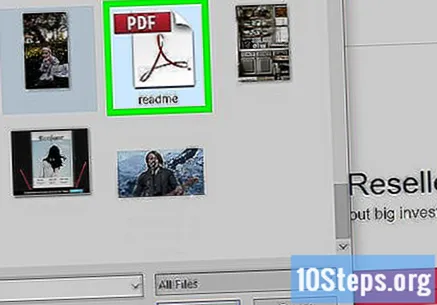
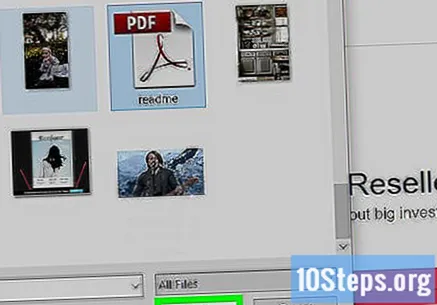
нажмите в Открыть в правом нижнем углу окна. Затем PDF-файл будет отправлен на веб-сайт SmallPDF.
Введите пароль. Введите пароль, который хотите использовать, в поля «Выберите пароль» и «Повторите пароль».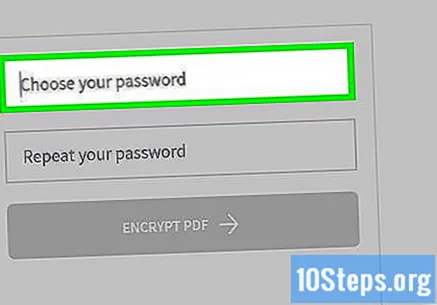
- Обе записи должны быть идентичны, чтобы вы могли продолжить.
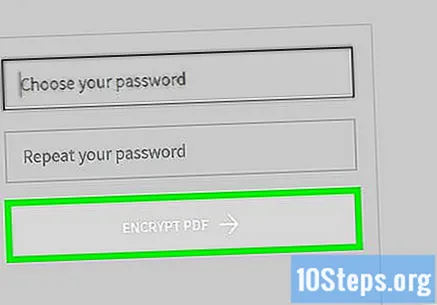
нажмите в ШИФРОВАТЬ PDF → (Зашифровать PDF). Эта красная кнопка расположена под полями пароля. Затем пароль будет применен к PDF-файлу.
нажмите в Скачать сейчас (Скачать сейчас). Эта кнопка появится в левой части страницы после того, как к документу будет применен пароль. Защищенный PDF-файл будет загружен на ваш компьютер. Теперь при каждом открытии будет запрашиваться настроенный пароль.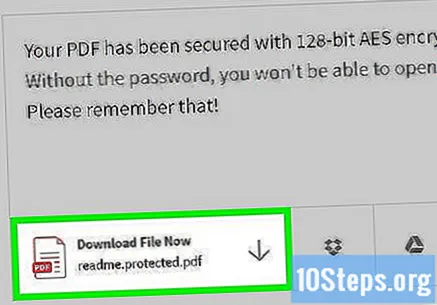
Метод 2 из 3: Использование PDF2Go
Откройте сайт PDF2Go. Для этого перейдите по адресу https://www.pdf2go.com/protect-pdf в интернет-браузере. Как и SmallPDF, PDF2Go позволяет защищать открытие PDF-файлов паролем; однако он также заблокирует редактирование документа, а это означает, что никто не сможет изменить его содержимое, не имея обоих паролей.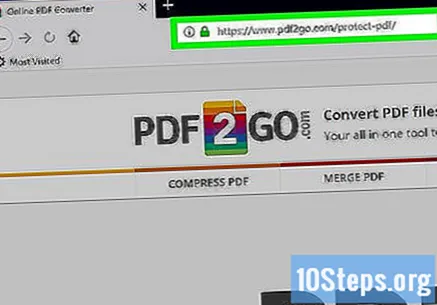
нажмите в Выбрать файл (Выбрать файл) вверху страницы. Затем откроется окно.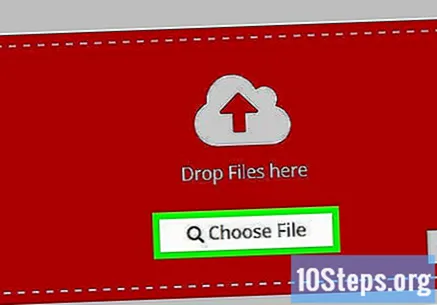
Выберите файл PDF. Перейдите в место, где сохранен документ, который вы хотите защитить, и щелкните его.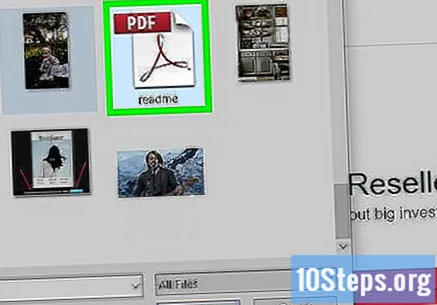
нажмите в Открыть, в правом нижнем углу окна. Затем PDF-файл будет отправлен на сайт.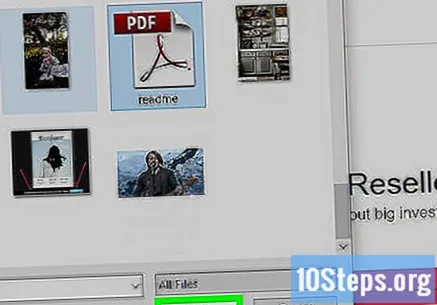
Прокрутите вниз до раздела «Настройки» посередине страницы. Здесь вы зададите пароль.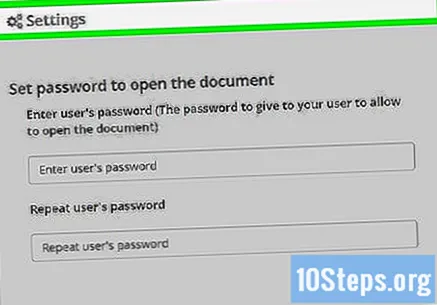
Введите пароль. Сделайте это в полях «Введите пароль пользователя» и «Повторите пароль пользователя». Это будет пароль, используемый для открытия PDF-файла.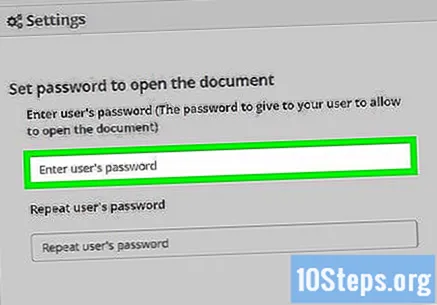
Отключить разрешения PDF. нажмите в На (Нет) под полем «Разрешить печать?» (Разрешить печать?), «Разрешить копирование?» (Разрешить копирование?) И «Разрешить изменение?» (Разрешить изменение?).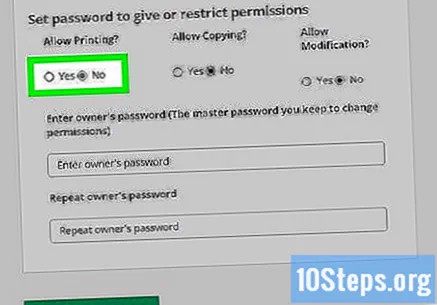
Прокрутите вниз и введите пароль для редактирования. Сделайте это в полях «Введите пароль владельца» и «Повторите пароль владельца» в нижней части страницы.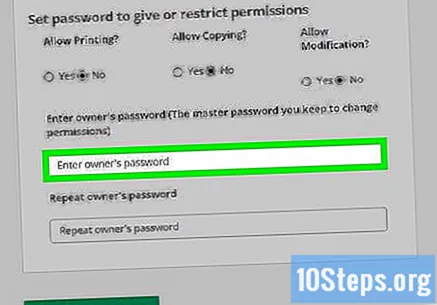
нажмите в СОХРАНИТЬ ИЗМЕНЕНИЯ (Сохранить редакции). Эта зеленая кнопка расположена внизу страницы. PDF2Go затем назначит пароли для PDF.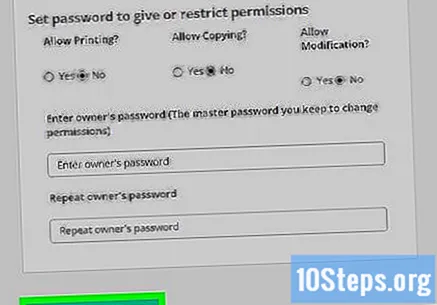
нажмите в Загрузка файла (Загрузка файла). Эта светло-зеленая кнопка расположена в правом верхнем углу страницы. Защищенный PDF-файл будет загружен на ваш компьютер. Когда бы вы ни захотели открыть или отредактировать его, вам сначала нужно будет ввести соответствующие пароли.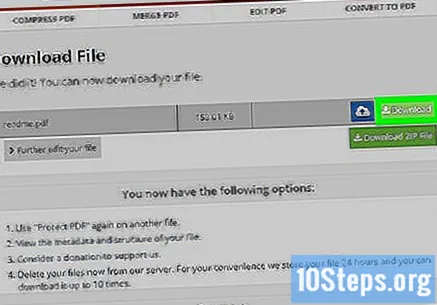
- Вы также можете нажать Скачать ZIP-файл (Загрузите ZIP-файл) в середине страницы, если вы хотите загрузить PDF-файл в сжатом формате (ZIP). Это может быть единственный вариант для больших документов.
Метод 3 из 3: Использование Adobe Acrobat Pro
Убедитесь, что у вас есть платная подписка на Adobe Acrobat. Бесплатная версия Adobe Reader не позволяет редактировать PDF и добавлять пароли.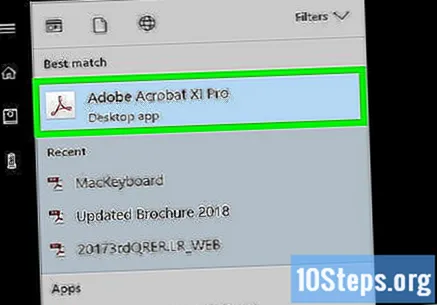
Откройте PDF-файл в Adobe Acrobat. нажмите в Файл в верхнем левом углу, затем Открыть в появившемся раскрывающемся меню выберите файл PDF и нажмите Открыть в левом верхнем углу окна.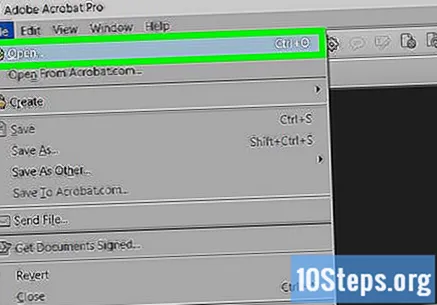
нажмите в Отображать. Этот пункт меню находится в верхней части окна Adobe Acrobat (Windows) или экрана (Mac). Затем появится выпадающее меню.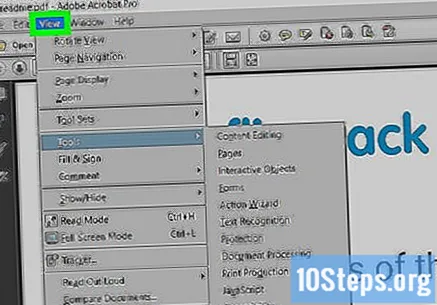
Выбирать Инструменты в раскрывающемся меню. Затем появится дополнительное всплывающее меню.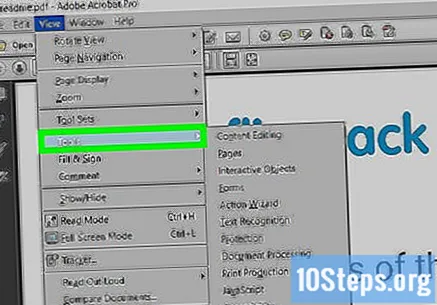
Выбирать Защищать во всплывающем меню. Откроется другое всплывающее меню.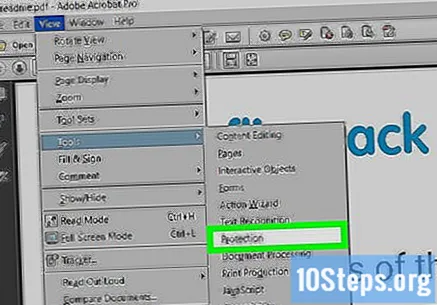
нажмите в Открыть в последнем всплывающем меню. Откроется окно инструмента «Защита».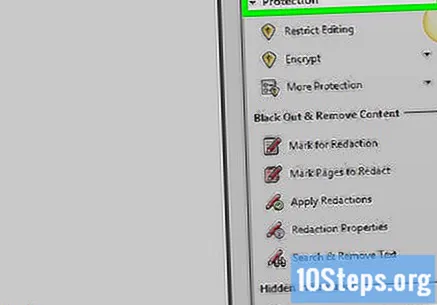
Нажмите на кнопку Зашифровать на полпути через окно.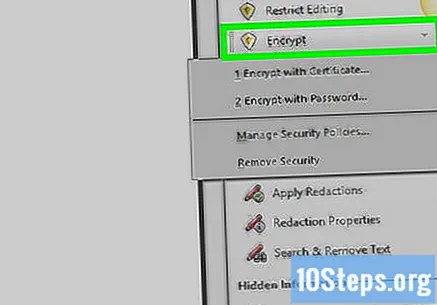
нажмите в Зашифровать паролем. Откроется страница с параметрами шифрования.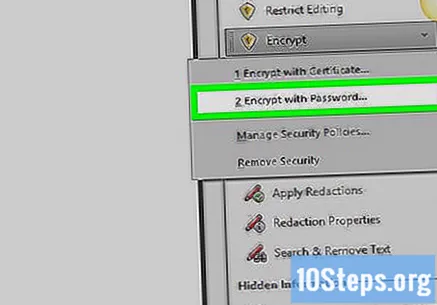
Выберите параметр «Требовать пароль для открытия этого документа» под заголовком «Открыть документ». Затем отобразится текстовое поле.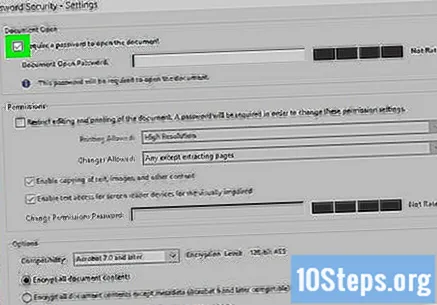
Введите пароль. Введите пароль, который хотите использовать, в текстовое поле «Пароль для открытия документа».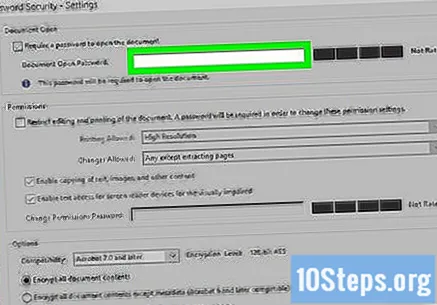
Выберите уровень совместимости. Щелкните раскрывающийся список «Совместимость», затем щелкните минимальную версию Adobe Acrobat, с которой должен быть совместим документ.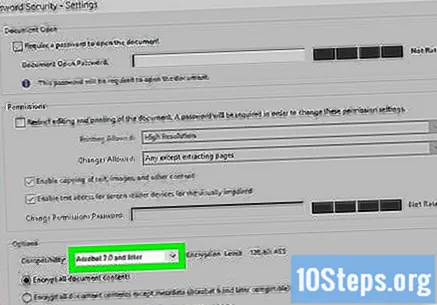
Выберите параметр «Зашифровать все содержимое документа» в разделе «Параметры». Это предотвратит извлечение кем-либо выбранной информации из PDF-файла.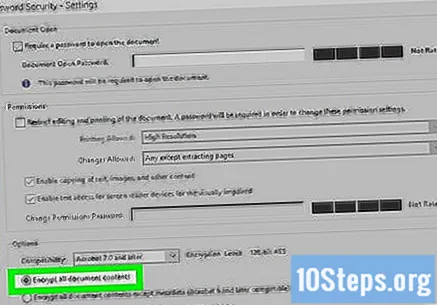
Нажмите на кнопку Ok внизу страницы.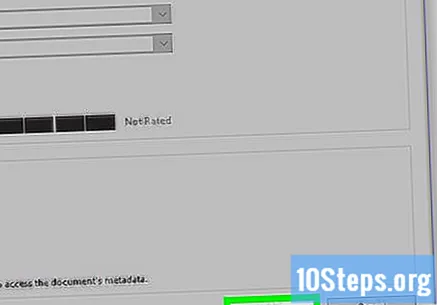
При появлении запроса введите пароль еще раз. Введите пароль PDF и нажмите Ok. Это подтвердит настройки и применит пароль к PDF-файлу. Теперь вам нужно будет сообщать ему об открытии документа.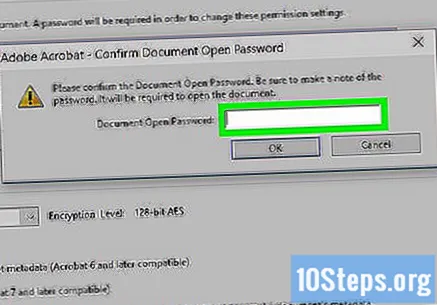
подсказки
- Размышляя о пароле PDF, используйте те же правила, что и для вашей учетной записи электронной почты или компьютера. Это защитит PDF-файл от «удачных» догадок.
Предупреждения
- Заблокированный PDF-файл можно открыть с помощью специального программного обеспечения. Даже если документ защищен паролем, храните его в надежном месте.