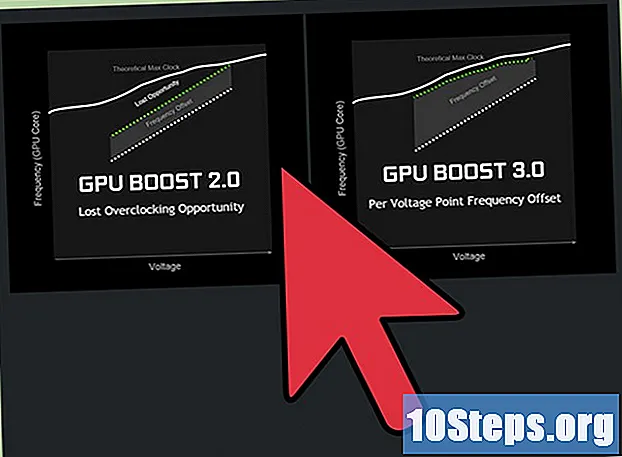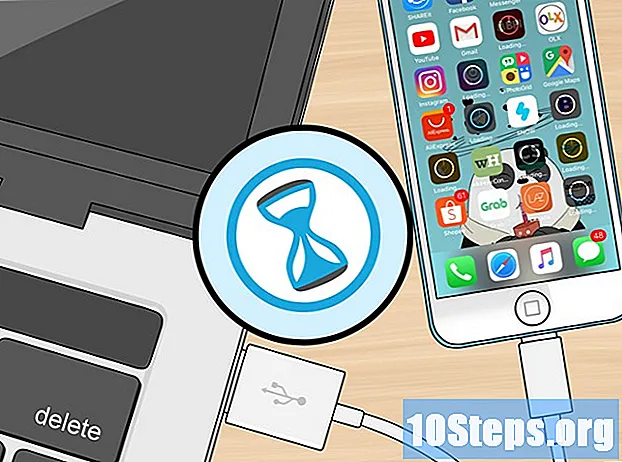Содержание
Иногда компьютерный пароль забывают, но, к счастью, это не конец света. С помощью нескольких уловок вы можете изменить пароль для любого пользователя Windows 7 на любом компьютере. Все, что вам понадобится, это установочный диск Windows 7, который можно создать бесплатно.
меры
Найдите или создайте установочный диск Windows 7. Чтобы взломать пароль пользователя, вам нужно будет запустить компьютер с этого диска. Есть несколько способов сделать это: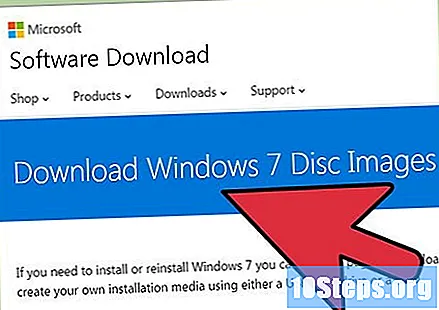
- Подойдет любой установочный диск Windows 7, так что вы можете одолжить его или найти дома.
- Вы можете скачать ISO-файл из Windows 7 и записать его на DVD, чтобы создать свой собственный диск. Вы можете загрузить его легально с веб-сайта Microsoft по этой ссылке, если у вас есть ключ продукта. Вы также можете скачать ISO-файл с нескольких торрент-сайтов. Запишите файл на чистый DVD, щелкнув по нему и выбрав «Записать на диск» (Windows 7 или более поздние версии). Прочтите статью «Как создать диск восстановления в Windows 7» и узнайте подробности.
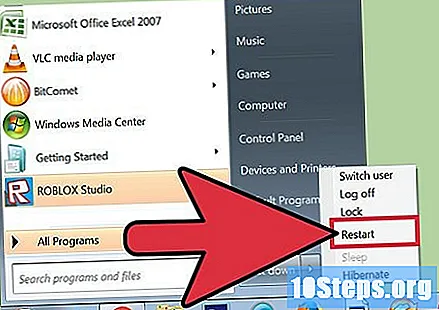
Вставьте установочный диск Windows 7 и перезагрузите компьютер. Вам нужно будет запустить компьютер с установочного диска, а не с Windows 7, уже установленной на компьютере.
Нажмите кнопку, чтобы войти в меню BIOS или BOOT. Конкретный ключ может отличаться в зависимости от производителя. Обычно он отображается на экране, который появляется перед загрузкой Windows, и именно тогда вы должны его нажать.Загрузите меню BOOT напрямую вместо входа в меню BIOS, если ваш компьютер поддерживает эту функцию.
- Ключ обычно один из следующих: F2, F10, F12 или Del.
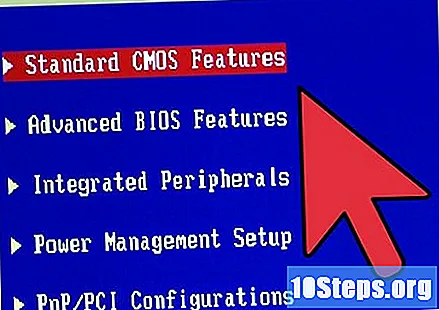
Выберите привод CD / DVD в меню ЗАГРУЗКИ. Если вы загрузили меню BOOT напрямую, выберите привод, содержащий установочный диск Windows 7. Если вы загрузили меню BIOS, перейдите в раздел BOOT с помощью клавиатуры и измените порядок, в котором должен быть установлен драйвер CD / DVD. первый в списке.
Загрузите компьютер с диска Windows 7 и загрузите установку Windows. Если вы получили доступ к меню BIOS, сохраните изменения и закройте его, чтобы компьютер перезагрузился с установочного диска. Когда будет предложено установить Windows, нажмите любую клавишу.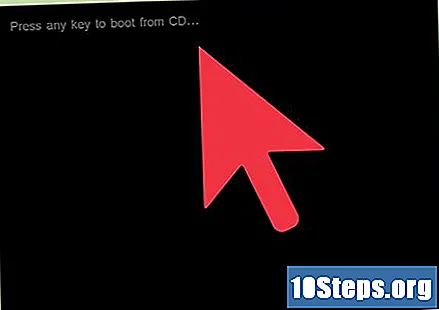
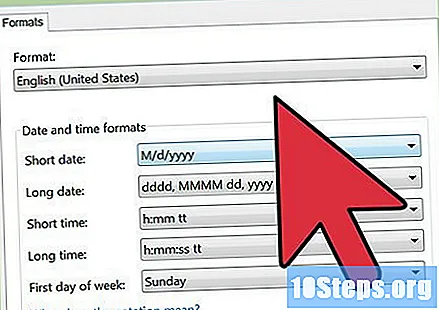
Установите язык и параметры ввода. На первом загруженном экране вам будет предложено установить язык и параметры ввода. Как правило, можно оставить все по умолчанию.
Щелкните ссылку «Восстановить компьютер» на экране «Установить сейчас». Вместо того, чтобы нажимать «Установить сейчас», чтобы начать установку Windows 7, нажмите кнопку «Восстановить компьютер» в нижнем левом углу окна.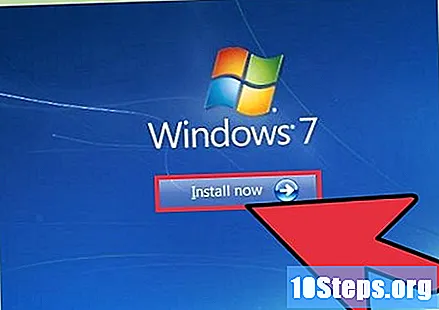
Выберите «Windows 7» из списка операционных систем. В этом списке показаны все системы, установленные на компьютере. В большинстве из них будет указана только одна операционная система.
Щелкните ссылку «Командная строка» в следующем окне. Это загрузит «Командную строку».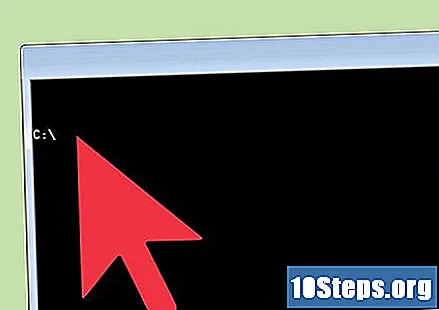
Введите следующие команды (по порядку). Следующие четыре команды позволяют получить доступ к «Командной строке» на экране входа в Windows. Это позволит вам сбросить пароли пользователей при загрузке Windows. Введите каждую из следующих команд по порядку, нажимая клавишу ↵ Enter после каждого из них: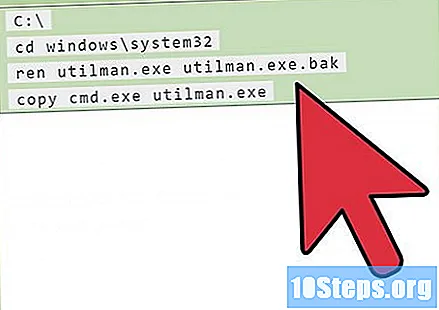
C:
cd windows system32
ren utilman.exe utilman.exe.bak
скопировать cmd.exe utilman.exe
Извлеките установочный диск Windows 7 и перезагрузите компьютер. Дайте Windows 7 нормально загрузиться.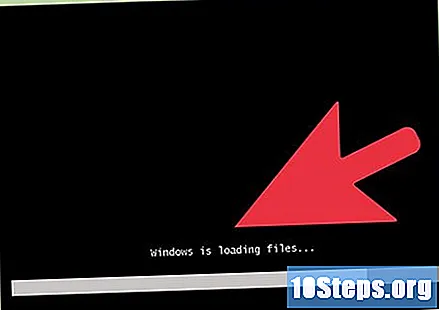
Нажмите клавиши.⊞ Победа+Uна экране входа в Windows, чтобы загрузить «Командную строку», Этот ярлык обычно открывает Windows «Диспетчер специальных возможностей», но команды, которые вы ввели ранее, внесли изменения, и вместо этого загружается «Командная строка».
Введи это .сетевой пользовательи нажмите клавишу↵ Enterдля отображения списка имен пользователей, Будут перечислены все пользователи компьютера.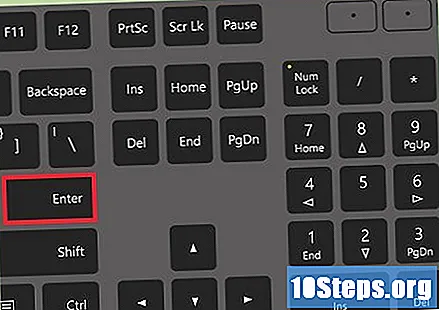
Измените пароль учетной записи, к которой хотите получить доступ. Вы можете использовать команду сетевой пользователь для изменения пароля любого существующего пользователя. Введите следующую команду и нажмите клавишу ↵ Enter, заменяя название по имени пользователя, пароль которого вы хотите изменить. Если в имени пользователя есть пробел, заключите его в кавычки. При появлении запроса дважды введите новый пароль.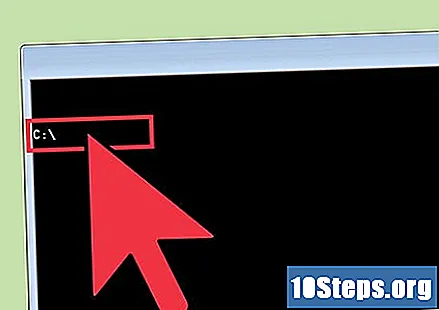
- сетевой пользователь название *
- Например, чтобы изменить пароль для пользователя Max Mesquita, введите пользователь сети "Макс Мескита" * и нажмите клавишу ↵ Enter.
Используйте новый пароль для доступа к компьютеру. После изменения пароля в «Командной строке» вы можете сразу использовать его для доступа к Windows. Просто выберите имя пользователя, пароль которого вы изменили, и введите его.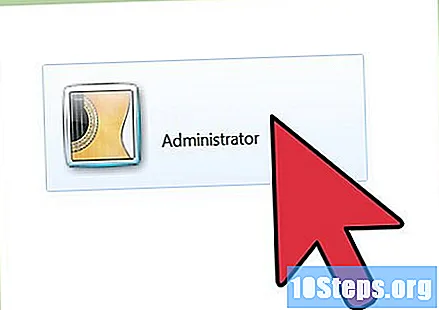
Отменить изменения в «Командной строке». Теперь, когда вы успешно изменили пароль, отмените изменения, внесенные в файл «utilman.exe», на случай, если кому-то понадобится доступ к «Центру специальных возможностей». Откройте «Командную строку» из меню «Пуск» и введите следующие команды в следующем порядке.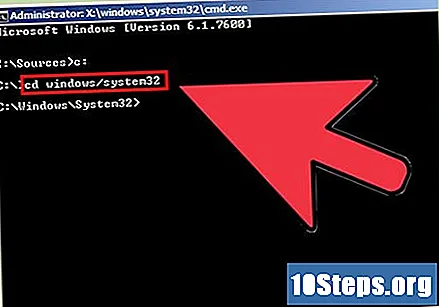
C:
cd windows system32
del utilman.exe
ren utilman.exe.bak utilman.exe