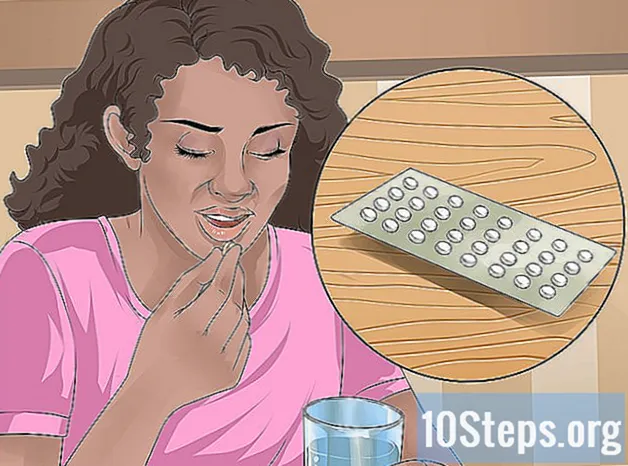Содержание
Другие разделыВы оснастили свой компьютер лучшей звуковой картой, подключили к нему отличные динамики, и теперь он отлично звучит. Но как записать звуки, которые вы найдете в Интернете, или придумать сами? Вот несколько способов сделать это.
Шаги
Метод 1 из 5: запись на компьютер со звуковой карты
Это может быть самый сложный метод, учитывая попытки производителя ограничить нарушение авторских прав. Большинство современных операционных систем и потребительских утилит предотвращают это.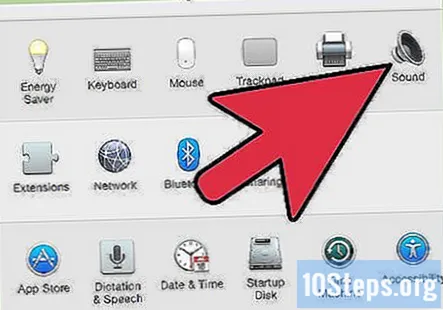
- Возможно, вам удастся загрузить старые драйверы, но это также может вызвать проблемы при запуске с более новыми версиями программного обеспечения или операционных систем.
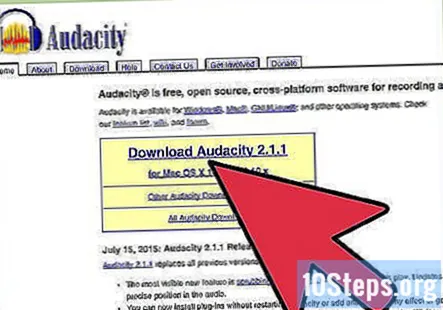
В этом руководстве мы используем диктофон с открытым исходным кодом под названием Audacity. Другие диктофоны, как правило, предлагают те же принципы и функции.
Метод 2 из 5. Использование программного обеспечения Windows
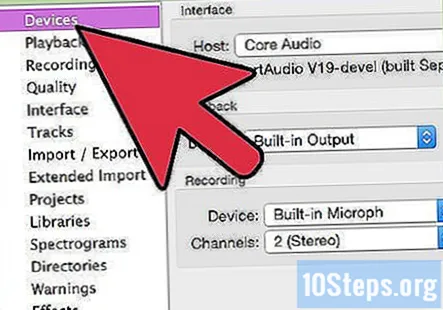
Выберите источник входного сигнала. Вы можете найти это на панели инструментов устройства или в настройках устройства. Если ничего не отображается, возможно, вам потребуется включить его с помощью панели управления звуковой карты, как показано ниже.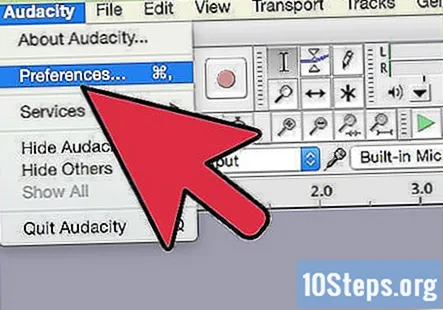
Показать скрытые устройства. Щелкните правой кнопкой мыши вкладку «Запись» и выберите Показать отключенные устройства. Щелкните правой кнопкой мыши еще раз и проверьте Показать отключенные устройства.
Подключите все необходимые кабели. Если ваша звуковая карта имеет физический вход, такой как микрофонный или линейный, подключите необходимый кабель, как указано в руководстве.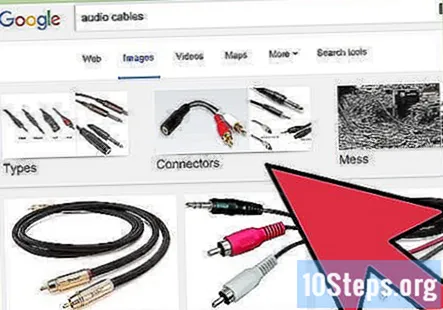
Включите ваше устройство ввода. Щелкните правой кнопкой мыши устройство ввода, которое хотите использовать для записи, и выберите Включить.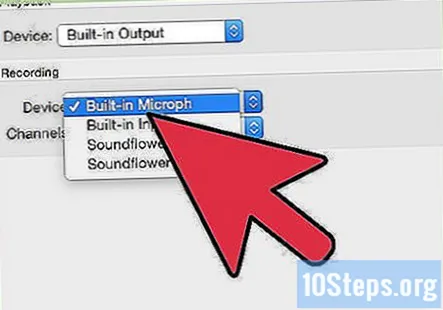
- Снова щелкните правой кнопкой мыши выбранное устройство ввода и выберите Установить как устройство по умолчанию.
- Снова щелкните правой кнопкой мыши на устройстве ввода, выберите Свойства а затем Уровни вкладку и убедитесь, что ползунок громкости повернут вверх.
Отключите все улучшения VoIP. Выключите также любые другие звуковые эффекты, если они не важны для работы вашей звуковой карты.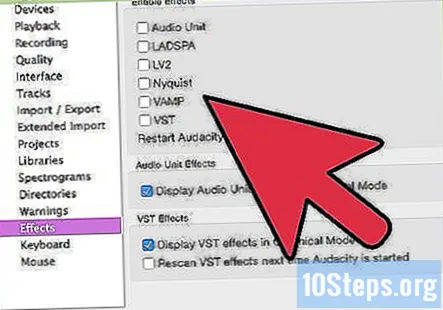
- Щелкните правой кнопкой мыши Микрофон и выберите Свойства тогда ищите Улучшения вкладка, где вы можете Отключить все звуковые эффекты.
- В Windows 7 щелкните значок Связь таб. Под Когда Windows обнаруживает коммуникационную активность:, выбирать Ничего не делать.
- Если вы часто звоните через Интернет, щелкните правой кнопкой мыши микрофон и выберите Установить как устройство связи по умолчанию.
Отрегулируйте частоту дискретизации. Щелкните правой кнопкой мыши свое устройство ввода, выберите Свойства , затем щелкните Продвинутый вкладка и убедитесь, что Формат по умолчанию соответствует как скорости проекта (нижний левый угол экрана Audacity), так и количеству каналов записи в Устройства вкладка настроек Audacity. Нажмите ОК .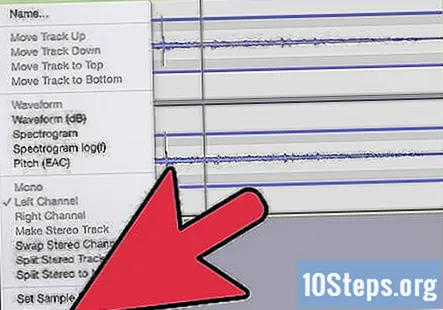
Установите устройство по умолчанию. На панели управления звуком щелкните значок Воспроизведение , щелкните правой кнопкой мыши динамики или наушники для звуковой карты и установите его как Устройство по умолчанию или Устройство связи по умолчанию.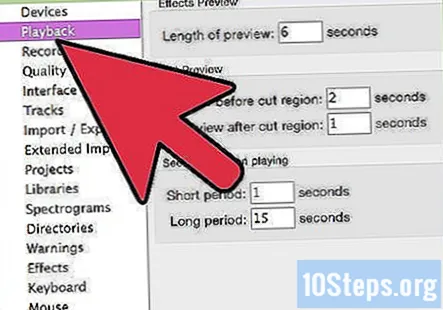
Форматы соответствия. Щелкните правой кнопкой мыши и щелкните Свойства затем Продвинутый вкладка и установите Формат по умолчанию в соответствии с настройками в шаге 7 выше.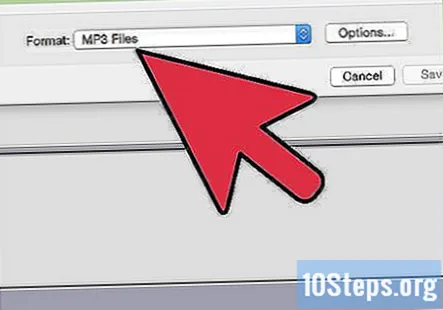
Метод 3 из 5. Использование оборудования Windows
Подключите кабель. Подключите кабель с мини-штекером от линии выхода звуковой карты (зеленый порт) к линейному входу (синий порт).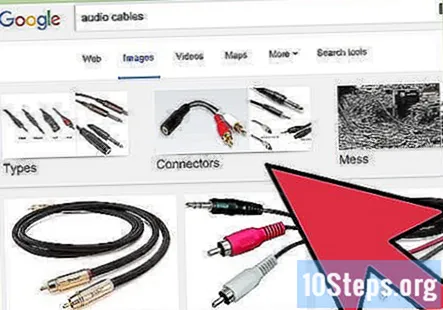
Выберите Line In в качестве источника записи.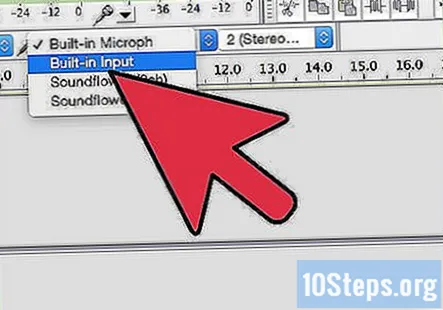
- Обратите внимание, что все звуки с вашего компьютера будут записаны, включая системные звуки, такие как гудки, будильники и предупреждения. Вы можете отключить их перед записью.
- Используйте одинарный стереокабель на выходном порте, затем подключите одинарный стереокабель с одной стороны адаптера к входному порту и пару наушников ко второй стороне адаптера, чтобы вы могли может следить за тем, что вы записываете.
Метод 4 из 5. Использование Macintosh
Установите Soundflower. - это бесплатное системное расширение Mac OS X (10.2 и новее) с открытым исходным кодом, которое позволяет приложениям передавать звук в другие приложения.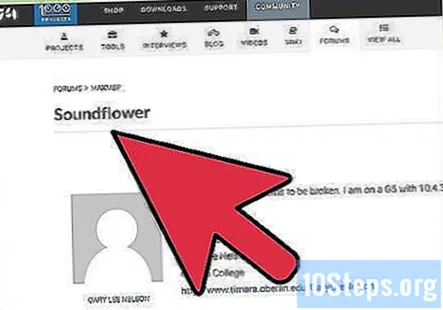
Щелкните значок Скачать бесплатно кнопка. Вы будете перенаправлены на страницу загрузки. Выберите версию, подходящую для вашего оборудования и конфигурации ОС.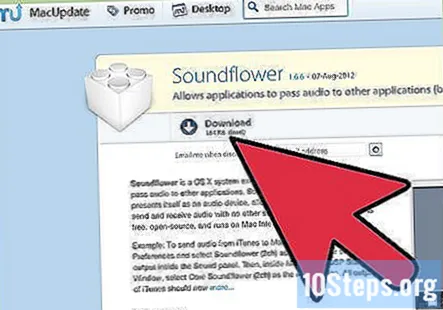
- По завершении загрузки установите в Приложения папка.
Запустите Soundflowerbed. Он находится внутри папки Soundflower, и при запуске появится справа от строки меню в виде значка цветка.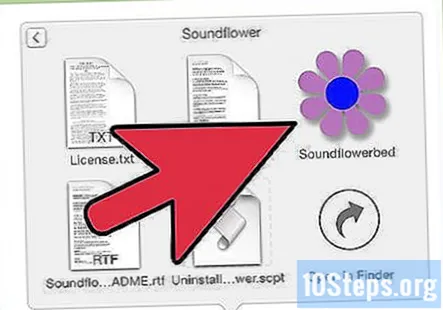
Открой Звук панель управления. От Яблочное меню, Выбрать Звуковые предпочтения...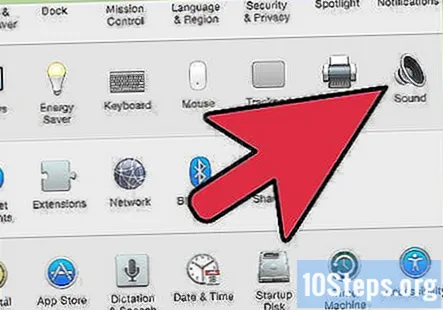
Установите выход. Щелкните значок Выход вкладка, затем выберите Soundflower (2 канала) из списка вывода.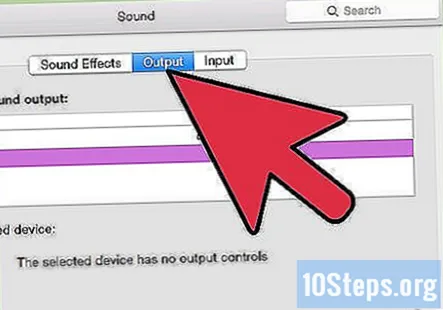
Перенаправьте системные звуки. Нажми на Звуковые эффекты вкладка и из Воспроизведение предупреждений и звуковых эффектов с помощью: раскрывающееся меню выберите Line Out или Внутренние динамики, в зависимости от ваших настроек, затем закройте окно.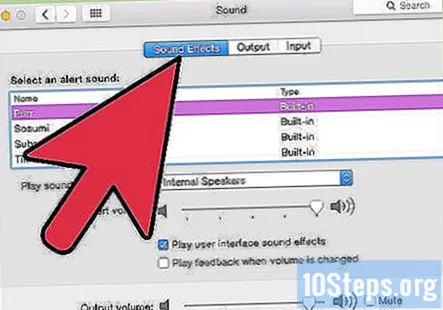
Настройте параметры Soundflower и Audio. Щелкните значок Soundflower в строке меню и выберите Встроенный линейный выход в разделе Soundflower (2ch). Убедитесь, что Soundflower (16ch) настроен на Нет (Выкл.).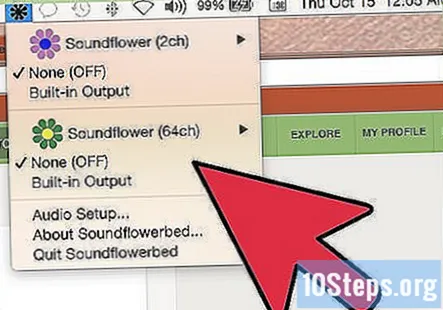
Откройте Audio MIDI Setup. От Soundflower меню выберите Настройка звука... и в появившейся строке меню Audio MIDI Setup выберите Окно> Показать окно аудио.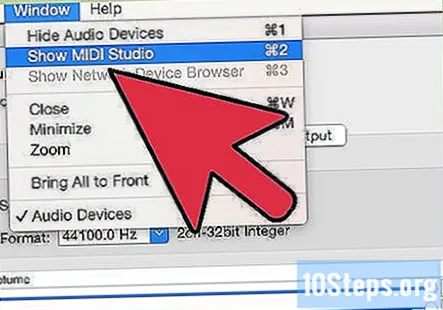
Установите вход. Из списка выходов слева выберите Soundflower (2 канала) вариант. Щелкните значок Ввод кнопка.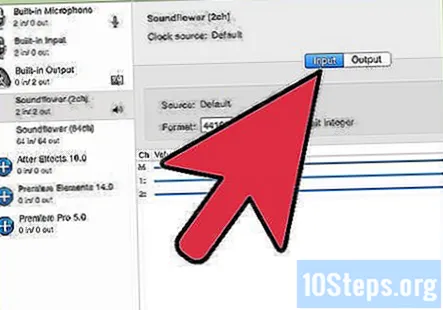
- Установить Формат до желаемой частоты дискретизации. По умолчанию будет 44100 Гц (качество CD).
- Установите общую громкость и каналы 1 и 2 на значение 1.
Установите выход. Нажми на Выход кнопку и настройте параметры следующим образом.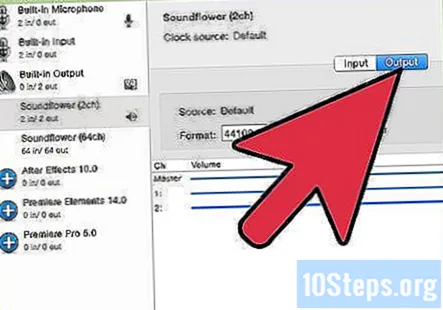
- Установить Формат чтобы соответствовать входному значению. По умолчанию будет 44100 Гц.
- Установите общую громкость и каналы 1 и 2 на значение 1.
Откройте Audacity и на панели инструментов устройства выберите Soundflower (2ch) в качестве устройства ввода.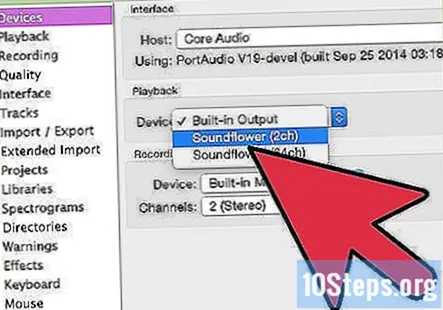
Нажмите красную кнопку записи, когда будете готовы записывать свои звуки!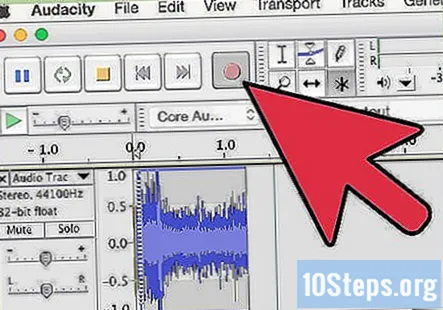
Метод 5 из 5: запись на другое устройство
Используйте вывод компьютера. Если запись на внутреннюю звуковую карту по какой-либо причине невозможна, все же есть способ записать звук с вашего компьютера с помощью внешнего устройства, подключенного к выходу вашего компьютера.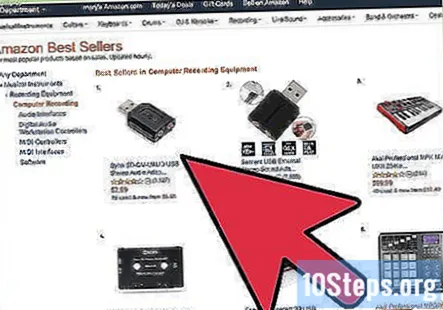
Подключите его. Подключите звуковой стереокабель (обычно стереофонический мини-штекер) к выходному порту звуковой карты компьютера (зеленый порт) и к входу внешнего устройства. Они включают: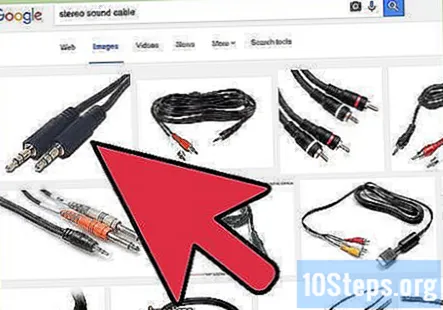
- Рекордер MP3.
- Смартфоны вроде iPhone или Android.
- Профессиональная система записи.
- Вы даже можете использовать второй компьютер.
Включите запись на внешнем устройстве и запишите свой звук.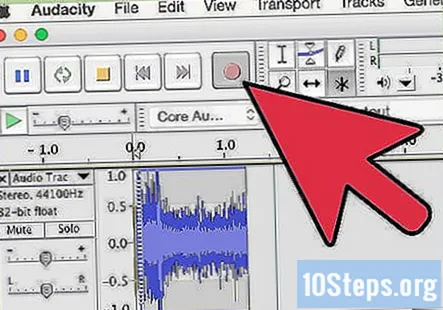
- Как и в случае с аппаратным методом, описанным выше, все звуки с вашего компьютера будут записываться, включая системные звуки, такие как гудки, сигналы тревоги и предупреждения. Вы можете отключить их перед записью.
Вопросы и ответы сообщества
Какое приложение мне следует использовать для записи музыки с помощью микрофона на телефоне Android?
Shazam - отличный вариант.
подсказки
- Если ваше программное обеспечение позволяет, отключите любую функцию воспроизведения. Если вы этого не сделаете, вы создадите неконтролируемое эхо, которое может повредить ваши динамики, уши и ваши отношения с соседями.
- Благодаря RIAA, Microsoft Sound Recorder будет записывать только до 60 секунд звука.
- Чтобы контролировать звук, который вы записываете, с помощью аппаратных методов, описанных выше, используйте двойной стереоадаптер на выходном порте, затем подключите одинарный стереокабель от одной стороны адаптера к входному порту и наушники во вторую сторону адаптера, чтобы вы могли следить за тем, что записываете.
- Качество звука, как правило, будет лучше, если вы импортируете звук с CD или DVD.
- Рекордер Windows по умолчанию теперь будет записывать только 60 секунд звука.
- Если вы используете Audacity, проверьте и убедитесь, что Входной объем ползунок (рядом со значком микрофона) установлен на значение больше 0.
- Если вы попробуете все здесь, и все, что у вас получится, - это тишина, убедитесь, что у вас отключен звук в моно миксе или стерео. Вы можете проверить это, щелкнув правой кнопкой мыши динамик на панели задач, щелкнув «Открыть регулятор громкости», щелкнув «Свойства», выбрав устройство ввода и установив все флажки. Затем включите микс стерео / моно, и все должно быть настроено.
Предупреждения
- Не используйте этот метод для нарушения законов об авторских правах путем кражи музыки из Интернета или копирования музыки с DVD для создания саундтрека для распространения среди людей.
- Авторское право или ограничения веб-сайта могут помешать вам записывать или распространять материалы. Сначала проверьте.