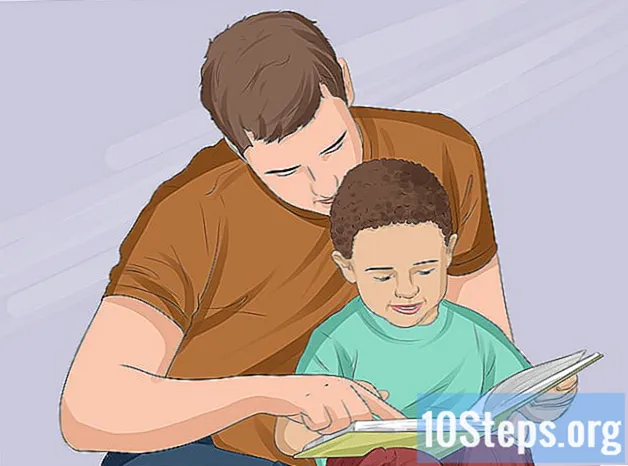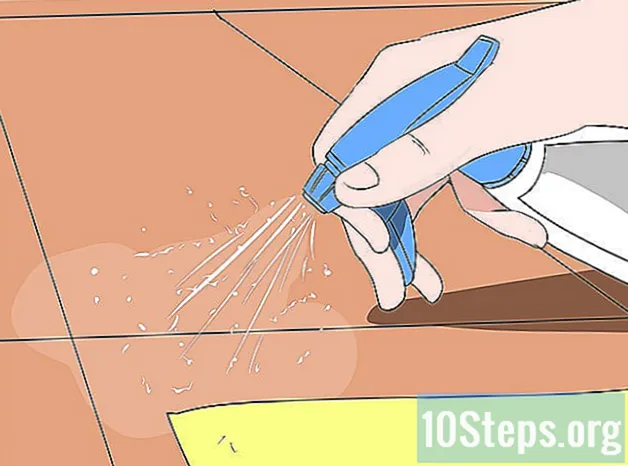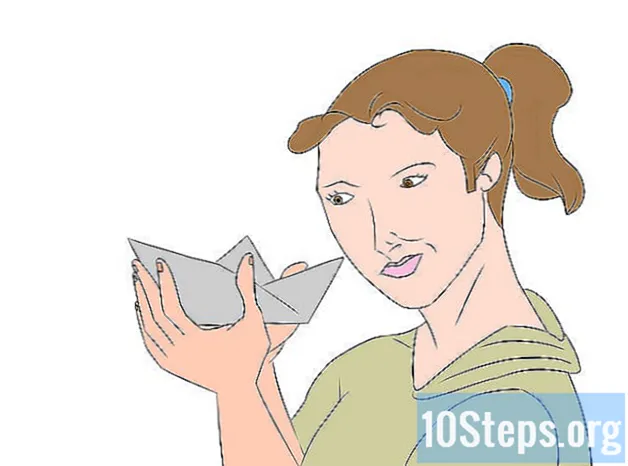Содержание
Прочтите эту статью, чтобы узнать, как вырезать и вставлять части PDF-файла (или несколько) в один документ. Это можно сделать на компьютере под управлением Windows с помощью Capture Tool и Word или через приложение Preview на Mac. Если у вас нет доступа к нему или Word, всегда есть возможность и использовать программу (онлайн) для разделения страниц PDF-файла PDF Resizer предоставляется бесплатно.
меры
Метод 1 из 3. Использование PDF Resizer
. Щелкните логотип Windows в левом нижнем углу экрана.
- введи это инструмент захвата для поиска приложения Capture Tool.
- нажмите в Инструмент захвата, вверху «Пуск». Над вашим PDF-файлом откроется небольшое окно.
- Включите опцию «Прямоугольный захват». Выберите «Режим» в верхней части окна, затем «Прямоугольный захват». Указатель мыши станет «перекрестием».
- Выберите область для обрезки. Щелкните и перетащите указатель на раздел PDF-файла, который вы хотите вырезать; когда вы отпустите кнопку, произойдет редактирование.
- Отпустите кнопку мыши, чтобы вырезать PDF-файл в выбранной области.
- Нажмите кнопку «Сохранить», которая представляет собой фиолетовый значок дискеты в верхней части окна приложения. Откроется проводник Windows.
- В левой части окна проводника Windows щелкните «Рабочий стол». Здесь будет храниться обрезанный PDF-файл, чтобы его было легче найти позже.
- Выбрать Сохранитьв правом нижнем углу окна. Файл будет сохранен на «Рабочий стол» с именем «Захват».
- Теперь вы можете вернуться и вырезать другие страницы или PDF-файлы, если хотите.
- Откройте Microsoft Word. Найдите белый значок «W» на темно-синем фоне.
- Выбор Новый документв верхнем левом углу экрана. Будет открыт новый документ.
- Щелкните вкладку Вставить (третий слева направо), а затем Изображений, который находится в разделе «Иллюстрации».
- Выберите изображение, которое вы сняли из PDF. Щелкните «Рабочая область» (слева) на изображении (называемая «Захват») и в конце нажмите «Вставить».
- Если вы кадрировали несколько изображений, удерживайте Ctrl и щелкните все, что нужно вставить. Выберите каждый из них в том порядке, в котором они должны отображаться.
- Выбор Архив а потом экспорт. Вкладка «Файл» находится первой в верхней части экрана, а «Экспорт» - почти в нижней части раскрывающегося меню.
- Создайте документ PDF, щелкнув вкладку «Создать документ PDF / XPS» слева, а затем «Создать PDF / XPS» в середине страницы.
- Сохраните файл. Щелкните место, отображаемое на левой панели, введите его имя и нажмите «Опубликовать» в правом нижнем углу окна. Документ Word с вырезками будет сохранен как новый PDF-файл.
Метод 3 из 3. Использование приложения предварительного просмотра на Mac
- Откройте PDF-документ в режиме предварительного просмотра. Программа представлена значком двух наложенных друг на друга фотографий. Нажмите «Файл» в строке меню, «Открыть ...» и выберите документ в диалоговом окне. Выберите «Открыть» в правом нижнем углу окна.
- Preview - это собственное приложение Apple для отображения изображений, включая подавляющее большинство версий Mac OS.
- В строке меню найдите предварительный просмотр, и откроется раскрывающееся меню.
- Выбор Одна страница чтобы вся страница отображалась в программе.
- нажмите в инструменты, также в строке меню.
- В раскрывающемся меню выберите Прямоугольное выделение.
- Определите область, которую нужно вырезать. Щелкните и перетащите указатель на ту часть PDF-файла, которую вы хотите сохранить. Например: если вы хотите сохранить только верхнюю часть страницы, удалив нижнюю часть, перетащите указатели из одного угла верхней области вниз, пока не будет выделена вся часть, которую вы хотите сохранить.
- Отпустите кнопку мыши. Замкнутая область будет окружена мигающим прямоугольником.
- нажмите в инструментыв строке меню.
- Выбор урожай. Часть страницы за пределами выделенной области будет удалена.
- Повторите процесс для каждой страницы, которую нужно вырезать.
- нажмите в Архив, в строке меню, а затем Экспорт в PDF .... Появится всплывающее окно.
- Закончите, нажав Сохранитьв правом нижнем углу окна. Обрезанный PDF-файл будет сохранен в новом файле.