
Содержание
Другие разделыКогда компьютер умирает из-за сбоя программного обеспечения, а не из-за аппаратной проблемы, его файлы остаются недоступными, но нетронутыми на жестком диске. Из этой статьи вы узнаете, как восстановить данные с жесткого диска вышедшего из строя ноутбука. Вы можете перенести его на рабочий компьютер или внешний жесткий диск.
Шаги
Метод 1 из 3. Использование старого жесткого диска в качестве внешнего жесткого диска (Windows, Mac, Linux)
Купите корпус для жесткого диска. Это внешняя система, в которую вы можете поместить жесткий диск компьютера, чтобы запустить его на другом компьютере через порт USB; По сути, корпус превратит жесткий диск вашего ноутбука во внешний жесткий диск. В разных компьютерах используются разные модели жестких дисков, поэтому перед покупкой обязательно проверьте характеристики своего мертвого ноутбука. Например, если в вашем ноутбуке есть диск 2,5 SATA, вам понадобится корпус USB 2,5 SATA.
- Обратите внимание, что корпусы для дисков не часто можно найти в крупных магазинах и обычно покупают в Интернете.
Наконечник: Если у вас нет диска SATA, обязательно купите дисковый корпус размером с ноутбук; только в корпусах с поддержкой SATA можно установить жесткие диски как для настольных ПК, так и для ноутбуков.
Одолжите или купите новый компьютер с той же операционной системой, что и на старом компьютере. Если ваш старый компьютер работал под управлением Windows, вам нужно будет одолжить или купить новый компьютер с Windows. Если ваш старый ноутбук был MacBook, вам нужно будет одолжить или купить компьютер с MacOS. Убедитесь, что на жестком диске рабочего компьютера достаточно свободного места для файлов, которые вы хотите восстановить с мертвого ноутбука.
- В качестве альтернативы вы можете подключить второй внешний жесткий диск к рабочему компьютеру и просто использовать компьютер для переноса файлов со старого диска на новый.
- Компьютер Linux сможет читать файлы с компьютера Windows (но не наоборот); Однако если вы не разбираетесь в обеих системах, для восстановления жесткого диска Windows лучше всего использовать компьютер с Windows.
- Компьютеры Mac могут читать жесткие диски, отформатированные для файловой системы NTFS по умолчанию Windows, но они не могут записывать или передавать файлы на жесткий диск NTFS. Жесткие диски, отформатированные для файловой системы Mac HFS, могут быть прочитаны только другим компьютером Mac.

Извлеките жесткий диск из мертвого ноутбука. Убедитесь, что ноутбук отключен от сети и аккумулятор отключен. Найдите панель в нижней части ноутбука и снимите ее. Затем найдите жесткий диск внутри компьютера и осторожно извлеките его. Скорее всего, вам понадобится отвертка, чтобы снять панель ноутбука и жесткий диск. Расположение жесткого диска отличается от одной модели ноутбука к другой. Если вам нужна помощь в поиске жесткого диска, обратитесь к руководству пользователя или на веб-сайте производителя.- Некоторые модели ноутбуков могут потребовать специальных инструментов для открытия и / или извлечения жесткого диска. Проверьте этикетку на нижней части вашего ноутбука, чтобы узнать точный номер модели вашего ноутбука, а затем выполните поиск по запросу «Как удалить жесткий диск из ноутбука. Вы должны найти официальное руководство пользователя и, возможно, видео на YouTube, показывающее, как именно открыть модель вашего компьютера. В некоторых случаях вам может потребоваться обратиться к специалисту.

Поместите старый жесткий диск в корпус для дисков. Проверьте, где находятся контакты разъема на жестком диске, и подсоедините их к контактам в корпусе. То, как это делается, будет отличаться от одной модели к другой. Дополнительные инструкции см. В руководстве пользователя, прилагаемом к корпусу.- Если у вас жесткий диск IDE, обратите внимание, что над интерфейсом находится съемный адаптер. Просто снимите этот адаптер, чтобы диск правильно подключился к соединительной пластине корпуса.
Подключите дисковый корпус к рабочему компьютеру. После того, как жесткий диск помещен в корпус, он функционирует как внешний жесткий диск. Подключите его к рабочему компьютеру с помощью кабеля USB.
Подключите второй внешний жесткий диск к рабочему компьютеру (необязательно). Если вы используете второй внешний жесткий диск, подключите его к рабочему компьютеру с помощью кабеля USB. После подключения диска на рабочем столе (Mac) должен появиться значок или всплывающее уведомление (Windows). Компьютер также может автоматически открыть диск.
- Если ваш компьютер не запрашивает автоматически новый внешний накопитель, просто откройте Проводник в Windows или Finder на Mac и щелкните старый жесткий диск. В проводнике есть значок, напоминающий папку с синим зажимом. Он находится на панели задач внизу экрана. В Finder есть значок в виде бело-голубого смайлика. Он находится на панели Dock внизу экрана.
- Если сначала жесткий диск не распознается, попробуйте извлечь его и снова подключить.
- Если жесткий диск не читается, скорее всего, неисправен сам жесткий диск (а не программное обеспечение вашего компьютера). Если это так, вам понадобится профессиональная помощь, если вы хотите продолжить спасение. Имейте в виду, что это может быть очень дорого.
Перенесите старые файлы на рабочий жесткий диск или компьютер. Перенесите их на рабочий компьютер или на второй внешний жесткий диск, скопировав и вставив или щелкнув и перетащив. Если у вас много больших файлов (например, песен, фильмов), обратите внимание, что передача может занять много часов.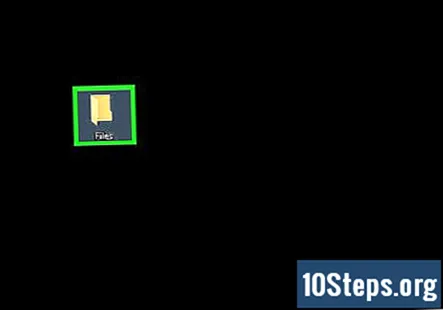
Закройте проводник Windows или Finder на Mac. Когда вы закончите перенос файлов, нажмите кнопку Икс значок, чтобы закрыть проводник или Finder на Mac. Хорошей новостью является то, что мертвый компьютер все еще физически не поврежден и, вероятно, будет нормально работать, если вы переустановите операционную систему или замените неисправные компоненты.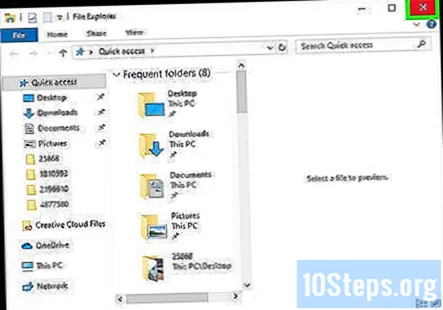
Щелкните правой кнопкой мыши значок USB и выберите Извлечь. Теперь вы можете отсоединить старый жесткий диск.
Метод 2 из 3: подключение старого жесткого диска к настольному компьютеру (Windows, Linux)
Приобретите комплект адаптера жесткого диска для ноутбука. Это позволит вам подключить жесткий диск вашего ноутбука непосредственно к совместимому настольному компьютеру. В разных компьютерах используются разные модели жестких дисков, поэтому перед покупкой обязательно проверьте характеристики своего мертвого ноутбука. Например, если в вашем ноутбуке есть диск 2,5 SATA, вам понадобится адаптер 2,5 SATA.
Возьмите или купите новый компьютер с той же операционной системой, что и на старом компьютере. Если ваш старый компьютер работал под управлением Windows, вам нужно будет одолжить или купить новый компьютер с Windows. Если ваш старый ноутбук был MacBook, вам нужно будет одолжить или купить компьютер с MacOS. Убедитесь, что на жестком диске рабочего компьютера достаточно свободного места для файлов, которые вы хотите восстановить с мертвого ноутбука.
- Компьютер Linux сможет читать файлы с компьютера Windows (но не наоборот); Однако если вы не разбираетесь в обеих системах, для восстановления жесткого диска Windows лучше всего использовать компьютер с Windows.
Извлеките жесткий диск из мертвого ноутбука. Отключите его и извлеките аккумулятор. Найдите панель, на которой находится жесткий диск ноутбука, и снимите ее. Отвинтите крышку жесткого диска и снимите жесткий диск. Некоторые модели выдвигаются вверх, некоторые выдвигаются наружу и т. Д.
- Расположение жесткого диска отличается от одной модели ноутбука к другой. Обратитесь к руководству пользователя или на веб-сайте производителя, если вам нужна помощь в поиске жесткого диска на вашем ноутбуке.
- Если в вашем ноутбуке есть жесткий диск IDE, обратите внимание, что над интерфейсом жесткого диска находится съемный адаптер. Просто снимите этот адаптер, чтобы интерфейс был доступен позже.
- Некоторые модели ноутбуков могут потребовать специальных инструментов для открытия и / или извлечения жесткого диска. Проверьте этикетку на нижней части ноутбука, чтобы узнать точную марку и модель вашего ноутбука, и выполните поиск по запросу «Как снять жесткий диск с ноутбука». Вы должны найти руководство пользователя и, возможно, видеоролик на YouTube с пошаговыми инструкциями по разборке ноутбука. В некоторых случаях вам может потребоваться обратиться к профессионалу.

Луиджи Оппидо
Специалист по компьютерам и технологиям Луиджи Оппидо - владелец и оператор компьютеров Pleasure Point в Санта-Крус, Калифорния. Луиджи обладает более чем 25-летним опытом в области ремонта компьютеров, восстановления данных, удаления вирусов и обновлений.
Луиджи Оппидо
Компьютерный и технический специалистВы можете перенести рабочий жесткий диск с одного компьютера на другой. Если жесткий диск мертвого ноутбука физически исправен, извлеките его и подключите к исправному компьютеру, на котором уже установлена собственная операционная система. Если он не загружается, попробуйте скопировать файлы. Если загрузочный сектор сломан, вы можете попробовать восстановить диск.
Выключите настольный компьютер, отключите его от сети и откройте башню. Вы будете использовать комплект адаптеров, чтобы подключить старый жесткий диск непосредственно к материнской плате.
Предупреждение: Обязательно прикасайтесь к чему-то металлическому, чтобы заземлиться, или надевайте антистатические браслеты во время работы внутри компьютера. Статическое электричество может необратимо повредить ваш компьютер. Не допускайте попадания любых частей компьютера на ковер.
Подключите мертвый диск к рабочему компьютеру с помощью адаптера диска. То, как вы это сделаете, будет зависеть от типа вашего привода и адаптера, поэтому используйте инструкции, прилагаемые к комплекту.
- Если у вас есть диск IDE, настройте его на «подчиненный» режим, прежде чем подключать его к ленте IDE. Конфигурация должна быть записана на самом жестком диске и будет включать перемещение пластиковой крышки над определенным контактом или набором контактов (так называемых «перемычек») на интерфейсе жесткого диска. Настройка его в подчиненный режим предотвратит конкуренцию жесткого диска вашего ноутбука с «главным» жестким диском настольного компьютера во время загрузки.
Настройте свой рабочий стол на распознавание нового диска. Снова подключите рабочий стол, включите его и откройте BIOS. Перейти к Стандартные настройки CMOS или Конфигурация IDE, где вы найдете четыре настройки, включающие настройки главного и подчиненного устройства. Измените все четыре поля на автоматическое определение.
- Настройки и меню BIOS могут отличаться от одной модели компьютера к другой.
Выйдите из BIOS и перезагрузитесь. Ваш рабочий стол должен теперь автоматически определять новое оборудование.
Откройте новый жесткий диск. Если вы используете Windows, откройте проводник и найдите новый жесткий диск. Это значок, напоминающий папку с синим клипом на панели задач. В Linux новый диск появится в разработчик каталог.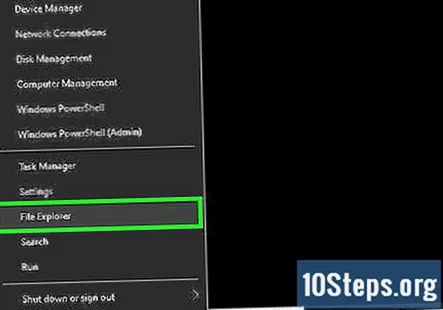
- Если жесткий диск не читается, скорее всего, неисправен сам жесткий диск (а не программное обеспечение вашего компьютера). Если это так, вам понадобится профессиональная помощь, если вы хотите продолжить спасение. Имейте в виду, что это может быть очень дорого.
Перенесите файлы на рабочий компьютер. Используйте проводник для переноса старых файлов на рабочий компьютер или на внешний жесткий диск путем копирования и вставки, щелчка и перетаскивания и т. Д. Если у вас много больших файлов (например, песен, фильмов), обратите внимание, что перенос может занять много часов.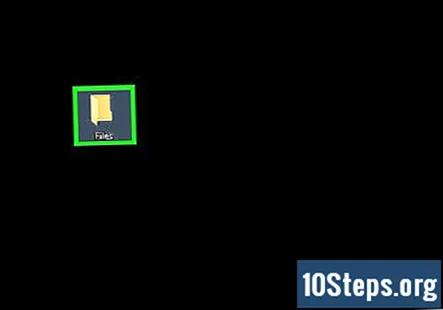
Выключите и отсоедините рабочий стол, чтобы удалить жесткий диск (при желании). Поскольку жесткий диск физически не поврежден, он, вероятно, будет нормально работать со старым ноутбуком, если вы переустановите операционную систему или замените неисправные детали.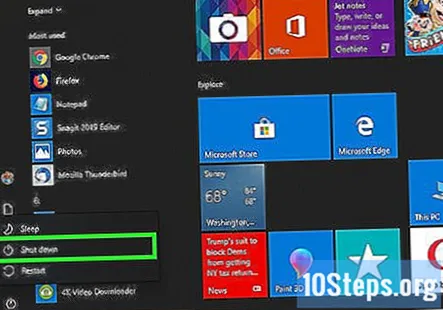
Метод 3 из 3. Доступ к вашим старым файлам через другой компьютер (только Mac)
Купите кабель FireWire. Они стоят от 5 до 20 долларов.
Возьмите или купите рабочий Mac. Убедитесь, что на Mac достаточно места для размещения файлов, которые вы хотите восстановить с мертвого ноутбука.
Заметка: Вы можете подключить второй внешний жесткий диск к рабочему Mac и просто использовать Mac для переноса файлов со старого жесткого диска на новый.
Подключите мертвый Mac к рабочему Mac с помощью кабеля FireWire. Убедитесь, что рабочий Mac выключен когда вы это сделаете.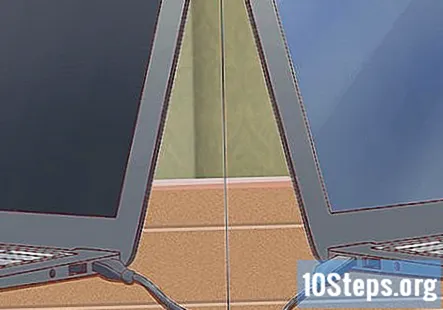
Загрузите рабочий Mac в режиме целевого диска. Если вы используете старую версию MacOS, просто загрузите рабочий Mac и нажмите Т как он загружается. В противном случае выполните следующие действия для загрузки в режиме целевого диска в MacOS 10.4 или новее.
- Включите компьютер как обычно.
- Щелкните значок Apple в строке меню вверху экрана.
- Нажмите Системные настройки
- Нажмите Загрузочный диск
- Нажмите Режим целевого диска.
- Перезагрузите компьютер, чтобы запустить его в режиме целевого диска.
Найдите и откройте жесткий диск мертвого компьютера на рабочем столе Mac. Если целевой диск не отображается на рабочем столе, повреждение вашего старого компьютера, скорее всего, физическое, а это означает, что вам потребуется профессиональная помощь для завершения утилизации. Имейте в виду, что это может быть очень дорого.
Перенесите свои старые файлы. Перенесите их на рабочий Mac или на внешний жесткий диск, скопировав и вставив или щелкнув и перетащив. Если у вас много больших файлов (например, песен, фильмов), обратите внимание, что передача может занять много часов.
Когда вы закончите, закройте окно на жестком диске. Хорошей новостью является то, что мертвый компьютер все еще физически не поврежден и, вероятно, будет нормально работать, если вы переустановите операционную систему или замените неисправные части.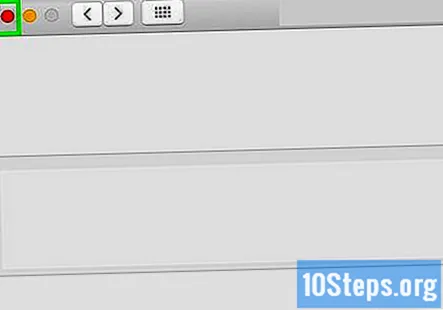
Щелкните правой кнопкой мыши целевой диск и выберите Извлечь. Теперь вы можете отсоединить мертвый компьютер.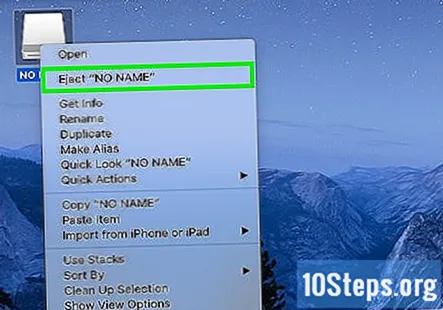
Вопросы и ответы сообщества
Как я могу восстановить данные с внешнего жесткого диска?
Этот ответ был написан одной из нашей обученной группы исследователей, которая проверила его точность и полноту.
Вы можете попробовать использовать программу для восстановления (следуйте подсказкам конкретной программы). Другие варианты могут включать попытку восстановить данные самостоятельно; см. Как восстановить мертвый жесткий диск или обратитесь за помощью в авторитетную службу восстановления данных.
Как я могу восстановить свой жесткий диск?
Этот ответ был написан одной из нашей обученной группы исследователей, которая проверила его точность и полноту.
Сначала попытайтесь диагностировать проблему, чтобы применить правильное решение. Вы можете найти помощь в диагностике проблемы и попытке восстановить данные здесь: Как восстановить мертвый жесткий диск. Для портативного компьютера см. Инструкции в шагах выше.
Как восстановить данные с поврежденного жесткого диска?
Этот ответ был написан одной из нашей обученной группы исследователей, которая проверила его точность и полноту.
Во-первых, не паникуйте; возможно это поправимо! Общие инструкции по восстановлению данных см. В разделе «Как справиться с потенциальной потерей данных из-за сбоя жесткого диска». Для физически сломанного жесткого диска см. Как исправить физически сломанный жесткий диск. Для мертвого ноутбука см. Шаги выше. Существуют также различные варианты программного обеспечения для восстановления, инструкции для которых зависят от программного обеспечения (см. Руководство). Наконец, вы можете воспользоваться профессиональными услугами по восстановлению, если не можете решить эту проблему самостоятельно (обычно дорого).
Можно ли восстановить данные с мертвого внешнего жесткого диска?
Этот ответ был написан одной из нашей обученной группы исследователей, которая проверила его точность и полноту.
Данные могут быть восстановлены с мертвого внешнего жесткого диска, и чем раньше вы попытаетесь восстановить данные, тем выше ваши шансы на их восстановление. Если вы чувствуете себя уверенно, возможно, вы сможете попробовать восстановить данные самостоятельно; см. Как восстановить мертвый жесткий диск. Однако, как только жесткий диск издает щелкающие звуки, ваши шансы на восстановление значительно снижаются, и вам может понадобиться профессиональная помощь. Имейте в виду, что услуги по восстановлению данных не из дешевых; в будущем делайте более одной резервной копии своих данных, иначе у вас действительно не будет резервной копии!
Что мне делать, если данные на моем жестком диске (с USB на жесткий диск) в Windows 8 выглядят совершенно пустыми? Как мне получить к нему доступ?
Файлы можно было просто спрятать. Попробуйте показать скрытые файлы. Если это не помогло, воспользуйтесь программой для восстановления данных.
Как получить доступ к данным, хранящимся на внешнем жестком диске?
Для восстановления данных с внешнего жесткого диска потребуется профессиональное программное обеспечение для восстановления данных с внешнего жесткого диска.
Что, если это с портативного компьютера с паролем для входа в Windows?
Вам все равно придется войти в Windows с паролем, как если бы ноутбук все еще работал.
Я не могу вытащить жесткий диск из своего старого ноутбука. Последний винт снят, и он не выйдет. Что я могу сделать?
Если это старый ноутбук, просто сломайте винт или окружающий корпус.
Что мне делать, если при загрузке программы экран моего компьютера с Windows 7 стал черным, и я не могу перезапустить его, чтобы получить старые данные?
Сначала снимите данные с диска, используя описанные выше методы. Затем переустановите Windows.
Как восстановить данные с жесткого диска Chromebook? Ответ
Как восстановить файлы с жесткого диска с помощью 8.1 без форматирования диска? Ответ
подсказки
- Если вы подозреваете, что ваш старый ноутбук вышел из строя из-за вируса, обязательно просканируйте старый жесткий диск с помощью антивирусного программного обеспечения, прежде чем переносить какие-либо файлы на рабочий компьютер.
- Если вы решите не вставлять жесткий диск ноутбука обратно в старый ноутбук, вы всегда можете оставить его как внешний жесткий диск или как подчиненный диск настольного компьютера навсегда.
Предупреждения
- В Linux перед попыткой обязательно смонтируйте файловую систему как доступную только для чтения. Файловые системы NTFS могут быть открыты по умолчанию только в режиме чтения без дополнительных пакетов.
Вещи, которые вам понадобятся
- Несколько маленьких отверток
- Совместимый компьютер
- Дисковая полка (вариант 1)
- Комплект адаптера жесткого диска для ноутбука (вариант 2)
- Кабель FireWire (вариант 3)


