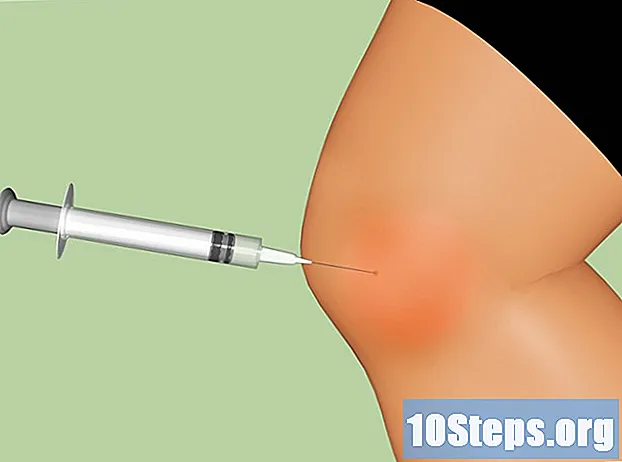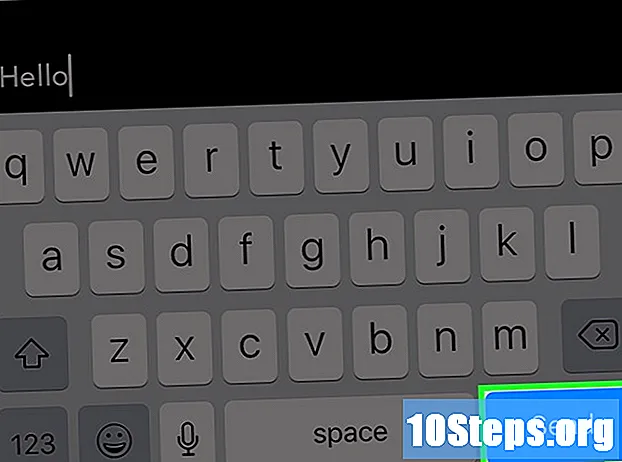Содержание
Если вы случайно заменили файл или папку новой версией, вы все равно можете восстановить старую. Для всех операционных систем доступно бесплатное программное обеспечение, которое можно использовать для поиска и восстановления файлов, удаленных с жесткого диска. Если есть резервные копии, ранее настроенные в операционной системе, перезаписанный файл также может существовать в них.
Шаги
Метод 1 из 3: PhotoRec (Windows, Mac и Linux)
Во-первых, прекратите сохранять файлы на затронутый диск. Когда вы поймете, что случайно удалили или перезаписали файл, больше ничего не сохраняйте на жесткий диск. Также избегайте запуска программ. Всякий раз, когда на диск записываются новые данные, есть вероятность, что они будут скорректированы для замены данных в старом файле. Сохранение ничего увеличивает вероятность того, что вы сможете восстановить рассматриваемый файл.

Загрузите программу PhotoRec (бесплатно) на другой компьютер или жесткий диск. Это мощная программа для восстановления файлов. Интерфейс не очень красивый, но он может выполнять многие задачи, которые делают платные программы восстановления файлов. Вы можете бесплатно скачать его в составе программы TestDisk.- PhotoRec доступен для Windows, OS X и Linux.
- Не забудьте загрузить его на другой компьютер, чтобы не перезаписать файл, который вы хотите восстановить. Вы также можете загрузить PhotoRec на другой диск на вашем компьютере, но безопаснее сделать это на другом компьютере.

Вставьте пустую флешку. Желательно использовать флешку, достаточно большую для хранения PhotoRec и всех файлов, которые вы хотите восстановить.Объяснение этого требования состоит в том, что при извлечении файла на исходный диск шансы записать восстановленный на оригинал увеличиваются, что приводит к его повреждению в процессе.- Установщик PhotoRec занимает всего 5 МБ, поэтому его можно сохранить на любой пустой флешке.

Распакуйте загруженный файл. TestDisk поставляется в виде файла ZIP (Windows) или BZ2 (Mac). Распакуйте папку TestDisk.
Скопируйте и вставьте папку TestDisk на флешку. Это позволит вам запустить PhotoRec с флэш-накопителя.
Вставьте флэш-накопитель в компьютер, с которого вы хотите восстановить файлы. Откройте папку TestDisk на флешке.
Запустите программу "photorec". Это действие откроет командную строку или окно терминала.
- Вы можете использовать клавиши со стрелками для навигации и Enter (или Return) для подтверждения выбора.
Выберите диск, с которого вы хотите восстановить файлы. Диски будут только пронумерованы, поэтому вам нужно будет использовать размер каждого диска в качестве основы для выбора правильного.
- Если диск имеет несколько разделов, например диски C: и D: на одном жестком диске, они не будут отображаться в списке, пока вы не выберете диск, на котором они находятся.
Выберите расширение файла, которое вы хотите найти. По умолчанию PhotoRec пытается восстановить любые файлы, которые поддерживает. Вы можете ускорить поиск, указав, на каких расширениях файлов вы хотите сосредоточиться.
- Вы можете изменить параметры расширения файла в меню.
- В меню вы можете отменить выбор всего в списке, нажав S. Затем вы можете проверить список и выбрать каждое расширение файла, которое хотите найти.
Выберите раздел. Вам нужно будет выяснить, какой из них подходит по размеру. Некоторые разделы могут быть помечены.
Выберите тип файловой системы. Если вы используете Linux, выберите. Если вы используете Windows или OS X, выберите.
Выберите, какое пространство искать. Этот выбор будет зависеть от того, как файл был потерян:
- - выберите этот вариант, если вы удалили или перезаписали файл вручную.
- - выберите этот вариант, если из-за сбоя диска вы потеряли доступ к файлу.
Выберите место для сохранения восстановленных файлов. Будьте осторожны, чтобы не выбрать один и тот же раздел для потерянных файлов.
- Используйте символ вверху списка расположений, чтобы вернуться к установленным дискам. Это позволит вам найти место на другом разделе или флешке для сохранения файлов.
- Нажмите C, когда найдете место, где вы хотите сохранить файлы.
Подождите, пока файлы будут восстановлены. PhotoRec начнет попытки восстановить файлы, удаленные с выбранного раздела. Оставшееся время и количество восстановленных файлов будут отображаться на экране.
- Восстановление файлов может занять много времени, особенно если раздел большой и вам нужны самые разные расширения.
Проверьте восстановленные файлы. Когда сканирование завершится, вы можете проверить место восстановления, чтобы увидеть восстановленные файлы. Имена файлов, вероятно, будут испорчены, поэтому вам нужно будет проверить каждое, чтобы убедиться, что нужный вам файл был успешно восстановлен.
Метод 2 из 3: Recuva (Windows)
Во-первых, прекратите сохранять файлы на затронутый диск. Когда вы поймете, что случайно удалили или перезаписали файл, больше ничего не сохраняйте на жесткий диск. Также избегайте запуска программ. Всякий раз, когда на диск записываются новые данные, есть вероятность, что они будут скорректированы для замены данных в старом файле. Сохранение ничего увеличивает вероятность того, что вы сможете восстановить рассматриваемый файл.
Загрузите Recuva на другой жесткий диск. Загрузите установщик на жесткий диск другого компьютера или на другой компьютер. Recuva доступен бесплатно по адресу.
Вставьте пустую флешку. Это модуль, на который вы установите Recuva. Это позволит вам запустить программу без случайной перезаписи файлов на диске, с которого вы хотите восстановить файлы.
Запустите установщик Recuva. Щелкните Далее, чтобы продолжить.
Щелкните.Передовой для изменения места установки. Выберите вариант, чтобы продолжить.
Выберите флешку в качестве места установки. Вам нужно будет создать папку под названием «Recuva».
Отмените выбор всех дополнительных параметров установки и нажмите.Установить.
Откройте папку Recuva, созданную на вашей флешке.
Щелкните правой кнопкой мыши пустое место и выберите «Создать» → «Текстовый документ».
Измените имя файла на.. Подтвердите, что вы хотите изменить расширение файла.
Вставьте флэш-накопитель в компьютер, с которого вы хотите восстановить файлы. Откройте на флешке папку Recuva.
Запустите файл recuva.exe. Откроется мастер восстановления.
Выберите типы файлов (изображения, музыка, документы и т. Д.) вы хотите найти. Вы можете искать все файлы или определенные типы.
Выберите место для просмотра файлов. Вы можете выполнить поиск по всему компьютеру или указать определенные места.
Начать поиск. Recuva начнет сканирование указанного местоположения на предмет файлов, соответствующих выбранным типам.
Отметьте каждый элемент, который хотите восстановить. Когда сканирование будет завершено, вы увидите список результатов. Установите флажки для каждого файла, который вы хотите восстановить, и нажмите Восстановить ....
Выберите место для сохранения восстановленных файлов. Будьте осторожны и не выбирайте тот же раздел, на котором были исходные файлы, так как это может вызвать ошибки в восстановленных файлах.
Метод 3 из 3: Восстановление старых версий файла
Используйте историю файлов Windows, чтобы получить более раннюю версию файла. И в Windows 7, и в Windows 8 есть утилиты для резервного копирования файлов. Их необходимо включить, чтобы их можно было использовать для восстановления старых версий файлов.
- Щелкните здесь, чтобы узнать, как использовать историю файлов в Windows 8.
Используйте функцию Time Machine в OS X, чтобы восстановить предыдущую версию файла. Вам нужно будет заранее настроить Time Machine для хранения резервных копий на внешнем жестком диске, но таким образом у вас будет доступ ко всем версиям файла с течением времени.
- Щелкните здесь, чтобы узнать, как использовать функцию Time Machine.