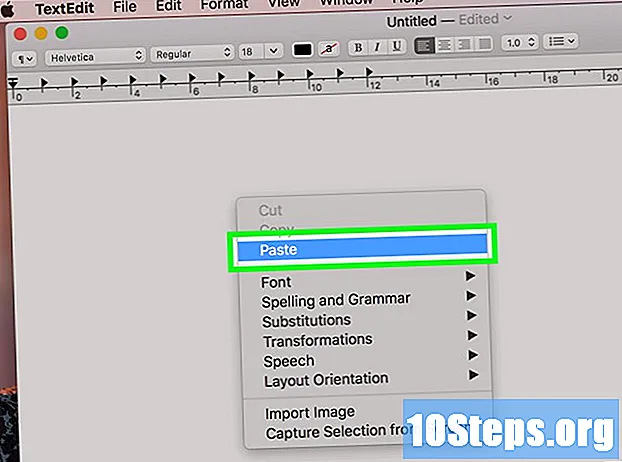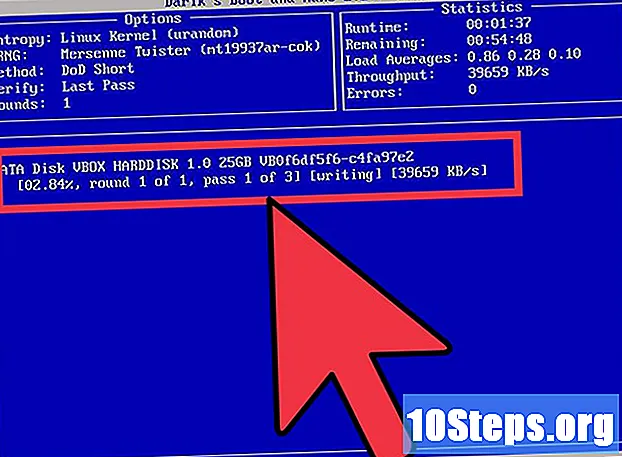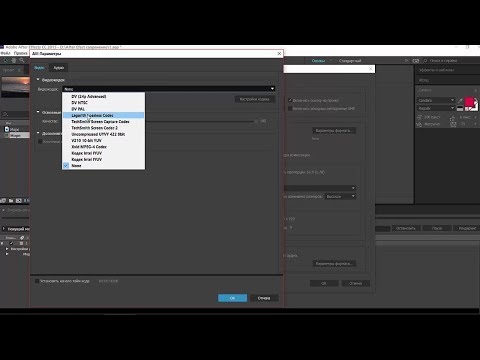
Содержание
Уменьшение или сжатие видеофайлов AVI выполняется для отправки их на веб-сайт или по электронной почте. Сжатие видеофайлов в AVI может быть выполнено с помощью программ редактирования видео на ПК или Mac.Процесс очень простой, если все сделано правильно; прочтите, как перейти к чуть ниже.
меры
Метод 1 из 4: ПК: Windows Movie Maker
Откройте программу Windows Movie Maker на вашем компьютере. Значок, расположенный на вашем рабочем столе, обычно обозначает эту программу; Если нет, вы также можете найти программу, перейдя в меню «Пуск», выбрав «Все программы» и выполнив поиск программы.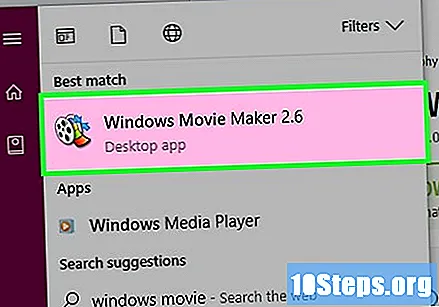

Нажмите на опцию «Импортировать видео» под заголовком «Видеозахват» в столбце с левой стороны. Откроется открывающееся окно, в котором вы сможете просматривать видеофайлы, которые вы хотите сжать.
Выберите видеофайл AVI, который вы хотите сжать, щелкнув файл, чтобы выделить его. Это автоматически поместит имя AVI для сжатия в поле «Имя файла» в окне выбора видеофайла.

Щелкните кнопку «Импорт». Затем откроется окно, показывающее прогресс импорта видеофайла.
Выберите все компоненты видеофайла, которые только что были импортированы в Windows Movie Maker. Сделайте это, удерживая левую кнопку мыши и перетаскивая курсор на каждый компонент видеофайла, чтобы выделить его.

Перетащите видеокомпоненты на функцию «Временная шкала». Для этого продолжайте удерживать левую кнопку мыши и перетаскивая выделенные компоненты в раздел «Временная шкала», расположенный в нижней части экрана Windows Movie Maker.
Выберите «Сохранить на мой компьютер», расположенный в столбце слева. Откроется окно «Мастер сохранения фильмов».
Введите имя файла в специальное поле, чтобы отличить исходный видеофайл AVI от недавно сжатого видеофайла; затем нажмите "Далее"
В раскрывающемся меню размера видео выберите новый размер, который вы хотите, чтобы ваш видеофайл AVI был сжат. Щелкните "Далее". Ваш видеофайл AVI будет сжат до меньшего битового размера. После сжатия видео «Мастер сохранения фильмов» попросит вас завершить сжатие видео и просмотреть фильм. Для этого достаточно нажать кнопку «Готово».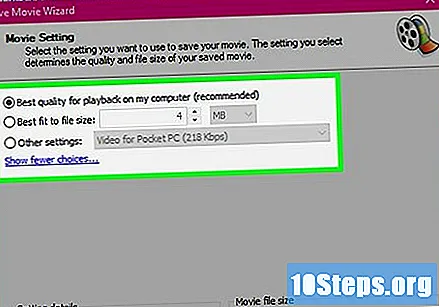
Метод 2 из 4: ПК: AVS Video Converter
Загрузите программу «AVS Video Converter».
Откройте программу AVS Video Converter с помощью значка, расположенного на рабочем столе.
Нажмите кнопку «Обзор», расположенную в правой части окна AVS Video Converter.
Найдите и выберите файл AVI, который вы хотите сжать; нажмите "Открыть".’
Выберите вкладку «В AVI», расположенную в верхней части окна AVS Video Converter. Если вы хотите сжать файл AVI как другой формат файла, выберите соответствующий формат на вкладках в верхней части окна AVS Video Converter.
Выберите тип файла для сжатия видеофайла AVI из раскрывающегося меню «Профиль» в середине экрана AVS Video Converter. Это даст вам варианты в зависимости от того, как вы будете использовать сжатый файл AVI; например, HD-видео, видео Blackberry, MPEG4 и т. д.
Нажмите кнопку «Изменить профиль» рядом с раскрывающимся меню «Профиль».
Измените битрейт видеофайла AVI, указав его размер в поле «Битрейт» в окне «Редактировать профиль»; нажмите «ОК», чтобы применить изменения скорости передачи данных.
Нажмите кнопку «Конвертировать сейчас», расположенную в нижнем левом углу окна AVS Video Converter. Это заставит программу начать процесс сжатия файла.
Нажмите кнопку «Открыть папку» после завершения сжатия файла, чтобы воспроизвести сжатый файл AVI.
Метод 3 из 4: Mac: iMovie
Откройте вашу программу iMovie.
Выберите «Создать» в раскрывающемся меню «Файл», расположенном в верхней части окна iMovie.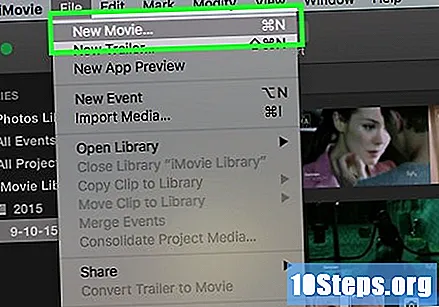
Введите имя нового проекта, который вы хотите создать как сжатый видеофайл AVI.
Выберите, где вы хотите сохранить только что сжатый файл AVI, из раскрывающегося меню «Где»; нажмите «Создать».
Выберите «Импорт» в меню «Файл» в правом углу окна iMovie.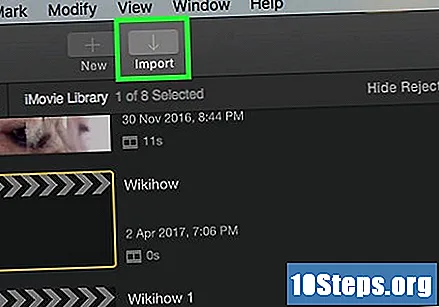
Найдите и выберите видеофайл AVI, который вы хотите сжать; нажмите «Открыть». Это откроет видеофайл AVI в окне редактирования вашего проекта / временной шкалы.
Выберите «Экспорт» в меню «Файл».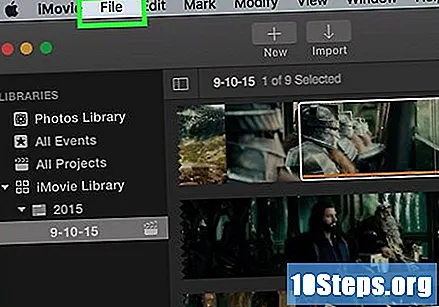
Щелкните значок «QuickTime».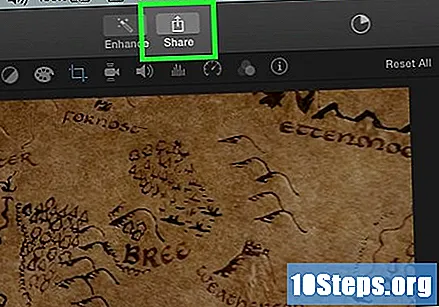
Выберите вариант «Электронная почта» или «Интернет» в раскрывающемся меню «Сжать фильм в:"в зависимости от того, для чего вы используете файл AVI.
- Электронная почта: опция «Электронная почта» создаст файл наименьшего размера, доступного в этой программе. Тем не менее, видео сохранит только среднее или плохое качество просмотра.
- Интернет: вариант «Интернет» будет поддерживать качество просмотра видео от хорошего до среднего, но при этом размер файла будет немного меньше.
Выберите кнопку «Поделиться», а затем нажмите «Сохранить». Затем вы экспортируете видеофайл AVI в виде сжатого файла.
Метод 4 из 4: Mac: Zwei-Stein
Откройте программу Zwei-Stein на своем Mac. Если у вас его еще нет, вы можете бесплатно скачать его в Интернете.
Выберите вкладку «Файл» и прокрутите вниз до «Импорт». Это откроет дополнительное меню; выберите «Импортировать видеоклип».
Откройте файл AVI, который вы хотите сжать, в окне файла AVI Zwei-Stein и попросите его сделать это.
Щелкните «Место назначения», а затем выберите «Формат видео»."Выберите минимально возможное разрешение видео для сжатия видеофайла AVI.
Снова нажмите «Место назначения» и выберите вариант «Кадров в секунду». Выберите низкую частоту кадров в секунду; чем ниже значение числа кадров в секунду, тем меньше размер файла AVI будет сжат.
Снова нажмите «Место назначения», перейдите в «Экспорт» и выберите «Видео для Windows».
Введите имя сжатого видеофайла AVI в предназначенное для этого поле и нажмите «ОК».
Выберите параметр «Среднее качество» в разделе «Качество звука», чтобы еще больше уменьшить размер видеофайла; нажмите «ОК». Zwei-Stein затем сожмет видеофайл AVI до указанного размера.