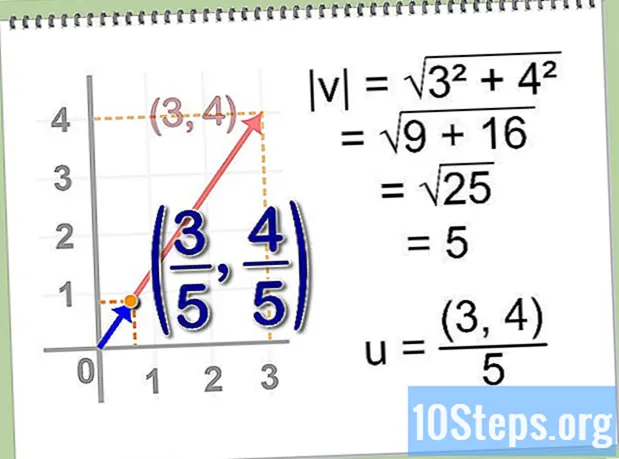Содержание
Чтобы удалить фон с изображения с помощью Adobe Illustrator, просто выберите объект на переднем плане с помощью инструментов «Перо» или «Волшебная палочка». Затем щелкните изображение правой кнопкой мыши и выберите параметр «Создать обтравочную маску». Теперь легко «удалить» фон и встроить изображение на веб-сайт или другой творческий проект. Ниже вы узнаете, как использовать указанные выше инструменты для удаления фона и сохранения изображений.
меры
Метод 1 из 2: Использование «пера»
Откройте изображение в Adobe Illustrator.

Нажмите Z чтобы выбрать инструмент «Масштаб». Чтобы удалить фон с фотографии, необходимо создать точный контур вокруг той части, которую вы хотите сохранить с изображения. Инструмент «Масштаб» - лучший вариант для точности.- Если изображение простое, например, отдельная фигура или контур, используйте инструмент «Волшебная палочка».

Нажмите ⌘ Cmd+Космос (Mac) или Ctrl+Космос (ПК) для увеличения изображения.
Нажмите п чтобы выбрать инструмент «Перо». С его помощью вы создадите выбор с помощью серии щелчков мышью. Каждый щелчок создает точку на изображении. При создании двух точек между ними появится линия.- Вы также можете выбрать инструмент, щелкнув значок пера на панели инструментов.
Щелкните край объекта, который вы хотите сохранить, чтобы создать первую точку. Идея состоит в том, чтобы окружить объект на переднем плане (который вы удалите с фона) контуром, состоящим из точек.
Следуйте за краем объекта, чтобы создать контур, пока не достигнете первой точки. Идея в том, что последняя точка соединяется с первой, замыкая контур. Будьте максимально точными, чтобы Illustrator внес необходимые исправления.
- Нажмите Космос для перемещения изображения и просмотра других областей. Это важно, когда вы находитесь очень близко к изображению. Когда вы нажимаете клавишу, курсор мыши превращается в маленькую руку - используйте ее, чтобы перетащить изображение в любом направлении. Отпустите клавишу, чтобы вернуться к инструменту «Перо».
Нажмите на первую точку еще раз, чтобы закончить контур. Теперь объект должен быть полностью окружен пунктирным контуром.
Щелкните инструмент «Выделение», чтобы отобразить все объекты. Выбранная часть изображения теперь считается отдельным объектом. Он и фон будут иметь свои собственные контуры выделения (обычно обозначаемые синей линией).
Щелкните объект переднего плана один раз и удерживайте ⇧ Shift когда вы нажимаете внизу. Итак, вы выберете оба объекта.
Щелкните правой кнопкой мыши (или нажмите Ctrl щелкнув) на объекте на переднем плане и выберите опцию «Создать обтравочную маску». Фон изображения станет белым, и будет виден только выбранный объект.
- Сплошной белый фон значительно упрощает изменение фона изображения позже.
Уберите белый фон, чтобы он стал прозрачным. Если вы хотите сохранить только изображение без фона, нажмите Y выбрать инструмент «Волшебная палочка» и щелкнуть по белому фону. Затем нажмите Del.
Сохраните изображение в формате EPS, чтобы использовать его в другом документе. Формат .EPS используется практически во всех приложениях для графического дизайна и обработки текстов. Щелкните «Файл» → «Сохранить как» и выберите «Illustrator EPS ( *. EPS)» в меню формата. Введите желаемое имя для файла и нажмите «Сохранить».
- Если оставить нижнюю часть прозрачной, так и останется.
Сохраните изображение как .PNG, чтобы использовать его в Интернете. Файлы PNG имеют высокое качество и поддерживают прозрачный фон. Они идеально подходят для фотографий, поскольку поддерживают до 16 миллионов цветов.
- Нажмите «Файл» → «Сохранить в Интернете». В окне выберите «PNG-24» и установите флажок «Прозрачность», если у вас прозрачный фон. Нажмите «Сохранить», выберите желаемое место и снова нажмите «Сохранить».
- Чтобы создать более светлый файл с меньшим количеством цветов, вы можете выбрать вариант «.GIF». Изображения, сохраненные в формате GIF, будут загружаться быстрее, но не будут содержать столько деталей.
Метод 2 из 2: Использование «волшебной палочки»
Решите, подходит ли «Волшебная палочка» для вашего изображения. Поскольку он использует цвета или штрихи для «волшебного» выбора изображения одним щелчком мыши, он лучше всего работает с изображениями, фон которых хорошо контрастирует с объектами на переднем плане.
- Например, если изображение представляет собой черную звезду на клетчатом фоне, можно без проблем использовать «Волшебную палочку».
- Если изображение представляет собой многоцветную фотографию, используйте инструмент «Перо».
Дважды щелкните «Волшебную палочку» на боковой панели инструментов. Значок выглядит как жезл с искрами на конце. Откроется панель с палочкой, и вы определите области изображения, которые будут выделены с помощью мыши.
Выберите «Цвет заливки», если объект, который вы хотите выделить, имеет один цвет. Выбрав выбранный параметр, щелкните объект, чтобы выделить на изображении все, что имеет выбранный цвет заливки.
- Например, щелчок «Волшебной палочкой» на розовом треугольнике на фиолетовом фоне выделит только треугольник. Если есть другие розовые формы, они все будут выделены.
- Если на изображении присутствует более одного объекта с одинаковым цветом, все они будут выделены.
Выберите «Цвет обводки», если объект, который вы хотите выбрать, окружен линией определенного цвета. Операция аналогична цвету заливки, но вам нужно щелкнуть линию вокруг объекта, чтобы определить цвет.
- Например, если вы собираетесь удалить черный фон из красного круга с синим контуром, выберите параметр «Цвет обводки», чтобы синяя линия была включена в выделение.
- При нажатии на цвет обводки с определенным параметром будут выделены все обведенные им объекты.
Введите число в пикселях (0–255 для RGB и 0–100 для CMYK) в поле «Допуск». Введенное значение влияет на гибкость инструмента при выборе цветов щелчком «Волшебной палочки».
- Значение по умолчанию - 32, что означает, что при нажатии на цвет будет выбран любой идентичный цвет, а также его небольшие вариации (в пределах 32 пикселей).
- Увеличьте допуск, если объект имеет градиент.
- Значение по умолчанию подходит для большинства объектов.
Выберите «Ширина обводки», чтобы выбрать линии любого цвета. Таким образом, выбор будет по толщине выбранной дорожки.
Введите число от 0 до 1000 в поле «Допуск». Меньшее значение указывает на более точное совпадение; если вы щелкните линию в 10 пикселей с допуском 0, инструмент выберет только линии из 10 пикселей.
- Значение по умолчанию - 5 пикселей, что может быть недостаточно для более тонких линий. Если по умолчанию выбирается больше линий, чем нужно, измените допуск.
Щелкните объект, который хотите сохранить на изображении. Одним щелчком мыши выберите его в соответствии с параметрами, установленными в настройках «Волшебной палочки». После выбора объекта его будет окружать точечный контур.
- Если выбранная область отличается от ожидаемой, нажмите ⌘ Cmd+⇧ Shift+ (Mac) или Ctrl+⇧ Shift+ (Windows), чтобы снять выделение. Отрегулируйте настройки инструмента и попробуйте еще раз.
Нажмите ⇧ Shift и нажмите внизу. Это позволит выбрать объект на переднем и заднем плане одновременно.
Щелкните правой кнопкой мыши (или нажмите Ctrl и щелкните) на объекте на переднем плане и выберите параметр «Создать обтравочную маску». Фон будет удален, а на белом фоне останется только выбранный объект.
Удалите фон, сделав его прозрачным. Нажмите Y выберите «Волшебную палочку» (открывать панель настроек сейчас не нужно) и нажмите на белый фон. Затем нажмите Del.
Сохраните изображение в формате EPS, чтобы использовать его в другом документе. Формат .EPS используется практически во всех приложениях для графического дизайна и обработки текстов. Щелкните «Файл» → «Сохранить как» и выберите «Illustrator EPS ( *. EPS)» в меню формата. Введите желаемое имя для файла и нажмите «Сохранить».
Сохраните изображение как .GIF в Интернете. Файлы GIF известны своей быстрой загрузкой и возможностью поддерживать прозрачный фон. Если изображение не имеет много цветов, лучше всего сохранить его в формате GIF.
- Щелкните «Файл» → «Сохранить в Интернете» и выберите вариант «GIF». Если изображение имеет прозрачность, установите флажок «Прозрачность». Нажмите «Сохранить», введите имя файла, выберите место, где вы хотите его сохранить, и снова нажмите «Сохранить».
- Если изображение содержит больше цветов, чем максимальное количество цветов GIF (256), выберите «PNG-24». Таким образом, вы сохраните изображение как файл PNG, совместимый практически со всеми интернет-приложениями. Установите флажок «Прозрачность», если изображение имеет прозрачный фон. Нажмите «Сохранить», выберите место назначения и снова нажмите «Сохранить».