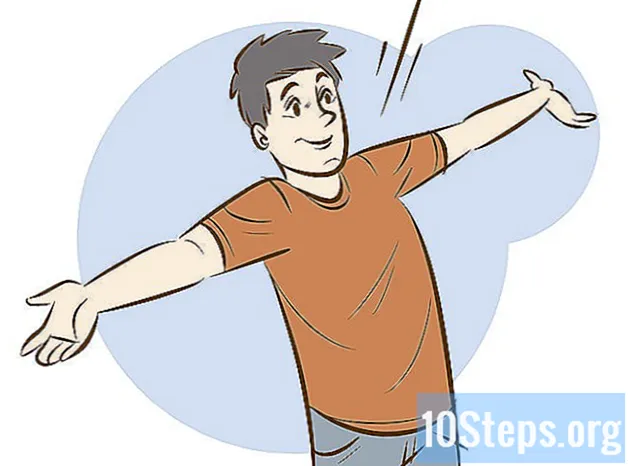Содержание
Другие разделыИз этой статьи вы узнаете, как решить некоторые типичные проблемы, из-за которых не выводится звук на компьютерах с Windows. Имейте в виду, что проблема с вашим компьютером может быть слишком сложной, чтобы ее можно было диагностировать и устранить самостоятельно, и в этом случае вам придется отнести компьютер к специалисту по ремонту.
Шаги
Метод 1 из 5: проверка громкости
не низкий и не приглушенный. Найдите значок динамика (обычно слева от часов) на панели задач Windows. Если вы видите рядом с ним X, звук на вашем ПК отключен. Нажмите кнопку увеличения громкости несколько раз или щелкните значок динамика и перетащите ползунок вправо. Найдите на экране индикатор увеличения громкости.
- Если значок громкости не отображается на панели задач, щелкните панель задач правой кнопкой мыши, выберите Настройки панели задачнажмите Выберите, какие значки будут отображаться на панели задач, и сдвиньте переключатель «Громкость» в положение «Вкл.».
- На многих клавиатурах есть кнопки отключения звука и громкости. Иногда эти клавиши фактически являются общими клавишами клавиатуры. Например, клавиши со стрелками ←+→+↑+↓ может также отображать звуковые значки. Обычно вам нужно нажимать Fn одновременно с нажатием клавиши увеличения или отключения звука.

значок и выберите Смеситель открытого объема. Он находится в правом нижнем углу экрана.
меню и выберите Система. Откроются настройки вашего компьютера.
- Средство устранения неполадок со звуком проведет вас через несколько шагов, чтобы исправить проблемы со звуком. Вас могут попросить настроить определенные улучшения, включить / отключить функции и / или разрешить некоторые изменения громкости. Средство устранения неполадок должно решить большинство проблем со звуком.
меню и выберите Система. Откроются настройки вашего компьютера.

меню и выберите Система. Откроются настройки вашего компьютера.
Нажмите Звук. Он находится в верхней части левого столбца.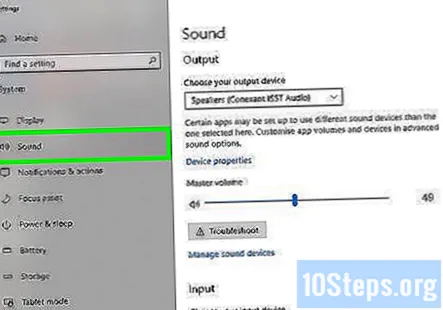
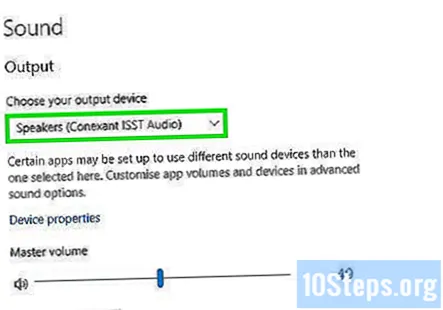
Выбрать Динамики из меню «Выберите устройство вывода». Меню находится вверху правой панели. Если у вас несколько записей для динамиков, выберите одну для встроенных динамиков, а не для подключенных.
Нажмите Свойства устройства. Он находится под меню «Выберите устройство вывода».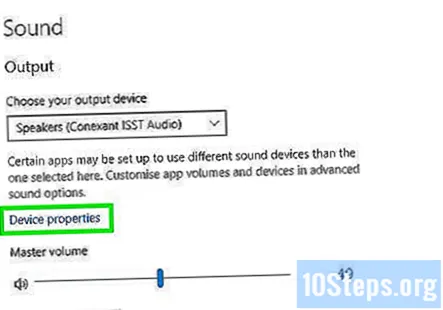
- Прежде чем продолжить, убедитесь, что флажок «Отключить» вверху правой панели установлен. не проверил.
Нажмите Дополнительные свойства устройства. Он находится под заголовком "Связанные настройки". Откроется диалоговое окно «Свойства динамика».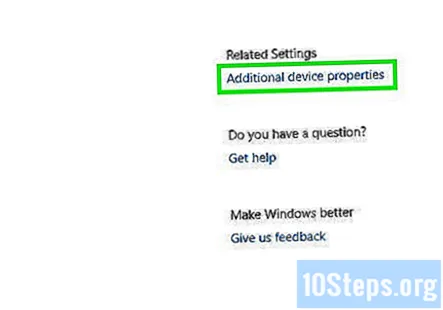
Щелкните значок Продвинутый таб. Он находится в верхней части окна.
Щелкните раскрывающийся список под «Формат по умолчанию». В этом поле, скорее всего, будет написано что-то вроде «24 бит, 44100 Гц (студийное качество)» или «16 бит, 48000 Гц (качество DVD)».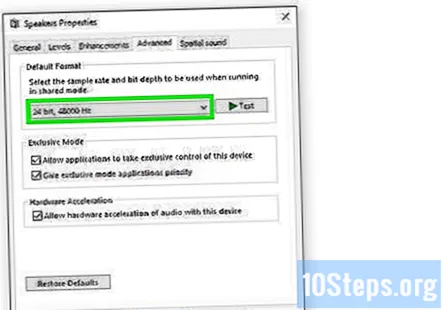
Выберите новую частоту. Если изначально в поле было указано «24 бита», выберите вариант «16 бит» (или наоборот).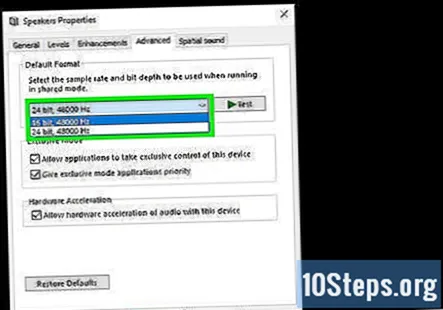
Нажмите Контрольная работа. Эта опция находится в правой части окна. При нажатии на нее динамики воспроизводят мелодию, если они работают.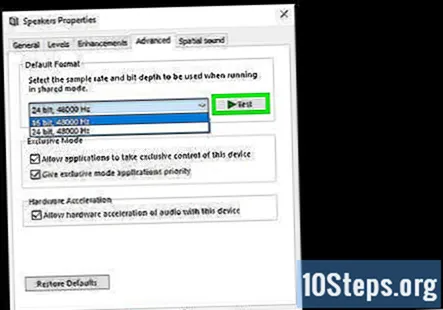
Повторите тест с каждой частотой. Если вы нашли частоту, которая воспроизводит звук, вы устранили проблемы со звуком на вашем компьютере.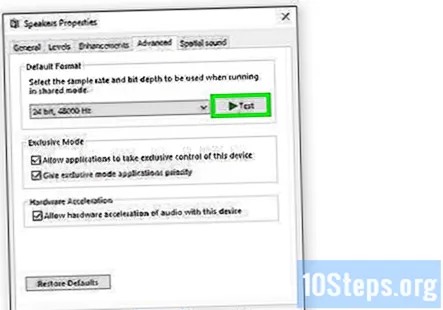
- Нажмите ОК чтобы закрыть окно, когда вы закончите.
Метод 5 из 5. Обновление драйверов звука
Нажмите ⊞ Победа+S , чтобы открыть Windows Search. Вы также можете открыть панель поиска, щелкнув увеличительное стекло или кружок рядом с меню «Пуск».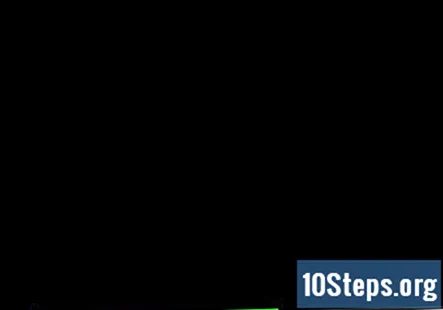
Тип Диспетчер устройств в строку поиска. Появится список подходящих результатов.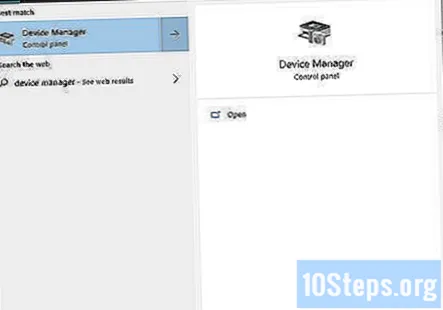
Нажмите Диспетчер устройств. Это отображает список устройств, подключенных к вашему ПК.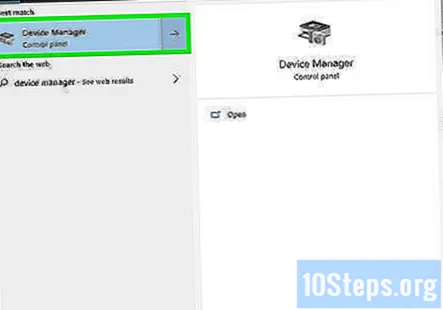
Прокрутите вниз и щелкните стрелку рядом с Звуковые, видео и игровые контроллеры.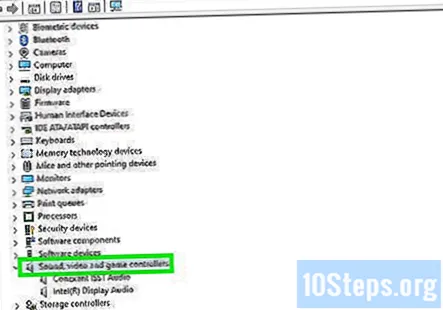
Щелкните правой кнопкой мыши звуковую карту и выберите Свойства. Ваша звуковая карта может называться что-то вроде «Realtek High Definition Audio».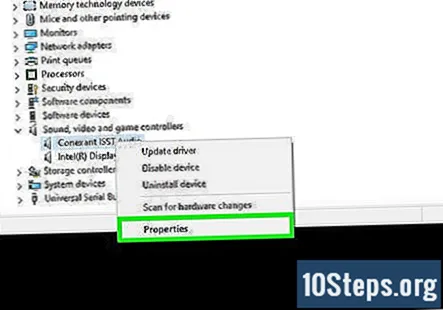
Щелкните значок Водитель таб. Он находится в верхней части диалогового окна.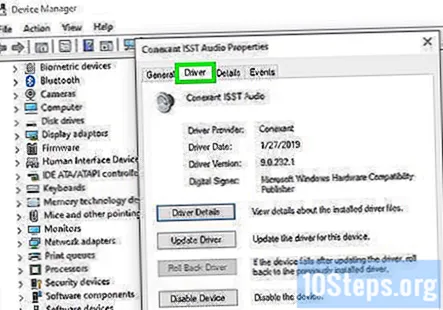
Нажмите Обновить драйвер. Он находится в верхней части меню.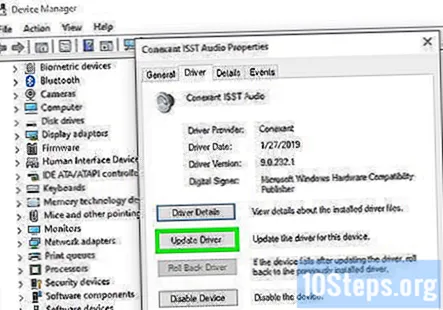
Нажмите Автоматический поиск обновленного драйвера. Это лучший вариант. Это заставляет Windows искать в Интернете и файлах на вашем компьютере более свежие драйверы звука.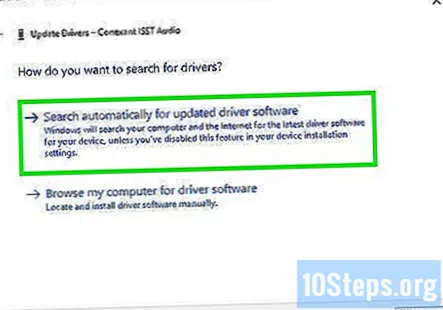
При появлении запроса установите новые драйверы. Возможно, вам придется подтвердить это решение, нажав да или Установить, хотя новые драйверы обычно загружаются самостоятельно.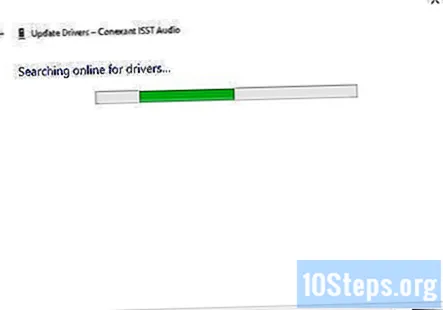
- Если Windows не может найти новый звуковой драйвер, посетите веб-сайт производителя вашего компьютера, чтобы найти самые последние драйверы.
Перезагрузите компьютер. По завершении установки драйверов вам нужно перезагрузить компьютер, чтобы завершить внесение изменений. Если ваши драйверы были причиной того, что звук вашего компьютера не работал, теперь у вас должен быть звук.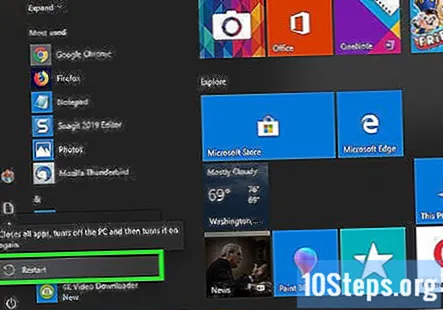
Вопросы и ответы сообщества
Что мне делать, если мой компьютер не показывает значок звука, что бы я ни делал?
Перезагрузите компьютер или выполните обновление на месте, которое переустанавливает Windows без потери данных или файлов. Он переустановит ваш звуковой драйвер.
У меня Windows 8. Я не могу найти решение! Я пробовал ваши методы, но они все еще не работают.
Убедитесь, что ваша физическая звуковая карта работает. Возможно, у вас несколько звуковых систем. Нажмите на тот, который хотите использовать, перейдя на панель задач и щелкнув параметр звука. Затем щелкните название своих звуковых динамиков, например, Conexant SmartAudio HD, затем выберите предпочитаемую звуковую систему.
На моем компьютере всегда устанавливается обновление 9 из 9. Что вызывает это?
Это зависит от того, что это за обновления и правильно ли они устанавливаются. Однако недавно у меня возникла та же проблема в отношении обновления .NET Framework 4. Если это действительно проблема, удалите профиль клиента .NET Framework с компьютера, перезагрузите компьютер и посмотрите, будут ли установлены снова те же обновления. Это работает, потому что установки не интегрированы должным образом, и они продолжают переустанавливаться. После этого Windows обнаружит важное обновление для установки, и проблема должна быть устранена.
Как устранить отсутствие звука на моем компьютере с Windows XP? У меня есть Creative SoundBlaster Live.
Если это единственный вариант, попробуйте подключить и отключить наушники. Это может решить проблему.
Что мне делать, если в наушниках нет звука?
Сначала проверьте, подключены ли ваши наушники. Вы можете увидеть это, щелкнув значок звука в правом нижнем углу. Если нет, то, скорее всего, они сломаны. Если да, то убедитесь, что громкость увеличена. Это может быть проблема с оборудованием или драйверами. Если работают другие наушники, то, скорее всего, это ваши собственные.
Что иногда вызывает искажение звука на моем ноутбуке?
Коррумпированные звуковые драйверы. Решение: (введите в командной строке администратора): sfc / scannow dism / online / cleanup-image / restorehealth
Что делать, если открытое приложение не отображается на микшере громкости? Ответ
В чем причина проблемы, если наушники невозможно вставить в звуковой вход с левой стороны? Ответ
Что мне делать, если на моем компьютере установлены последние версии драйверов звука, но звук не работает? Ответ
Моя проблема была решена путем изменения формата динамика, но я пытаюсь понять, почему. Может ли Windows изменить формат динамика самостоятельно? Ответ
Что мне делать, если у меня в Windows отключен звук и он заблокирован? Ответ