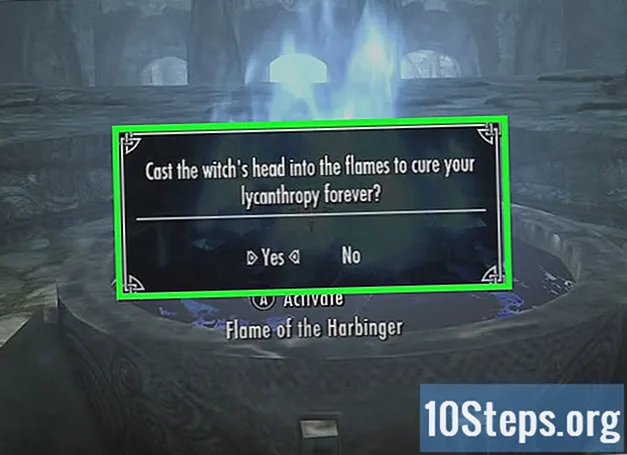Содержание
Восстановление мобильного телефона или компьютера возвращает устройство к исходным заводским настройкам и обычно решает любые проблемы, связанные с программами. В большинстве случаев в устройстве есть функция, позволяющая в любой момент восстановить заводские настройки.
меры
Метод 1 из 7. Восстановление устройства iOS
Сделайте резервную копию всех своих файлов в iTunes или iCloud, так как восстановление устройства iOS приведет к удалению всех личных данных.

С помощью кабеля USB подключите устройство iOS к компьютеру. ITunes автоматически откроется на вашем компьютере после распознавания устройства.
Щелкните имя своего устройства iOS, когда оно появится в iTunes.

Нажмите «Восстановить iPhone».
Нажмите «Восстановить» еще раз, чтобы подтвердить, что вы хотите отформатировать все личные данные, и продолжите восстановление заводских настроек.

Подождите, пока iTunes выполнит восстановление заводских настроек. Когда процесс будет завершен, устройство будет восстановлено и отобразит экран приветствия.
Метод 2 из 7. Восстановление устройства Android
Резервное копирование всех личных данных на серверы Google, карту памяти или сторонний сервис для облачного хранилища. Сброс к заводским настройкам отформатирует все личные данные на Android.
Нажмите «Меню» и выберите «Настроить».
Перейдите к «Резервное копирование и сброс» и коснитесь этой опции.
- Если параметр «Резервное копирование и сброс» недоступен в меню «Настройка», нажмите «Конфиденциальность» или «Хранилище». Параметры меню зависят от марки и модели устройства Android.
Коснитесь «Восстановить заводские данные».
Нажмите «Восстановить телефон» или «Восстановить устройство». Как только это будет сделано, Android выполнит восстановление заводских настроек и по завершении отобразит экран приветствия.
Метод 3 из 7. Восстановление Windows Phone
Резервное копирование и сохранение всех личных данных на компьютер, карту памяти или стороннюю программу для облачного хранения. При восстановлении Windows Phone будет удалено все содержимое, включая приложения, игры, текстовые сообщения, фотографии и все, что между ними.
Нажмите «Настройки», а затем «О программе».
Нажмите «Восстановить телефон».
Нажмите «Да», а затем «Да» еще раз, когда вас попросят подтвердить, что вы хотите восстановить телефон. Как только это будет сделано, Windows Phone выполнит сброс настроек до заводских и перезагрузится, когда будет готов к использованию.
Метод 4 из 7. Восстановление BlackBerry
Резервное копирование и сохранение всех личных данных на компьютер, карту памяти или стороннюю программу для облачного хранения. Восстановление Blackberry до заводских настроек приведет к удалению всех данных.
Нажмите кнопку меню.
Перейдите в «Параметры» и выберите.
Затем выберите «Параметры безопасности».
Перейдите к «Security Clean» и выберите этот вариант.
Убедитесь, что все элементы в списке выделены, и нажмите «трекпад».
Введите «Blackberry» в текстовое поле и выберите «Очистить» внизу экрана.
Нажмите на трекпад, чтобы начать восстановление заводских настроек. Blackberry будет восстановлен и перезапущен по завершении.
Метод 5 из 7. Восстановление компьютера с Windows 8
Сделайте резервную копию и сохраните все личные данные на внешнем запоминающем устройстве или в облачной системе хранения, так как восстановление вашего компьютера отформатирует все файлы.
Поместите стрелку мыши в верхнюю правую часть экрана компьютера, прокрутите вниз и выберите «Настройки».
- Если экран устройства «сенсорный» (чувствительный к прикосновениям), проведите пальцем от края к правому краю экрана и выберите «Настройки».
Нажмите «Изменить настройки ПК».
Нажмите «Обновить и восстановить», а затем выберите «Восстановить».
Нажмите «Пуск» под разделом «Удалите все и переустановите Windows».
Следуйте инструкциям на экране, чтобы выполнить сброс настроек до заводских. После завершения восстановления компьютер перезагрузится.
Метод 6 из 7. Восстановление компьютера с Windows 7
Сделайте резервную копию и сохраните все личные данные на внешнем запоминающем устройстве или в облачной системе хранения, так как восстановление вашего компьютера отформатирует все файлы.
Выключите компьютер и отсоедините внешние устройства, такие как принтер или любой USB-накопитель.
Включите компьютер и несколько раз нажмите «F8» для доступа к меню «Дополнительные параметры загрузки».
Выберите «Восстановить компьютер» с помощью клавиш со стрелками и нажмите «Enter».
Выберите предпочитаемую раскладку клавиатуры на экране «Параметры восстановления системы» и нажмите «Продолжить».
Доступ как администратор или локальный пользователь.
Выберите опцию «Заводские инструменты». Название этой опции может отличаться в зависимости от марки и модели компьютера. Например, это может быть «Dell Factory Tools» на всех компьютерах, производимых Dell.
- Выберите вариант «Восстановить заводской образ» и нажмите «Продолжить».
- Поставьте галочку напротив «Да, отформатировать жесткий диск и восстановить систему до заводских условий» и нажмите «Продолжить». Windows 7 потребуется не менее 5 минут для восстановления заводских настроек, и вам будет предложено перезагрузить компьютер, когда вы закончите.
Метод 7 из 7. Восстановление компьютера Mac OS X
Выполните резервное копирование и сохраните все личные данные на внешнем запоминающем устройстве или в облачном хранилище, так как при восстановлении заводских настроек все личные данные будут удалены с компьютера.
Выключите компьютер.
Включите компьютер и нажмите клавиши «Command» и «R».
Удерживайте клавиши «Command» и «R», пока на экране не появится логотип Apple.
Щелкните «Дисковая утилита» в окне «Утилиты OS X».
Нажмите «Продолжить» и выберите загрузочный диск, который вы хотите восстановить, на левой боковой панели.
Щелкните вкладку «Удалить» и проверьте, стоит ли флажок рядом с «Mac OS Expanded (Timeline)».
Нажмите «Стереть», а затем выберите «Выход», чтобы выйти из меню Дисковой утилиты и вернуться в окно Утилиты OS X.
Нажмите «Переустановить OS X» и выберите «Продолжить».
Следуйте инструкциям на экране, чтобы завершить установку Mac OS X. Теперь компьютер должен быть перезагружен.
подсказки
- Выполните сброс настроек устройства до заводских, если вы планируете продать или подарить его. Эта процедура удалит все следы личных данных с устройства и предотвратит доступ посторонних к конфиденциальным данным.