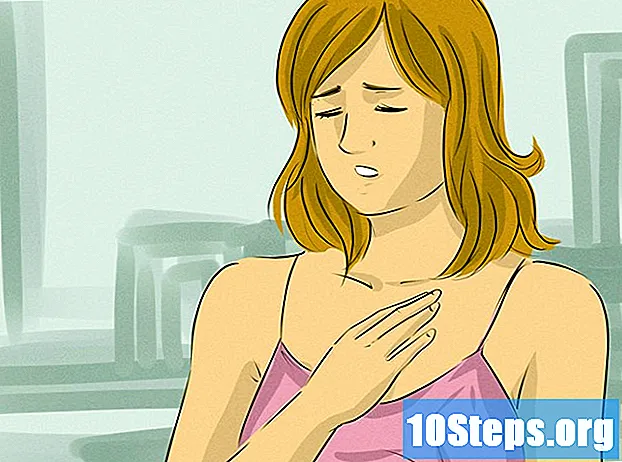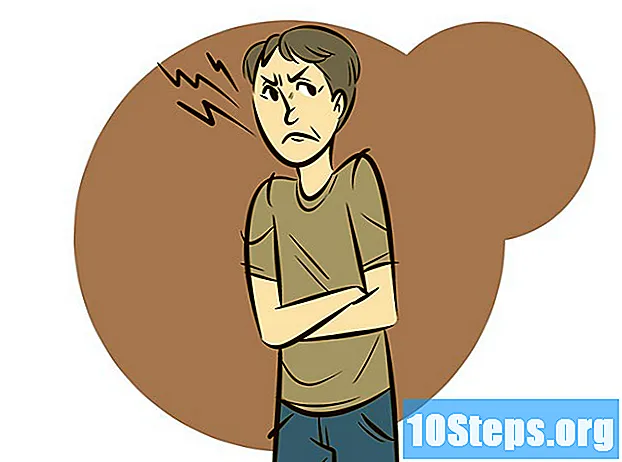Содержание
Вы можете сохранить документ Microsoft Word, перейдя в меню «Файл» и нажав «Сохранить». Если у вас есть определенные предварительные условия для публикации или печати, вы также можете использовать функцию «Сохранить как», чтобы сохранить документ в другом типе файла (например, PDF). Сохранение документа, когда он готов, необходимо, если вы хотите, чтобы Word сохранял ваш прогресс.
Шаги
Метод 1 из 2: сохранение документа Microsoft Word
Убедитесь, что документ открыт. Откройте Word, дважды щелкнув его ярлык или сам текстовый документ.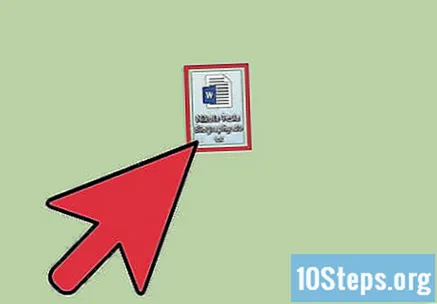
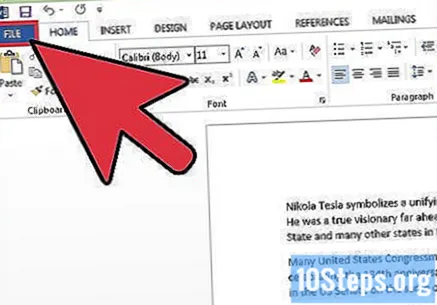
Найдите и щелкните вкладку «Файл». Он находится в верхнем левом углу окна.
Нажмите «Сохранить» или «Сохранить как». Когда вы нажимаете «Сохранить» в несохраненном документе, вы будете перенаправлены в меню «Сохранить как».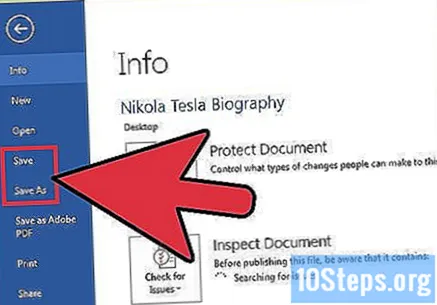
- Если он уже был сохранен ранее, вам не нужно будет выбирать место назначения (например, «Рабочий стол») или имя файла, существующий файл будет просто обновлен.
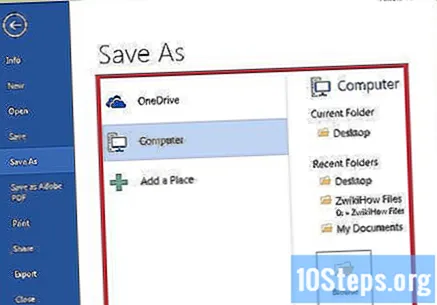
Под «Сохранить как» выберите место назначения для файла. Некоторые распространенные местоположения включают «Этот компьютер» и OneDrive, но вы также можете нажать «Обзор» и выбрать нужный путь.- Если вы выбрали «Этот компьютер», вам нужно будет выбрать подпапку, например «Рабочий стол».
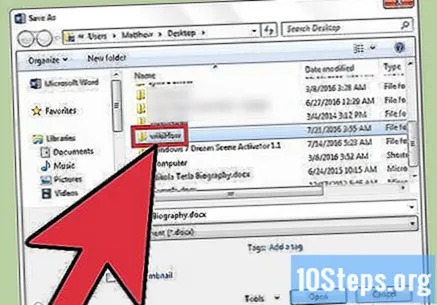
Дважды щелкните выбранное место. Вы перейдете к экрану имени файла.
В поле «Имя файла» введите желаемое имя.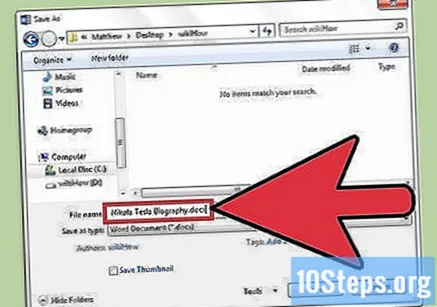
Нажмите «Готово», чтобы сохранить файл.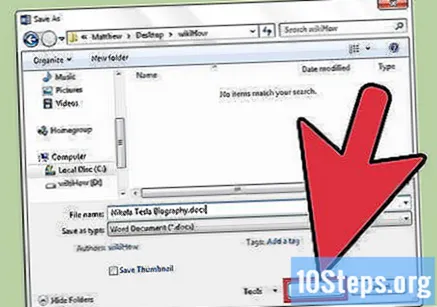
Перед закрытием документа убедитесь, что файл сохранен. Если файл находится в выбранном месте, значит, он успешно сохранен!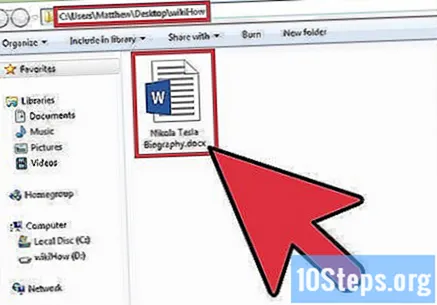
Метод 2 из 2. Сохранен документ как файл другого типа.
Убедитесь, что документ открыт. Откройте Word, дважды щелкнув его ярлык или сам текстовый документ.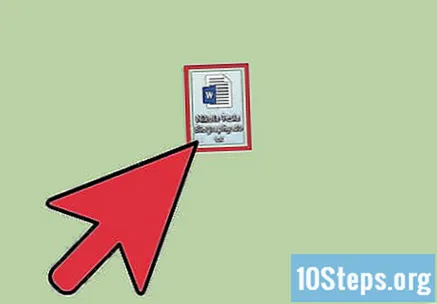
Щелкните «Сохранить как». Если документ не был сохранен ранее, нажатие на «Сохранить» вернет вас к экрану «Сохранить как».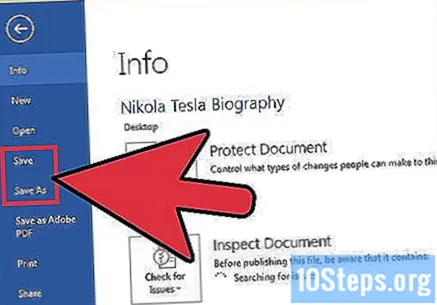
Под «Сохранить как» выберите место назначения для файла. Некоторые распространенные местоположения включают «Этот компьютер» и OneDrive, но вы также можете нажать «Обзор» и выбрать нужный путь.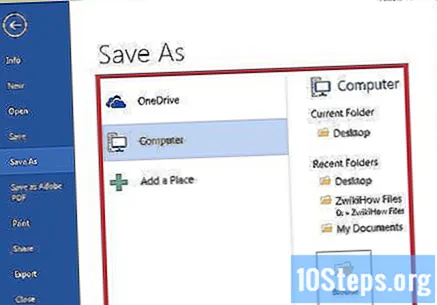
- Если вы выбрали «Этот компьютер», вам нужно будет выбрать вложенную папку, например «Рабочий стол».
Дважды щелкните выбранное место. Вы перейдете к экрану имени файла.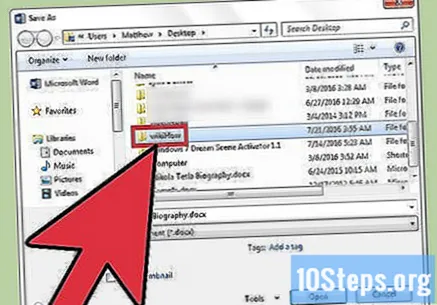
В поле «Имя файла» введите желаемое имя.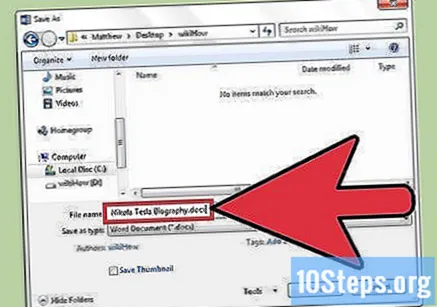
Найдите поле «Сохранить как тип» и щелкните по нему. Затем выберите тип файла, в который вы хотите сохранить документ.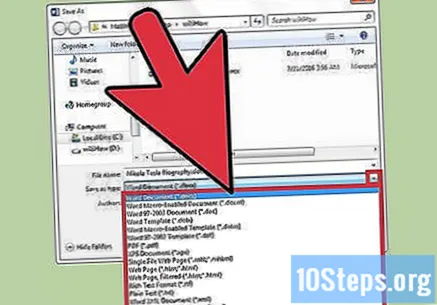
- Некоторые доступные варианты включают: PDF, веб-страницы и версии совместимости с Word (наиболее распространены 1997-2003 гг., Но есть и другие).
Нажмите «Готово», чтобы сохранить файл.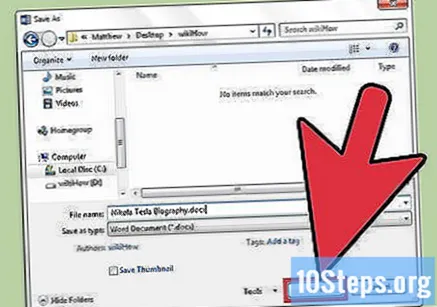
Перед закрытием документа убедитесь, что файл сохранен. Если файл находится в выбранном месте и в выбранном формате, значит, он был успешно сохранен!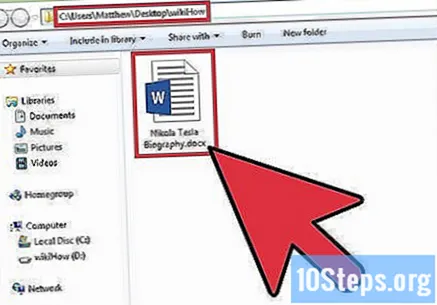
подсказки
- Вы также можете сохранить текущий документ в любое время, нажимая клавиши. Контроль+s или щелкнув значок дискеты в правом верхнем углу экрана.
- Word обычно спрашивает, хотите ли вы сохранить прогресс документа, когда вы закрываете его без сохранения.
- Если вам нужно получить доступ к документу, сохраненному на нескольких платформах, выберите вариант «OneDrive», поскольку он позволяет открывать документ на любом телефоне, планшете или компьютере с доступом в Интернет.
Предупреждения
- Если не сохранить документ перед закрытием Microsoft Word, возможно, его содержимое будет удалено или какие-либо изменения не будут внесены в существующий файл.