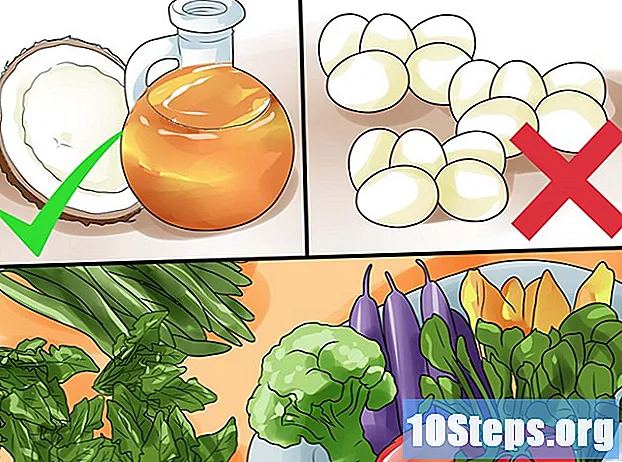Содержание
Другие разделыИз этой статьи вы узнаете, как предотвратить несанкционированный доступ к вашей беспроводной домашней сети с помощью защиты маршрутизатора. Вы можете сделать это, отредактировав настройки своей сети на странице маршрутизатора. Имейте в виду, что страницы маршрутизатора часто уникальны для конкретной марки (и даже модели) маршрутизатора, который вы используете, а это означает, что вам, скорее всего, придется прокручивать страницу своего маршрутизатора, чтобы найти настройки, которые вам нужно изменить.
Шаги
Часть 1 из 6: Использование общих практик
нажмите Системные настройки...нажмите Совместное использование, и снимите флажок «Общий доступ к файлам».

нажмите Настройки
нажмите Сеть и Интернетнажмите Положение делпрокрутите вниз и щелкните Просмотр свойств вашей сети, прокрутите вниз до заголовка «Шлюз по умолчанию» и просмотрите пронумерованный адрес справа от заголовка.
- Mac - Открой Меню Apple

нажмите Системные настройки...нажмите Сеть, выберите свою сеть Wi-Fi, нажмите Продвинутыйщелкните значок TCP / IP и просмотрите пронумерованный адрес справа от заголовка «Маршрутизатор». 
Откройте браузер. Чтобы перейти на страницу своего маршрутизатора, вам необходимо ввести пронумерованный адрес маршрутизатора в адресную строку браузера.
Щелкните адресную строку. Он находится в верхней части окна браузера. Это выделит текущий адрес сайта.
Введите адрес вашего роутера. Это пронумерованный адрес (например, 192.168.1.1), который вы нашли в настройках своего компьютера.
Нажмите ↵ Enter. Вы перейдете на страницу маршрутизатора.
- Вашему компьютеру может потребоваться несколько секунд для подключения к странице маршрутизатора, особенно если вы делаете это впервые.
Авторизуйтесь, если необходимо. Многие страницы маршрутизатора имеют страницу входа, защищенную паролем. Если вы никогда не настраивали страницу входа, учетные данные для входа можно найти в руководстве к маршрутизатору или в электронной документации.
- Если на странице вашего роутера нет требований для входа в систему, вы можете добавить его. Большинство маршрутизаторов позволяют добавлять пароль для входа из Настройки раздел страницы.
Часть 3 из 6: изменение пароля
Найдите раздел «Настройки». Многие страницы маршрутизатора имеют Настройки или Беспроводные Настройки раздел вверху или внизу страницы.
- Если вы не можете найти параметр «Настройки», поищите значок в виде шестеренки или треугольника в одном из углов страницы. При нажатии на такой значок обычно появляется раскрывающееся меню с такими параметрами, как Настройки.
- Возможно, сначала вам придется щелкнуть Беспроводной вкладка или раздел.
Щелкните значок Настройки вариант. Вы попадете на страницу настроек вашего маршрутизатора, где вы сможете внести все изменения, необходимые для защиты вашей беспроводной домашней сети.
Найдите имя и пароль своей сети. Обычно вы найдете их на главной странице настроек, но если на странице настроек вашего маршрутизатора есть разные категории, перечисленные на вкладках, вам, возможно, придется нажать на Безопасность или пароль вкладка первая.
Если возможно, измените имя сети (SSID). Если вы видите текстовое поле с названием вашей сети, измените имя сети на что-нибудь незаметное (например, «Linksys-2018»).
- Вам не нужно менять имя сети, если вы используете сетевое имя по умолчанию, с которым был запрограммирован маршрутизатор.
Смените пароль. Найдите текущий пароль, который вы используете, а затем измените его на такой, который сложно угадать. Большинство маршрутизаторов допускают использование пароля до 16 символов, поэтому по возможности используйте все 16 символов.
- Ваш пароль должен включать как прописные, так и строчные буквы, цифры и символы. Не используйте в качестве пароля любую личную информацию (например, имя питомца).
- Возможно, сначала вам придется ввести текущий пароль.
Сохраните изменения. Должен быть Сохранить (или аналогичную) кнопку внизу страницы, поэтому щелкните ее, чтобы сохранить новый пароль маршрутизатора.
- Возможно, вам придется прокрутить вниз, чтобы увидеть эту опцию.
- Если на этом этапе маршрутизатор выводит компьютер из сети, подключитесь к сети с новым паролем, прежде чем продолжить.
Часть 4 из 6. Отключение защищенной настройки Wi-Fi
Узнайте, что такое Wi-Fi Protected Setup. Wi-Fi Protected Setup или WPS - это функция, которая позволяет кому-либо подключиться к вашей сети, выбрав сеть на своем компьютере или телефоне, а затем нажав кнопку на задней панели маршрутизатора. Не все маршрутизаторы имеют эту опцию, но те, на которых она обычно включена по умолчанию.
- WPS представляет собой огромную угрозу безопасности просто потому, что буквально любой (например, друзья, семья, подрядчики, злоумышленники и т. Д.) Может подключиться к вашему маршрутизатору в течение нескольких секунд, нажав кнопку.
При необходимости повторно откройте страницу настроек. Если ваш маршрутизатор вывел вас из системы или вернул вас на главную панель управления после того, как вы изменили пароль, вернитесь на страницу настроек, прежде чем продолжить.
Найдите раздел «Wi-Fi Protected Setup» или «WPS». Обычно это вкладка где-то на странице настроек, хотя вы можете найти ее в Безопасность раздел, если это применимо к вашему маршрутизатору.
Отключить настройку с защитой Wi-Fi. Во многих случаях это так же просто, как установить флажок «Выкл.» Или «Отключено» рядом с заголовком WPS или под ним.
- В некоторых случаях вам может потребоваться подтвердить это решение или ввести пароль для завершения процесса.
Сохраните изменения. Щелкните значок Сохранить кнопку (или аналогичную) для этого. Это предотвратит возможность входа в вашу сеть Wi-Fi без ввода пароля.
Часть 5 из 6: Включение шифрования WPA2
Понять, почему шифрование вашего маршрутизатора имеет значение. Шифрование маршрутизатора обычно бывает трех видов: WEP, WPA и WPA2. Хотя первые два - WEP и WPA - продемонстрировали исключительную уязвимость для взлома и других атак, они часто остаются настройками маршрутизатора по умолчанию для шифрования. WPA2, с другой стороны, обычно поддерживается, но не обязательно включен.
- WPA2 намного безопаснее, чем его аналоги WPA или WEP.
При необходимости повторно откройте страницу настроек. Если ваш маршрутизатор вывел вас из системы или вернул вас на главную панель управления после того, как вы изменили пароль, вернитесь на страницу настроек, прежде чем продолжить.
Найдите раздел «Тип безопасности». Обычно вы найдете его в той же общей области страницы настроек, что и раздел пароля, хотя у вашего роутера может быть специальный Шифрование вкладка или раздел.
Выберите «WPA2» или «WPA2 Personal» в качестве защиты. В большинстве случаев вы нажимаете раскрывающийся список "Тип безопасности" (или аналогичный), а затем нажимаете WPA2 или WPA2 Personal в появившемся меню, но ваши параметры могут отличаться.
Если возможно, выберите алгоритм «AES». Если есть выбор для алгоритма шифрования, выберите AES вариант, если это возможно, стараясь избегать любых TKIP параметры.
Сохраните изменения. Щелкните значок Сохранить кнопку (или аналогичную) для этого. Это зашифрует ваш маршрутизатор, что значительно затруднит взлом вашей сети тем, у кого нет пароля.
Часть 6 из 6. Включение брандмауэра маршрутизатора
Найдите раздел «Брандмауэр». В отличие от других параметров безопасности, вы часто найдете раздел «Брандмауэр» вашего маршрутизатора в отдельной части страницы маршрутизатора, а не на странице настроек. Самый простой способ найти этот раздел - открыть в браузере функцию «Найти» (нажмите Ctrl+F в Windows или ⌘ Команда+F на Mac), набрав брандмауэр, и прокрутка результатов.
- Для некоторых маршрутизаторов вы можете найти раздел «Брандмауэр» на странице настроек.
- Ваш маршрутизатор может не иметь брандмауэра.Если вы не можете найти раздел «Брандмауэр», проверьте руководство к маршрутизатору или онлайн-документацию, чтобы определить, есть ли в нем функция брандмауэра, и где она находится, если это так.
Откройте раздел Firewall. Щелкните значок Брандмауэр вкладку или ссылку для этого.
Включите брандмауэр. В большинстве случаев все, что вам нужно сделать, чтобы включить брандмауэр, - это щелкнуть переключатель или флажок «Включить» или «Вкл.». Об остальном позаботится ваш маршрутизатор.
- Если после этого вы видите какие-либо инструкции на экране, следуйте им.
Сохраните изменения. Щелкните значок Сохранить кнопку (или аналогичную) для этого. Это добавит к маршрутизатору защиту брандмауэра, что затруднит доступ вирусов и злоумышленников к вашей сети.
Закройте страницу роутера. Теперь, когда ваш маршрутизатор защищен, вам не нужно беспокоиться о злоумышленниках в вашей домашней сети.
Вопросы и ответы сообщества
Нужна ли мне третья сторона для защиты моей сети?
Только для корпоративных сетей. Для защиты сети необходимо стороннее программное обеспечение и оборудование. Для домашней сети настройки маршрутизатора вполне подходят, если они сделаны правильно.
Как мне избавиться от внешних адресов в моей домашней сети?
Установите надежный пароль, в идеале более 8 символов. Обязательно используйте прописные и строчные буквы, символы и цифры. Также попробуйте установить безопасность WPA2 (никогда не WEP). Наконец, не скрывайте свой SSID (имя вашего маршрутизатора), так как хакеры обычно заинтересованы в скрытых Wi-Fi.
Если кто-то подключен к моему Wi-Fi, могут ли они его контролировать?
Нет, если у них нет вашего имени и пароля маршрутизатора.
Как защитить мою домашнюю сеть от интернет-атак?
Имейте строгую политику брандмауэра, включите интернет-фильтрацию на маршрутизаторе, блокируйте вредоносные веб-сайты и используйте хороший антивирус.
Как мне защитить домашнее интернет-соединение?
Следуйте инструкциям, приведенным в статье выше.
Могу ли я иметь отдельные дневные и ночные пароли к WiFi?
Нет, ты не можешь.
Будет ли моя сеть защищена от киберугроз после всего этого? Ответ
Будет ли моя сеть защищена от киберугроз после всего этого? Ответ
Как мне придумать скучное название сети? Ответ
подсказки
- Некоторые сети потребуют от вас повторного входа в них после изменения пароля, имени сети и / или других настроек. В таком случае вам нужно будет снова войти в сеть для каждого объекта (например, компьютеров, телефонов, планшетов, консолей и т. Д.).
Предупреждения
- Не все страницы маршрутизатора выглядят одинаково. Если вы не можете найти на странице своего маршрутизатора вариант, упомянутый в этой статье, не паникуйте; просто найдите название модели маршрутизатора, номер и все, что вам нужно (например, "межсетевой экран").