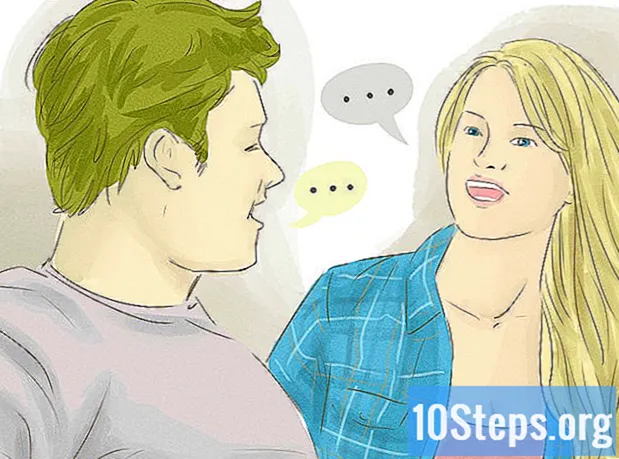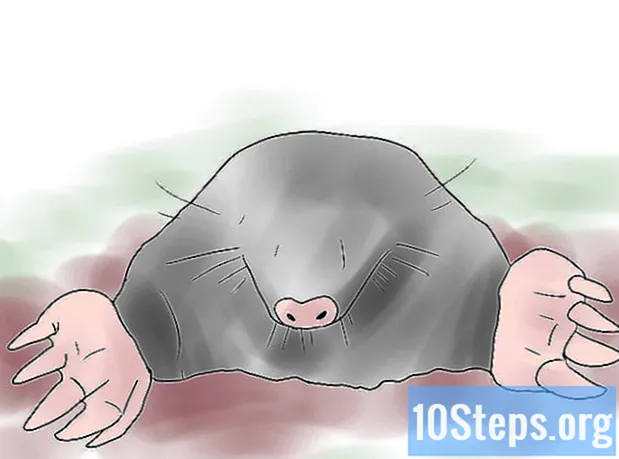Содержание
Эффект подчеркивания в цифровом тексте или пустое пространство в цифровом документе можно использовать несколькими способами. Вы можете изучить основной метод или комбинации кнопок, которые открывают другие варианты.
Если вы хотите узнать, как это сделать в HTML, прочтите эту статью. Если вы хотите подчеркнуть текст и сделать заметки в книге, прочитайте следующие шаги.
меры
Метод 1 из 3: подчеркивание цифровых текстов
Выделите текст, который хотите подчеркнуть. Независимо от используемой программы редактирования текста, начните с выбора отрывка с курсами. Вы можете щелкнуть и перетащить или дважды щелкнуть линию, если хотите выделить ее полностью.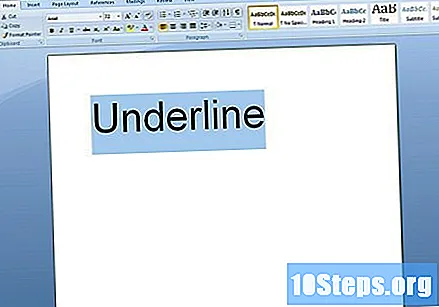
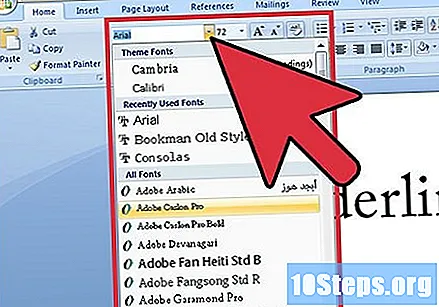
Найдите вариант «Источник». В Microsoft Word вам нужно будет перейти на вкладку «Шрифты», чтобы найти группу параметров, которая включает курсив, полужирный шрифт и подчеркивание.- В Word 2012 вам нужно щелкнуть вкладку «Главная», чтобы получить доступ к группе шрифтов.
- В Word 2008 или предыдущих версиях щелкните «Просмотр» и на палитре форматирования. Вы также можете открыть эту палитру в верхней части экрана и переключиться на вкладку «Источник», если она еще не открыта.
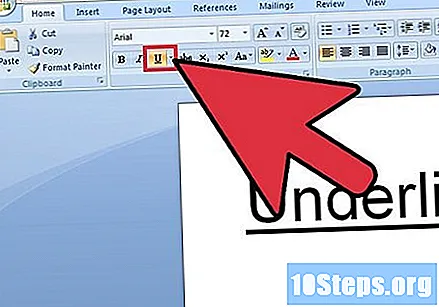
Нажмите значок подчеркивания. Это будет заглавная буква с подчеркиванием. Просто щелкните по нему, чтобы применить эффект к выбранной растяжке.
Щелкните нужный стиль. Word предлагает несколько вариантов подчеркивания, которые можно выбрать таким же образом, щелкнув поле «Стиль». Вы можете выбрать двойное подчеркивание или другие более декоративные формы. В разных версиях Word есть разные варианты.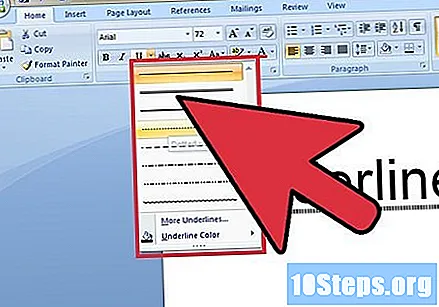
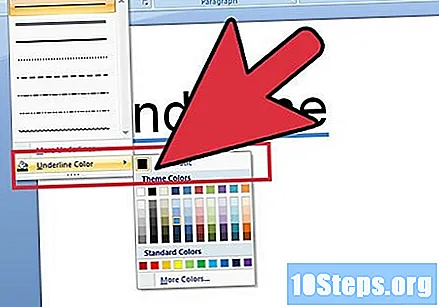
Измените цвет подчеркивания. Для этого нажмите «цвет подчеркивания», а затем выберите желаемый цвет из палитры.
Метод 2 из 3: подчеркивание пробелов
Щелкните «показать / скрыть ¶». Эта кнопка находится в группе «Абзац». Сделав это, вы сможете увидеть метки, обозначающие пробелы и абзацы, и, таким образом, можно будет подчеркнуть желаемое пространство.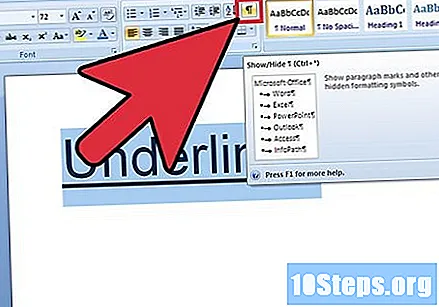
- Если вы хотите распечатать документ, отметки не появятся.
Нажимайте клавишу TAB сколько угодно раз. Создайте пространство, которое вы хотите подчеркнуть, добавив столько клавиш TAB, сколько необходимо.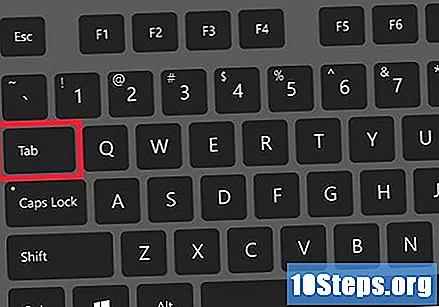
Выберите символы, которые хотите подчеркнуть. После того как вы создали пространство, выберите его, как текст.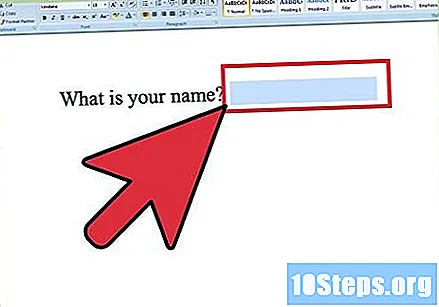
Нажмите Ctrl + U, чтобы применить подчеркивание. Чтобы подчеркнуть пустое пространство, просто используйте этот ярлык или следуйте процедуре, описанной в предыдущих шагах.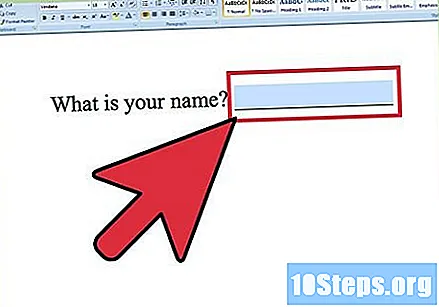
Щелкните вкладку Источник, чтобы просмотреть другие параметры. Чтобы использовать другой стиль, например двойное подчеркивание или другие декоративные стили, щелкните вкладку «Главная» и выберите «Диалоговое окно шрифта». Выберите «стиль подчеркивания», чтобы увидеть варианты.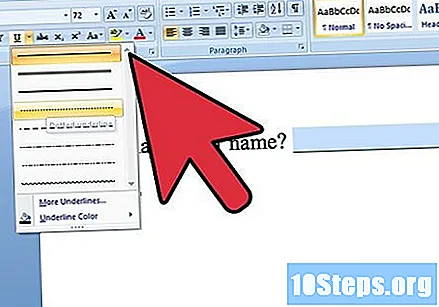
Вставляйте ячейки таблицы с рамками в онлайн-документы. Если вы редактируете документ в Интернете, щелкните место, где вы хотите разместить строку. Затем нажмите «Вставить»> «Таблица».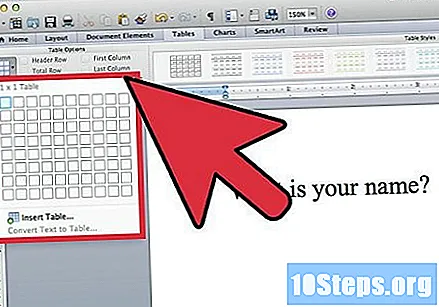
- Нажмите на поле в верхнем левом углу, чтобы создать таблицу 1x1. Сделайте это 2x1, если вы хотите вставить текст или содержимое перед подчеркиванием.
- Переместите указатель в конце таблицы, чтобы изменить длину строки. Затем выберите таблицу, щелкните правой кнопкой мыши и выберите «Границы и затенение». Затем перейдите на вкладку «Границы». В части «Конфигурация» выберите «Нет».
- В «Стиле» выберите тип линии, цвет и ширину подчеркивания, которое вы хотите разместить в документе.
Метод 3 из 3: ярлыки для подчеркивания и устранения неполадок
Выделите текст и нажмите Ctrl + U. Этот ярлык используется для применения подчеркивания в Microsoft Word.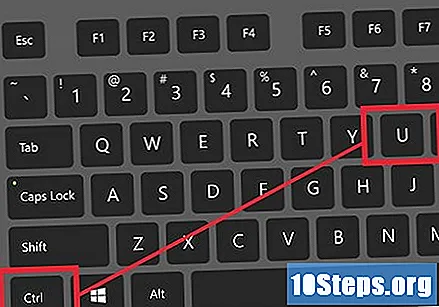
Выделите текст и нажмите Command + U. Этот ярлык откроет параметры шрифта в Microsoft Word в системах Apple, что позволит вам выбрать один из нескольких стилей.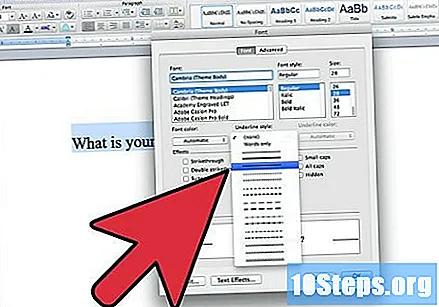
Выделите текст и щелкните правой кнопкой мыши. В последовательности будут отображаться параметры, среди которых вы можете выбрать «Шрифты», чтобы выбрать один из стилей подчеркивания.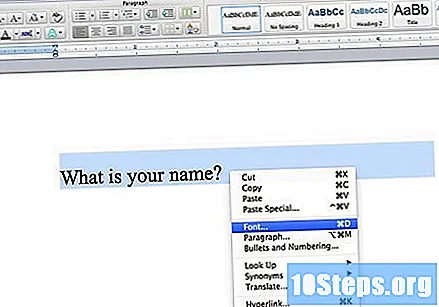
Подчеркивайте слова, но не пространство между ними. Для этого выберите «Только слова» в поле стиля подчеркивания Microsoft Word. Вы также можете выделять по одному слову и подчеркивать их.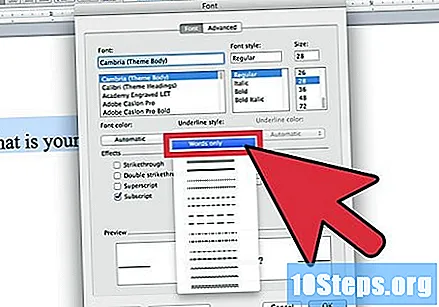
Нажмите Shift + дефис, чтобы вручную подчеркнуть пробелы. Если вы хотите подчеркнуть, не используя параметр «показать / скрыть ¶», нажмите клавишу Shift и клавишу дефиса.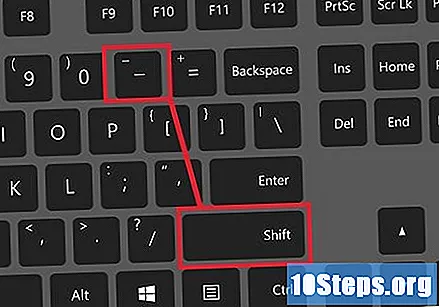
подсказки
- Чтобы подчеркнуть вручную, используйте не размазывающую ручку
- Если хотите, чтобы можно было стирать, используйте карандаш.