
Содержание
Другие разделыИз этой статьи вы узнаете, как использовать VLC Media Player для исправления видео с несинхронизированным звуком. Вы также узнаете, как синхронизировать отдельные аудио- и видеодорожки в популярных видеоредакторах премиум-класса для Windows и macOS, таких как Final Cut Pro X и Adobe Premiere.
Шаги
Метод 1 из 4: исправление несинхронизированного звука в проигрывателе VLC (ПК или Mac)
Откройте VLC Media Player на своем компьютере. VLC - это бесплатный многоплатформенный медиаплеер, который может исправлять несинхронизированные аудио и видео в одном файле. Если вы уже установили VLC, вы найдете его в меню «Пуск» (Windows) или в папке «Приложения» (macOS). Если вы еще не загрузили VLC, вы можете сделать это бесплатно на https://www.videolan.org/vlc/index.html.
- Используйте этот метод, если вы просматриваете на своем компьютере видеофайл, в котором звук и видео не синхронизированы.
- Если видео транслируется с такого веб-сайта, как YouTube, проблема может быть связана с медленным интернет-соединением или нехваткой оперативной памяти на вашем компьютере.

Откройте свой аудиофайл. Вы можете сделать это, нажав Средства массовой информации (ПК) или файл меню в верхнем левом углу и выбрав Открыть файл.- Если видео транслируется с YouTube, выделите URL-адрес видео в адресной строке браузера и нажмите Ctrl+C (ПК) или ⌘ Cmd+C (Mac), чтобы скопировать его в буфер обмена. Затем на Средства массовой информации или файл меню, щелкните Открыть местоположение из буфера обмена и нажмите Играть.

Нажмите Play, чтобы запустить видео. Начните просмотр видео с самого начала, чтобы определить, будет ли ускорение или замедление звука правильно синхронизировать два элемента.
Используйте сочетания клавиш для ускорения или замедления звука. Нажатие нужной клавиши ускорит или замедлит звуковую дорожку на 50 миллисекунд. Вы можете нажимать каждую клавишу несколько раз, пока не сопоставите треки.- Windows:
- Нажмите K чтобы замедлить звук.
- Нажмите J для ускорения звука.
- Mac:
- Нажмите грамм чтобы замедлить звук.
- Нажмите F для ускорения звука.
- Если вы уже знаете точное количество миллисекунд, необходимое для смещения звуковой дорожки от видео, чтобы исправить проблему (в миллисекундах), вы можете ввести в этом месте: инструменты > Синхронизация треков рядом с «Синхронизация звуковой дорожки». Поставьте перед числом знак минус (-), если вы хотите замедлить трек.
- Windows:
Метод 2 из 4: исправление несинхронизированного звука в проигрывателе VLC (телефон или планшет)
Откройте VLC Media Player на своем телефоне или планшете. VLC - это бесплатный многоплатформенный медиаплеер, который может исправлять несинхронизированные аудио и видео в одном файле. Если вы уже установили VLC, вы найдете его оранжево-белый значок на главном экране (iPhone / iPad) или в панели приложений (Android).
- Используйте этот метод, если видеофайл, сохраненный в вашем телефоне, имеет несинхронизированные аудио и видео.
- Если видео транслируется с такого веб-сайта, как YouTube, проблема может быть связана с медленным интернет-соединением или слишком большим количеством открытых приложений. Попробуйте подключиться к другой сети Wi-Fi, перезагрузите телефон или планшет и перезапустите видео.
Коснитесь видео, которое хотите исправить. Возможно, вам придется перейти в другую папку, чтобы найти его.
Коснитесь экрана, чтобы отобразить элементы управления. Затем элементы управления появятся в нижней части видео.
Откройте элементы управления задержкой звука. Шаги различаются в зависимости от вашей операционной системы:
- Android: нажмите второй значок внизу (тот, который выглядит как пузырь чата) и выберите Аудио задержка.
- iPhone / iPad: коснитесь значка часов в нижнем левом углу видео. Ползунок «Задержка звука» появится вверху меню.
Используйте ползунок или +/- кнопки для увеличения или уменьшения задержки. Вы можете настраивать эти параметры, пока не добьетесь желаемого поведения.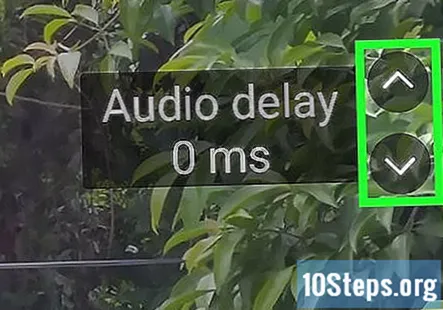
- Android: Нажмите + символ, чтобы отложить начало звуковой дорожки на 50 миллисекунд, или - уменьшить задержку на 50 миллисекунд. Например, если звук начинается слишком рано для правильной синхронизации с видео, коснитесь + , чтобы задержать время начала звука на 50 миллисекунд.
- iPhone / iPad: Перетащите ползунок влево, чтобы уменьшить задержку звука, и вправо, чтобы увеличить ее. Например, если звук начинает воспроизводиться раньше, чем видео, перетащите ползунок влево, чтобы уменьшить задержку.
Сохраните настройки задержки для этого видео. Если вы используете iPhone или iPad, настройки задержки будут автоматически применяться к этому видео каждый раз, когда вы его откроете. Если вы используете Android, выполните следующие действия, чтобы запомнить настройки задержки при следующем открытии этого файла: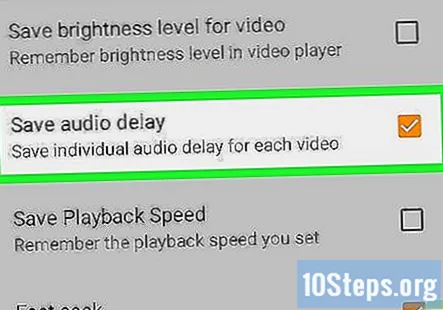
- Коснитесь трехстрочного меню вверху.
- Нажмите Настройки.
- Нажмите видео в разделе «Дополнительные настройки».
- Установите флажок "Сохранить задержку звука".
Метод 3 из 4: синхронизация дорожек с Adobe Premiere
Откройте Adobe Premiere Pro на своем компьютере. Если вы используете Adobe Premiere для редактирования видео, вы можете легко синхронизировать видео со звуковой дорожкой с помощью функции «Объединить клипы». Начните с открытия приложения, которое вы найдете в меню «Пуск» (ПК) или в папке «Приложения» (Mac).
- Adobe Premiere Pro - платное программное обеспечение, но вы можете получить бесплатную пробную версию, нажав Бесплатная пробная версия на https://www.adobe.com/products/premiere.html.
Выберите аудио- и видеоклипы на панели «Проект». Вам нужно будет выбрать оба файла, что можно сделать, удерживая ⌘ Cmd (Mac) или Ctrl (ПК) при нажатии.
Щелкните выбранные клипы правой кнопкой мыши. Появится диалоговое меню.
Нажмите Объединить клипы в меню. Откроется диалоговое окно «Объединить клипы».
Выберите начальную точку. Вы можете синхронизировать два файла по любому из следующих критериев:
- На основе точки входа синхронизируется на основе указанной вами точки входа.
- На основе точки выхода синхронизируется на основе указанной вами точки выхода.
- На основе совпадающего временного кода синхронизируется на основе общего временного кода между двумя файлами.
- На основе маркеров клипа синхронизируется на основе пронумерованных маркеров клипа в центре кадра. Вы увидите этот вариант, только если оба файла имеют хотя бы один пронумерованный маркер.
Нажмите ОК для синхронизации. Premiere теперь синхронизирует ваши аудио и видео, что может занять некоторое время в зависимости от размера обоих файлов.
Метод 4 из 4: синхронизация треков с Final Cut Pro X (только для Mac)
Откройте Final Cut Pro X на своем Mac. Если вы используете Final Cut Pro для создания своего фильма, вы можете использовать его встроенные инструменты для автоматической синхронизации аудио и видео файлов в проекте. Вы найдете приложение в папке «Приложения» или на панели запуска.
- Final Cut Pro X не является бесплатным программным обеспечением, но вы можете получить 30-дневную полнофункциональную пробную версию, зарегистрировавшись здесь: https://www.apple.com/final-cut-pro/trial
Выберите аудио- и видеоклипы, которые хотите синхронизировать. Вы можете синхронизировать оба клипа одновременно, нажав ⌘ Cmd когда вы щелкаете их эскизы в браузере.
Щелкните значок Клип меню. Он находится в верхней части экрана.
Нажмите Синхронизировать клипы в меню. Появится диалоговое окно.
Введите свои предпочтения.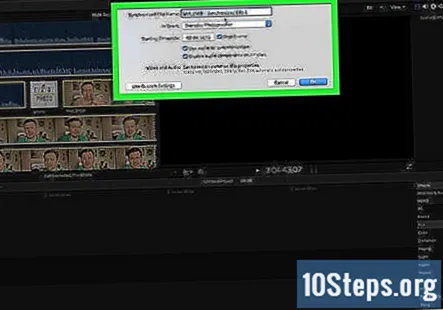
- Введите имя синхронизированного видео в поле «Имя синхронизированного клипа».
- Выберите событие из раскрывающегося меню «В событии», чтобы выбрать событие, в котором будет создан новый клип.
- Синхронизация начнется с самой ранней точки звуковой дорожки. Если вы хотите указать другой тайм-код, введите его в поле «Начальный тайм-код».
- Установите флажок «Использовать звук для синхронизации» для синхронизации на основе звуковых сигналов. Это обычное дело, но если время обработки синхронизации смехотворно велико, отмените синхронизацию и попробуйте снять этот флажок.
- Нажмите Использовать собственные настройки для просмотра и редактирования дополнительных настроек при желании.
Нажмите ОК чтобы начать синхронизацию. Final Cut Pro X теперь синхронизирует ваши аудио и видео, что может занять некоторое время в зависимости от размера обоих файлов.
Вопросы и ответы сообщества
подсказки
- Если при потоковой передаче из Интернета наблюдается рассинхронизация звука, проблема может быть связана с плохим подключением к Интернету или медленным компьютером.
Каждый день в Wikihow, мы упорно работаем, чтобы дать вам доступ к инструкции и информацию, которые помогут вам жить лучше, то ли это держать вас безопасным, здоровым, или улучшение Вашего благосостояния. В условиях нынешнего кризиса общественного здравоохранения и экономического кризиса, когда мир резко меняется, и мы все учимся и адаптируемся к изменениям в повседневной жизни, людям нужна wikiHow как никогда. Ваша поддержка помогает wikiHow создавать более подробные иллюстрированные статьи и видеоролики и делиться нашим надежным брендом учебного контента с миллионами людей по всему миру. Пожалуйста, подумайте о том, чтобы внести свой вклад в wikiHow сегодня.


