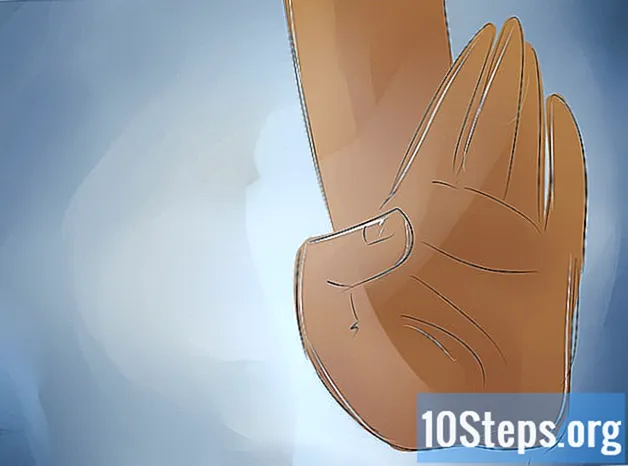Содержание
Прочтите эту статью, чтобы узнать, как сделать снимок экрана компьютера с помощью приложения OneNote 2016, которое является частью пакета Microsoft Office для Windows. Это невозможно сделать в OneNote для Mac или в бесплатной версии, которая поставляется с Windows 10; однако вы можете сделать снимок вручную на компьютере, а затем добавить их в качестве изображений в OneNote.
Шаги
Метод 1 из 3: использование строки меню
слева от панели задач, чтобы просмотреть этот параметр.

Нажмите Сделать вырезку экрана, в середине всплывающего окна.
Определите часть экрана, которую нужно захватить. Щелкните и перетащите указатель по диагонали через область, которую вы хотите захватить. Появится квадрат, и все внутри него сохранится в захвате.
- Нажмите Esc чтобы отменить захват.

Отпустите кнопку мыши, чтобы скопировать изображение и открыть новое окно.
Выберите блокнот. Если у вас их несколько, в OneNote именно в этом меню вы можете выбрать блок, в котором будет сохранен снимок.
- Если хотите, нажмите «+» слева от значка записной книжки, чтобы просмотреть и выбрать для него определенную страницу.

выбирать Отправить в выбранное место. Указанная страница откроется в OneNote, и на нее будет вставлено изображение.- Вы также можете нажать «Копировать в буфер обмена», чтобы сохранить снимок в буфер обмена и вставить его в другое место.
Метод 3 из 3: использование сочетания клавиш
Откройте OneNote. Найдите фиолетовый значок с белой буквой «N».
- Вам необходимо использовать OneNote из пакета Office 365 (например, OneNote 2016), а не программу, поставляемую с Windows.
Перейдите к экрану, который будет захвачен. Только это должно быть видно.
- Например, для захвата рабочего стола вам нужно свернуть все остальные окна, а затем продолжить.
Нажмите ярлык ⊞ Победа+⇧ Shift+s. Эта комбинация клавиш подготовит инструмент для захвата экрана.
- Если окно OneNote уже открыто, ярлык не сворачивает его.
Определите, какую часть экрана нужно захватить. Щелкните и перетащите указатель по диагонали через область, которую вы хотите захватить. Появится квадрат, и все, что внутри него, будет сохранено в захвате.
- С ключом Esc, захват отменяется.
Отпустите кнопку мыши. Захват будет скопирован в буфер обмена и может быть вставлен в другой документ.
Выберите блокнот. Если у вас их несколько, в OneNote именно в этом меню вы можете выбрать записную книжку, в которой будет сохранен снимок.
- Другой вариант - щелкнуть «+» в левой части значка блока, чтобы просмотреть определенную страницу.
Выбор Отправить в выбранное место. Указанная страница откроется в OneNote, и изображение будет вставлено на нее.
- Если хотите, нажмите «Копировать в буфер обмена», чтобы сохранить изображение, позволяя сохранить его в любом другом месте.
- В некоторых версиях OneNote использование сочетания клавиш уже сохраняет снимок в буфер обмена, но без открытия нового окна.
подсказки
- OneNote сохраняет недавние снимки экрана на панели инструментов в правой части окна программы.
Предупреждения
- Если вы не сверните другие окна перед попыткой захвата, они не будут скрыты (например, OneNote).
- Автономное приложение OneNote в Windows 10 будет присутствовать в Windows 10, даже если вы не приобрели Office 365. Однако оно не может делать снимки экрана.