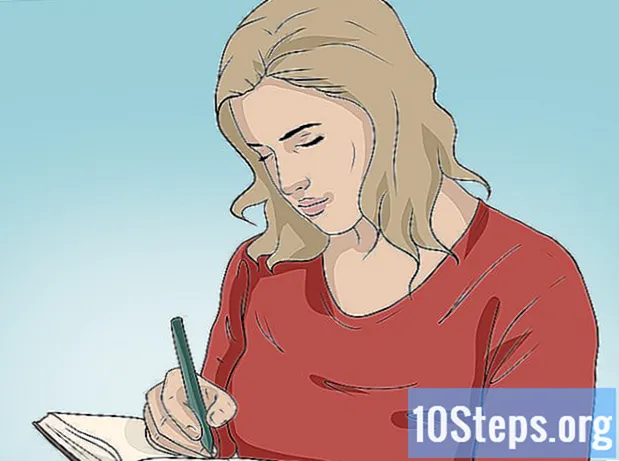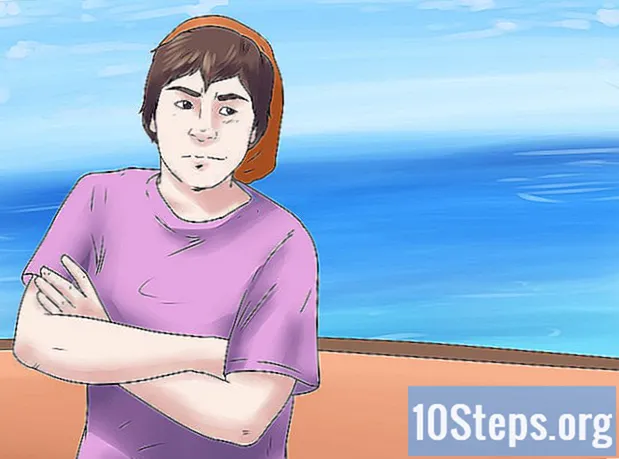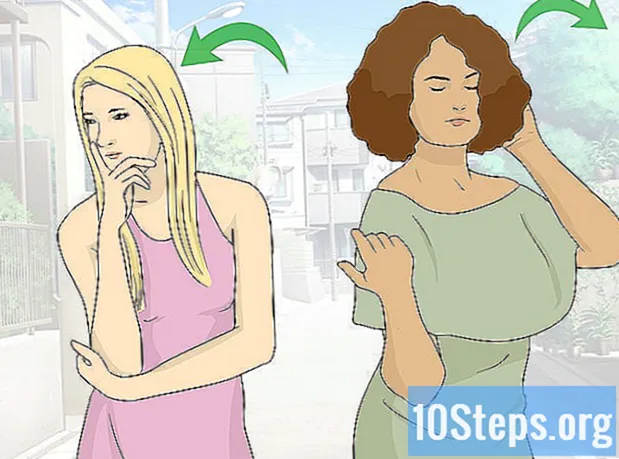Содержание
Цифровые камеры действительно пробудили внутреннего фотографа всех нас, позволив нам достичь невиданного ранее уровня творчества. Конечно, просматривать их с друзьями на этом маленьком экране на задней панели камеры практически невозможно, поэтому единственный способ по-настоящему насладиться ими (и разместить их на Facebook, где они принадлежат) - это отправить их на свой компьютер. . Мы покажем вам несколько способов сделать это.
Шаги
Метод 1 из 6: Первый метод: прямое подключение
Используйте кабель USB. Поскольку большинство современных цифровых фотоаппаратов имеют возможность подключения через USB, это очень хороший способ начать. Это не всегда эффективно, но зависит от уникального сочетания вашей камеры, вашего компьютера и вашей операционной системы.

Выключи камеру. Каждый раз, когда вы включаете и выключаете электронные устройства, особенно наиболее чувствительные, такие как цифровые фотоаппараты, лучше сначала их выключить.- Подключите один конец (обычно разъем miniUSB) к камере.

- Подключите другой конец (обычно обычный USB) к USB-порту компьютера.

- Подключите один конец (обычно разъем miniUSB) к камере.
Включи камеру. Ваш компьютер должен распознать камеру как диск.
Метод 2 из 6: Второй метод: устройство чтения карт USB
Купите устройство для чтения SD-карт. Эти считыватели представляют собой просто небольшие устройства, у которых есть доступ к USB-порту. # Подключите кардридер к USB-порту вашего компьютера. Он подключается напрямую или на конце будет USB-кабель.
Вставьте SD-карту камеры. Карта будет распознана вашим компьютером как диск.
- Перетащите файлы изображений с карты на компьютер, и все готово.

- Перетащите файлы изображений с карты на компьютер, и все готово.
Метод 3 из 6: Третий способ: электронная почта
Делайте снимки с помощью камеры смартфона. Возможно, это не Canon EOS 7D, но у него хорошее качество.
Сделать фото. Все начинается с создания отличного фото!
Создайте новое электронное сообщение. Добавьте фото как вложение и отправьте на свой электронный адрес.
Метод 4 из 6. Четвертый метод: используйте облако
Используйте камеру вашего смартфона. Некоторые приложения, такие как Instagram, автоматически загружают изображения в общее пространство и делают их доступными для скачивания вам или кем угодно.
Сделайте фото в Instagram. Примените все желаемые фильтры.
Поделитесь им с сообществом Instagram и отправьте на свою электронную почту.
Метод 5 из 6: Пятый метод: iCloud
Зарегистрируйтесь в iCloud. Это может быть самый простой и быстрый способ переноса изображений с камеры на компьютер. Благодаря iCloud фотографии с вашей камеры iOS автоматически загружаются в облако и распространяются на все ваши устройства с поддержкой iCloud, будь то Mac или ПК.
Сфотографируйте себя. Когда вы вернетесь домой, откройте свой фотопоток с помощью iPhoto, Aperture или любого другого устройства, которое распознает фотопоток.
Метод 6 из 6. Шестой метод: Windows XP
Подключите камеру или карту памяти к компьютеру. Этот шаг прост. Обычно вы можете подключить камеру напрямую к компьютеру или просто вынуть карту памяти и вставить ее в устройство для чтения карт, подключенное к компьютеру. Обычное подключение через USB.
- При подключении должно появиться окно Windows XP Camera Assistant. Если он не появляется, вы можете сделать это, нажав: «Пуск» -> «Стандартные» -> «Мастер сканера и камеры».
Выберите фотографии. Этот шаг позволяет вам выбрать изображения, которые вы хотите передать. Кроме того, мастер позволяет поворачивать фотографии, а также просматривать детали изображения, например дату, когда была сделана фотография. Вы также можете назвать папку назначения. Однако в большинстве случаев вы можете просто переместить все фотографии в папку на своем компьютере, ничего не делая, но если вам нужна дополнительная информация, мастер может вам помочь.
Выберите пункт назначения. Теперь у вас есть два поля, которые вы должны заполнить.
- Первый называется «Введите имя для этой группы изображений». Введенное здесь значение будет именем окончательного файла для каждой фотографии на вашем компьютере. Например: если вы знаете, что фотографии, которые вы загружаете, были сделаны 21 июня 2012 года и были сняты на пляже, установите имя группы на 070612-beach, и тогда каждый файл будет иметь это имя и номер для различения их: 01, 02 и т. д. Таким образом, вы также можете идентифицировать каждое изображение по его имени.

- Второй называется: «Выберите место для сохранения этой группы изображений». Здесь вы указываете папку назначения для этих фотографий. Затем вы можете нажать кнопку навигации (желтая папка) и выбрать целевую папку на жестком диске.

- Первый называется «Введите имя для этой группы изображений». Введенное здесь значение будет именем окончательного файла для каждой фотографии на вашем компьютере. Например: если вы знаете, что фотографии, которые вы загружаете, были сделаны 21 июня 2012 года и были сняты на пляже, установите имя группы на 070612-beach, и тогда каждый файл будет иметь это имя и номер для различения их: 01, 02 и т. д. Таким образом, вы также можете идентифицировать каждое изображение по его имени.
Дождитесь завершения передачи. Затем проверьте папку назначения (все фотографии должны быть там).
Примечание: это работает только с Windows XP.