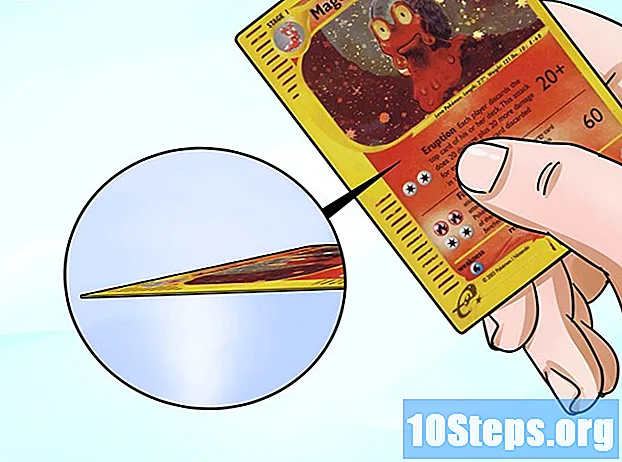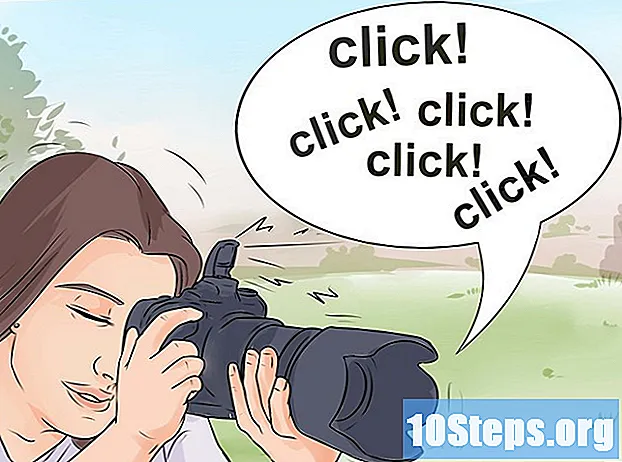Автор:
Roger Morrison
Дата создания:
22 Сентябрь 2021
Дата обновления:
4 Май 2024

Содержание
Хотите сделать смешное фото? Смена лиц друзей - хороший пример глупой фотографии, которая заставит всех смеяться, и это займет всего несколько минут. См. Шаг 1 ниже и узнайте, как сделать эту классическую шутку с фотографиями.
меры
Найдите два лица. Вы можете использовать несколько изображений.

Откройте изображение в фотошопе. Дублируйте изображение, чтобы вы могли возвращаться к исходному изображению каждый раз, когда делаете ошибку (или если хотите все переделать).
Выберите лицо номер 1. Включите в свой выбор любые особенности лица, такие как бородавки, морщины, ямочки или шрамы. Используйте функцию пера в выделенном фрагменте, чтобы закончить подсказки, возможно, с разрешением 5 пикселей или выше в зависимости от размера или качества изображения. Ты можешь использовать:
- инструмент лассо
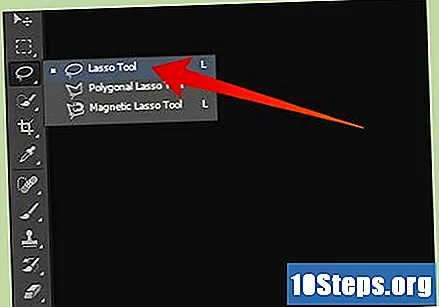
- Инструмент "Перо"

- инструмент лассо

Используйте инструмент «Перо» для большего контроля. Это предпочтительнее, поскольку позволяет создавать «опорные точки», позволяющие регулировать щелчок по точкам с удержанием клавиши Ctrl для перетаскивания при перемещении.- После создания опорных точек щелкните правой кнопкой мыши и выберите в раскрывающемся меню «Сделать выбор».

- Установите радиус растушевки на 5 пикселей или больше в зависимости от качества изображения и нажмите ОК.
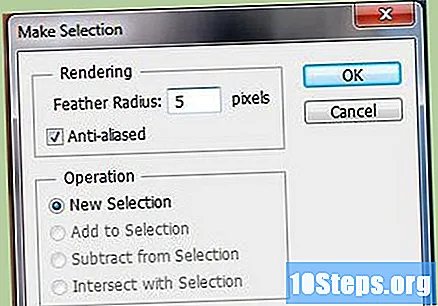
- После создания опорных точек щелкните правой кнопкой мыши и выберите в раскрывающемся меню «Сделать выбор».
Скопируйте выделение. Нажмите Ctrl + C на клавиатуре или нажмите Правка> Копировать в меню, чтобы скопировать выделенный фрагмент.
Коул. Выберите документ, в который вы хотите поместить лицо, если оба лица не находятся на одном изображении.
- Создайте новый слой, выбрав «Слой»> «Новый слой» и нажмите Ctrl + V или «Правка»> «Вставить», чтобы вставить лицо на другую голову.

- Создайте новый слой, выбрав «Слой»> «Новый слой» и нажмите Ctrl + V или «Правка»> «Вставить», чтобы вставить лицо на другую голову.
Зафиксируйте лицо на другой голове. В зависимости от размера другой головы или ее положения вам нужно будет внести некоторые изменения в размер вашего выделения. Находясь на активном слое, нажмите «Правка»> «Свободное преобразование» или нажмите Ctrl + T и при необходимости измените размер или поверните.
Отрегулируйте цвет лица, чтобы он соответствовал цвету другого тела. На этом этапе отрегулируйте матрицу / насыщенность. Здесь придется еще немного поработать. Вы можете щелкнуть Изображение> Коррекция> Матрица / Насыщенность.
- Безопасный способ сделать это - создать корректирующий слой, выбрав Слой> Новый корректирующий слой и выбрав Матрица / Насыщенность. Нажмите «Использовать предыдущий слой для создания обтравочной маски».

- Введите значения в соответствующие поля и используйте селекторы для настройки.

- Безопасный способ сделать это - создать корректирующий слой, выбрав Слой> Новый корректирующий слой и выбрав Матрица / Насыщенность. Нажмите «Использовать предыдущий слой для создания обтравочной маски».
Отрегулируйте яркость. Используйте то же меню, что и при настройке цвета лица.
Проверить ваши успехи. В Photoshop есть много инструментов, которые могут помочь с задачей смены лиц, но к этому моменту работа должна быть уже очень хорошей. Если вас устраивает результат для головы №1, просто выполните те же действия для головы №2.