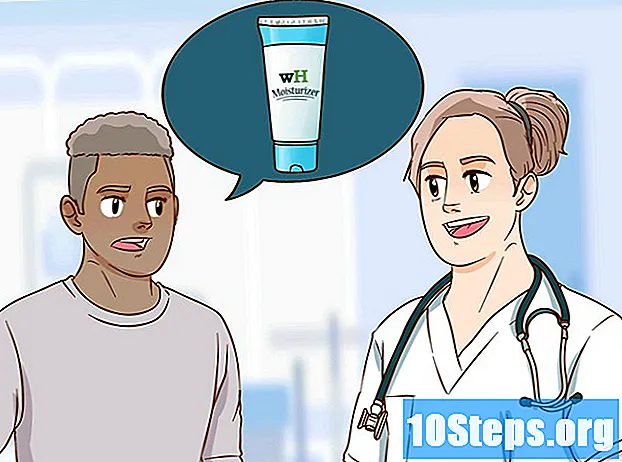Содержание
Чтобы сэкономить несколько щелчков и шагов и ускорить выполнение всех операций на компьютере, узнайте из этой статьи, как использовать сочетания клавиш для Windows и Mac OS. Умение нажимать правильные клавиши на клавиатуре навсегда изменит вашу жизнь.
Шаги
Метод 1 из 2: изучение сочетаний клавиш Windows
Узнайте, как работают сочетания клавиш. Чтобы использовать их, просто удерживайте одну или несколько клавиш-модификаторов и нажмите букву, цифру или, иногда, другую клавишу-модификатор. Знайте клавиши-модификаторы и другие, очень важные для навигации по клавиатуре:
- Ctrl - Клавиатуры обычно имеют две клавиши Ctrl. Один в нижнем левом углу и один в нижнем правом углу (рядом со стрелками направления). Обращаясь к ним, говорите «контроль».
- Alt - Справа от первой клавиши Ctrl. Существует разновидность клавиши alt, называемая Alt Gr, функция которого - имитировать одновременное Ctrl Это из Alt Gr. Найдите его справа от клавиши пробела.
- ⇧ Shift - Две клавиши этого типа расположены на клавишах Ctrlс обеих сторон клавиатуры. Иногда их символизирует широкая стрелка, направленная вверх.
- Fn - Это эксклюзивная клавиша для клавиатур с дополнительными функциями, например для ноутбуков. Fn - это сокращение от английского слова «функция». Для некоторых ярлыков потребуется доступ к определенным дополнительным функциям, таким как, например, увеличение яркости экрана. В этом случае необходимо использовать ключ Fn вместе с клавишей F8.
- ⊞ Победа - Это ключ с логотипом Windows. Обычно встречается среди Ctrl слева и Alt.
- Направляющие стрелки - Направленные стрелки не являются клавишами-модификаторами, но они служат для навигации по элементам компьютера, заменяя движения мыши.
- ↵ Enter - В большинстве случаев его можно использовать, как если бы это был двойной щелчок мышью, чтобы открывать файлы, документы, папки, программы и приложения, выбранные с помощью стрелок направления или самой мыши.

Изучите ярлыки для доступа к инструментам Windows. С помощью правильных комбинаций клавиш вы получите доступ к основным компьютерным инструментам:- F1 - Открывает окно справки Windows или программу, которая находится на переднем плане. Обратите внимание, что в некоторых случаях для использования страницы справки требуется доступ в Интернет. Убедитесь, что на вашей клавиатуре есть функция блокировки клавиши F (F1, F2, F3 ...). Если это так, разблокируйте их перед выполнением этого ярлыка или выполните его, также удерживая клавишу Fn.
- ⇧ Shift+F10 - Играет роль правой кнопки мыши, открывая контекстное меню выбранного элемента.
- Ctrl+⇧ Shift+Esc - Запустить диспетчер задач.
- Alt+Ctrl+Del - Отображает экран параметров блокировки компьютера.
- Alt+Космос - Он представляет пользователю меню системных опций для запущенной программы. Возможные варианты: изменить размер, минимизировать, развернуть, восстановить, переместить и закрыть.
- Ctrl+Вкладка ↹ - Переключение между вкладками приложения, которое находится на переднем плане (например, между несколькими веб-сайтами, открытыми в браузере).
- Ctrl+Esc - Откройте меню "Пуск".
- Alt+Вкладка ↹ - Переключение между открытыми окнами, за исключением рабочего стола.
- Alt+F4 - Завершите программу или окно, которое находится на переднем плане. Если программы не открыты, в ярлыке отображается поле выбора для выключения компьютера.
- ⇧ Shift+Удалить - После подтверждения пользователя этот ярлык удаляет элемент безвозвратно, не отправляя его сначала в корзину.
- ⊞ Победа - Еще один вариант отображения меню «Пуск».
- ⊞ Победа+L - Заблокируйте компьютер, даже если у вас нет пароля.
- ⊞ Победа+р - Инициализирует командное окно «Выполнить».
- ⊞ Победа+M - Сворачивает все открытые окна и показывает Рабочий стол.
- ⇧ Shift+⊞ Победа+M - Восстанавливает все окна, которые свернуты.
- ⊞ Победа+И - Открывает файловый менеджер (проводник Windows).
- ⊞ Победа+Ctrl+F - Поиск других компьютеров в сети, если текущий компьютер действительно принадлежит к сети.
- ⊞ Победа+Вкладка ↹ - Нарисовывать эскизы открытых окон на экране (работает только при активном Windows Aero).
- ⊞ Победа+⎊ перерыв - Список характеристик компьютера в окне «Свойства системы».
- ⊞ Победа+⎙ PrtScr - Делает снимок (распечатку) экрана (также работает без нажатия клавиши ⊞ Победа).
- Ctrl+F - Активирует панель поиска для поиска ключевых слов в текущем окне.
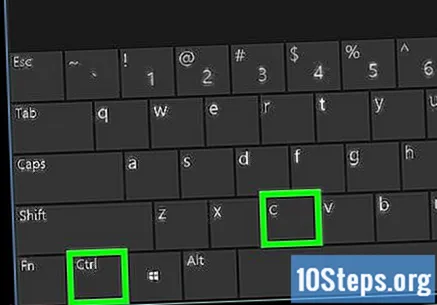
Изучите ярлыки для оптимизации процессов редактирования текста. Многие из этих ярлыков работают в различных программах, а не только в текстовых редакторах, и могут быть расширены для других действий, таких как копирование и вставка файлов, проверьте:- Ctrl+Ç - Помимо копирования полных текстов, отрывков, слов или чисел, его также можно использовать для копирования папок, файлов и программ.
- Ctrl+Икс - Скопируйте и удалите выделенный текст, то есть вырезать. Это также верно для файлов, папок и программ.
- Ctrl+V - Вставьте скопированный или вырезанный текст в текущую позицию курсора. То же самое происходит с папками, файлами или программами, которые были скопированы или вырезаны.
- Ctrl+Z - Отменить последнее выполненное действие. Некоторые программы позволяют отменить несколько прошлых действий.
- Ctrl+Y - Повторить последнее или последнее отмененное действие в зависимости от выполняемой программы.
- Ctrl+ЗА - Распечатать.
- Ctrl+s или же Ctrl+B - Сохранять. Второй вариант действителен для программ Microsoft Office на португальском языке.
- Ctrl+B или же Ctrl+N - Жирный выделенный текст. Используйте второй вариант, если ваш Microsoft Office на португальском языке.
- Ctrl+U или же Ctrl+s - Подчеркните выделенное слово или текст. Опять же, вторая альтернатива - Microsoft Office на португальском языке.
- Ctrl+я - Сделайте текст курсивом. Однако перед этим не забудьте выбрать то, что вы хотите выделить курсивом.

Изучите ярлыки Файловый менеджер (Проводник Виндоус). Хотя их не так много, их стоит знать:- F2 - Переименовывает выбранную папку или файл.
- F4 - Поместите текстовый курсор в адресную строку.
- F5 - Обновляет папку.
- F6 - Панели переключателей.
- Ctrl+THE - Выбрать все в текущей папке.
- Alt+↵ Enter - Отображает меню «Свойства» для выбранного элемента.
Изучите ярлыки с помощью мыши. Большинство программ имеют некоторые меню, к которым можно получить доступ с помощью комбинации клавиши и щелчка:
- ⇧ Shift + Щелчок правой кнопкой мыши - отображает расширенное контекстное меню с дополнительными параметрами для выбранного элемента.
- ⇧ Shift + Двойной щелчок - это альтернативная команда двойного щелчка, соответствующая второй опции в контекстном меню элемента.
- Alt + Двойной щелчок - отображает свойства элемента.
Метод 2 из 2: Mac
Узнайте, как сочетания клавиш работают в Mac OS. Причина та же, что и в Windows, просто удерживайте одну или несколько клавиш-модификаторов, букву, цифру или другую клавишу-модификатор. Посмотрите, какие есть клавиши-модификаторы Mac:
- ⌘ Команда - Первый находится слева от поля, а второй - справа.
- ⌥ Вариант - Они рядом с ключами ⌘ Команда.
- Контроль - Расположен в нижнем левом углу клавиатуры.
- Fn - Эту клавишу также можно найти в левом нижнем углу клавиатуры. Он используется для активации дополнительных функций клавиш F (F8, Например).
- ⇧ Shift - По одной с каждой стороны крыши.
- Направленные стрелки - они не являются клавишами-модификаторами, но заменяют мышь при навигации по элементам и тексту.
- ⏎ Возврат - Это клавиша, известная как Enter в Windows. Функция та же: действовать, как если бы это был двойной щелчок мыши.
Изучите ярлыки для наиболее распространенных задач Mac OS. Забудьте о мышке и кнопках приложения, используйте клавиатуру для выполнения таких задач, как копирование файлов или текста и открытие приложений. Смотри как: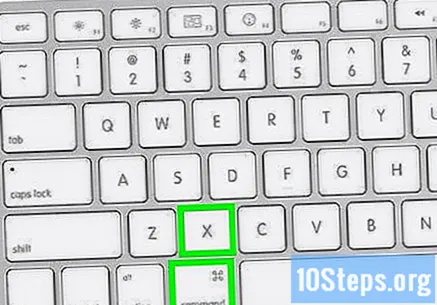
- ⌘ Команда+Икс - Скопируйте выделенный текст, папку или файл и удалите оригинал, то есть: вырезать.
- ⌘ Команда+Ç - Скопируйте текст, папку или файл, не удаляя их.
- ⌘ Команда+V - Вставьте элемент или элементы, скопированные или вырезанные.
- ⌘ Команда+Z - Отменить последнее действие.
- ⌘ Команда+⇧ Shift+Z - Повторить отмененное действие.
- ⌘ Команда+THE - Выделить все элементы в папке или текст полностью.
- ⌘ Команда+F - Запустите панель поиска в окне, браузере или приложении.
- ⌘ Команда+грамм - Поиск следующего вхождения искомого слова или предмета.
- ⌘ Команда+⇧ Shift+грамм - Поиск предыдущего вхождения искомого элемента или слова.
- ⌘ Команда+ЧАС - Скрывает приложение, которое находится на переднем плане.
- ⌘ Команда+⌥ Вариант+ЧАС - Скрывает все окна, кроме одного на переднем плане.
- ⌘ Команда+M - Сворачивает окно, которое находится на переднем плане.
- ⌘ Команда+⌥ Вариант+M - Сворачивает все окна приложения, которое находится на переднем плане.
- ⌘ Команда+N - Открывает новый документ, окно или, в некоторых приложениях, новую вкладку.
- ⌘ Команда+THE - Открывает выбранный элемент - например, это может быть папка или приложение.
- ⌘ Команда+ЗА - Печатает открытый документ.
- ⌘ Команда+s - Сохраняет текущий документ.
- ⌘ Команда+Q - Закрывает приложение, которое находится на переднем плане.
- ⌘ Команда+Esc - Отображает экран для выбора приложения, которое вы хотите принудительно закрыть.
- ⌘ Команда+⇧ Shift+⌥ Вариант+Esc - Удерживайте в течение трех секунд, чтобы принудительно закрыть приложение, которое находится на переднем плане.
- ⌘ Команда+Космос - Предоставляет панель прожектора для поиска.
- ⌘ Команда+Вкладка ↹ - Перейти к следующему открытому приложению.
- ⌘ Команда+⇧ Shift+~ - Перейти в другое окно в приложении.
- ⌘ Команда+⇧ Shift+3 - Сделайте снимок (сделайте снимок) всего экрана.
- ⌘ Команда+, - Список предпочтений приложения на переднем плане.
Узнайте, как перевести Mac в режим сна, выключить его и выйти из учетной записи текущего пользователя. См. Ярлыки для упрощения этих и других связанных задач:
- Контроль + Кнопка включения и выключения - показывает меню с опциями: спящий режим, сброс и выключение.
- Контроль+⌘ Команда + Кнопка включения и выключения - заставляет компьютер перезагружаться.
- Контроль+⇧ Shift + Кнопка включения и выключения - выключает только экран.
- Контроль+⌘ Команда + Кнопка извлечения - Закройте все приложения и перезагрузите компьютер.
- Контроль+⌥ Вариант+⌘ Команда + Кнопка включения и выключения - закрывает все приложения и выключает компьютер.
- ⇧ Shift+⌘ Команда+Q - Выход из учетной записи текущего пользователя после подтверждения в диалоговом окне.
- ⌥ Вариант+⇧ Shift+⌘ Команда+Q - Выходит из учетной записи текущего пользователя без необходимости подтверждения.
Изучите сочетания клавиш для навигации в Finder. Ознакомьтесь с разнообразием сочетаний клавиш, доступных в файловом менеджере Mac OS:
- ⌘ Команда+D - Дублирует выбранные элементы.
- ⌘ Команда+И - Извлекает выбранное устройство (например, флэш-накопитель).
- ⌘ Команда+F - Открывает Spotlight в Finder (для поиска файлов).
- ⌘ Команда+я - Отображает окно Get Info для выбранного файла.
- ⌘ Команда+⇧ Shift+Ç - Открывает окно «Компьютер».
- ⌘ Команда+⇧ Shift+D - Отображает папку Mesa.
- ⌘ Команда+⇧ Shift+F - Показывает окно "Все мои файлы".
- ⌘ Команда+⇧ Shift+грамм - Инициализирует окно "Перейти к папке".
- ⌘ Команда+⇧ Shift+ЧАС - Открывает личную папку текущего пользователя.
- ⌘ Команда+⇧ Shift+я - Отображает iCloud Drive.
- ⌘ Команда+⇧ Shift+K - Показывает окно сети.
- ⌥ Вариант+⌘ Команда+L - Открывает папку Загрузки.
- ⌘ Команда+⇧ Shift+THE - Открывает папку "Документы".
- ⌘ Команда+⇧ Shift+р - Запустите приложение AirDrop.
- Контроль+⌘ Команда+⇧ Shift+Т - Добавить выбранный элемент в Док.
- ⌘ Команда+⇧ Shift+U - Открывает папку "Утилиты".
- ⌘ Команда+⌥ Вариант+D - Показать или скрыть док-станцию (также работает вне Finder).
- Контроль+⌘ Команда+Т - Поместите выбранный элемент в боковую панель Finder.
- ⌥ Вариант+⌘ Команда+ЗА - Показать или скрыть полосу пути.
- ⌥ Вариант+⌘ Команда+s - Показать или скрыть боковую панель.
- ⌘ Команда+J - Открывает параметры просмотра папки.
- ⌘ Команда+N - Открывает новое окно.
- ⌘ Команда+⇧ Shift+N - Создайте новую папку в текущем месте.
- ⌘ Команда+⌥ Вариант+N - Создает новую смарт-папку в текущем месте.
- ⌘ Команда+⌥ Вариант+V - Вставьте файлы, ранее скопированные в текущую папку.
- ⌘ Команда + 1, 2, 3 или 4 - изменяет способ отображения значков текущей папки.
- ⌘ Команда+ - По пути перейти к следующей папке.
- ⌘ Команда + Уменьшение яркости - включает или отключает совместное использование экрана, когда Mac подключен к более чем одному экрану.
- ⌘ Команда+Del - Отправить выбранный объект в корзину.
- ⌘ Команда+⇧ Shift+Удалить - Очистите корзину после предупреждающего сообщения.
- ⌘ Команда+⌥ Вариант+⇧ Shift+Удалить - Очистите корзину без предупреждения.
- ⌥ Вариант + Увеличить яркость - открывает параметры режима целевого экрана.
- ⌥ Вариант+Управление полетами - Показывает рабочий стол (работает и вне Finder).
- ⌥ Вариант+Сделай погромче - Открывает настройки звука (также работает с кнопкой отключения звука).
- ⌘ Команда+Управление полетами - Показывает рабочий стол даже вне Finder.
Изучите быстрые клавиши редактирования, которые можно использовать в текстовых документах. Вместо того, чтобы тратить время на поиск и нажатие кнопок текстового редактора, используйте ярлыки:
- ⌘ Команда+B - Жирный выделенный текст.
- ⌘ Команда+я - Оставляет выделенный текст курсивом.
- ⌘ Команда+U - Подчеркните выделенный текст.
- ⌘ Команда+Т - Открывает или скрывает окно шрифтов.
- ⌘ Команда+D - Отображает папку Mesa для открытия или сохранения в ней документа.
- ⌘ Команда+Контроль+D - Показывает значение выбранного слова.
- ⌘ Команда+⇧ Shift+: - Открывает окно "Орфография и грамматика".
- ⌘ Команда+; - Выполняет поиск орфографических ошибок в документе.
- Контроль+L - Поместите курсор в центр экрана.
- ⌘ Команда+⌥ Вариант+F - Открывает поле поиска.
- ⌘ Команда+⌥ Вариант+Ç - Копирует форматирование выделенного текста.
- ⌘ Команда+⌥ Вариант+V - Вставить форматирование в выделенный текст.
- ⌘ Команда+⌥ Вариант+⇧ Shift+V - Применить к выбранному содержимому то же форматирование, что и к окружающим элементам.
- ⌘ Команда+я - Показывает окно инспектора.
- ⌘ Команда+ЗА - Отображает свойства документа.
- ⌘ Команда+⇧ Shift+s - Открывает окно «Сохранить как».
- ⌘ Команда+⇧ Shift+- - Уменьшить размер изображения или шрифта выбранного элемента.
- ⌘ Команда+⇧ Shift++ - Увеличить размер изображения или шрифта выбранного элемента.
- ⌘ Команда+⇧ Shift+? - Открывает окно справки.