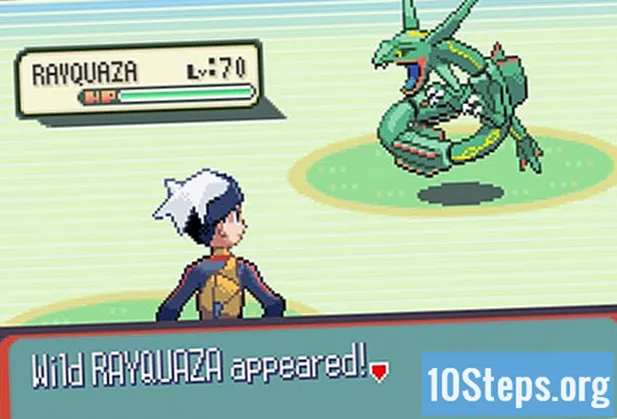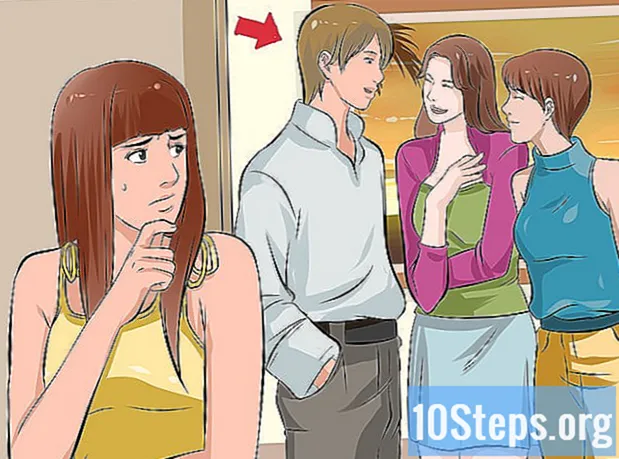Содержание
В этой статье вы узнаете, как использовать AutoHotkey на компьютере с Windows. AutoHotkey - это язык сценариев для Windows, который позволяет программировать различные действия с помощью множества сочетаний клавиш. Выполните следующие действия, чтобы узнать, как установить AutoHotkey, а также узнать, как запрограммировать некоторые базовые сценарии для ввода текста, запуска программ и открытия веб-сайтов с помощью простых сочетаний клавиш.
меры
Часть 1 из 5: Установка AutoHotkey
Посетите страницу https://autohotkey.com с помощью браузера.

нажмите в Скачать. Это зеленая кнопка в центре страницы.
нажмите в Загрузите установщик AutoHotkey. Это синяя кнопка вверху страницы. Это запустит загрузку установщика AutoHotkey.

Запустите установочный файл. Дважды щелкните только что загруженный установочный файл, чтобы запустить программу установки.- Все загруженные файлы по умолчанию попадают в папку «Загрузки».
нажмите в Экспресс установка. Это первая опция в мастере установки AutoHotkey. Это установит AutoHotkey на ваш компьютер с настройками по умолчанию.
- Когда установка будет завершена, вы можете нажать «Запустить AutoHotkey», чтобы отобразить часть документации AutoHotkey.
Часть 2 из 5: Создание нового скрипта

Щелкните правой кнопкой мыши на рабочем столе. Если щелкнуть правой кнопкой мыши любую пустую область рабочего стола, откроется раскрывающееся меню.
Наведите указатель мыши новый. При наведении курсора мыши на «Создать» вы увидите список программ, для которых вы можете создать новый файл.
нажмите в Скрипт AutoHotkey. Это создаст новый сценарий AutoHotkey на вашем «рабочем столе». На нем будет изображение пустой страницы с красной буквой "H".
Переименуйте файл AutoHotkey. Все новые документы по определению будут называться «NewAutoHotkeyScript.ahk», и он будет выбран, что позволит вам ввести желаемое имя для сценария.
- Не удаляйте расширение файла «.ahk» в конце. Файл должен иметь расширение «.ahk», иначе он не будет работать в AutoHotkey.
Щелкните правой кнопкой мыши свой новый сценарий. Это откроет раскрывающееся меню с дополнительными параметрами для файла.
нажмите в Редактировать скрипт. Это третий вариант сверху вниз. Это откроет сценарий AutoHotkey в Блокноте. Здесь вы напишете программу для создания вашего первого скрипта AutoHotkey.
- У вас уже будет фрагмент кода и текст, вставленный в первые строки всех новых скриптов AHK. Игнорируйте это и оставьте пока как есть.
Часть 3 из 5: Создание горячей клавиши
В новой строке введите код, который вы хотите назначить сочетанию клавиш. Например, если вы хотите назначить команду, которая выполняет действие при нажатии комбинации клавиш Ctrl+И, вы должны ввести ^ е, Каждая строчная буква представляет свою собственную клавишу, а специальные клавиши представлены символами:
- + = ⇧ Shift
- ^ = Ctrl
- ! = Alt
- # = ⊞ Победа (Клавиша Windows)
- кликните сюда чтобы увидеть полный список командных клавиш.


- Нет необходимости возвращаться к командной строке, но это сохранит ваш код организованным и легким для чтения, если ошибки возникнут позже.

- Специальные символы, такие как восклицательные знаки, должны быть заключены в фигурные скобки {}, чтобы их не перепутали с символом клавиши «Alt».


- Вы можете закрыть Блокнот, как только задание будет сохранено.


Часть 4 из 5: Создание Hotstring
Откройте свой сценарий или создайте новый. Вы можете открыть сценарий, который вы делали раньше, и добавить к нему новую команду или создать новый сценарий с нуля.
- Щелкните сценарий правой кнопкой мыши и выберите «Изменить сценарий», чтобы отредактировать предыдущий сценарий.
- Щелкните правой кнопкой мыши на рабочем столе ", выберите" Создать "и выберите" Сценарий автоматического сочетания клавиш ".
Перейдите на новую строку и введите два символа двоеточия. Команда Hotstring начинается с ::.
- Hotstring может заменить слово или фразу другим словом или фразой.
Введите буквы, слово или фразу, которые хотите заменить. Например, вы можете создать Hotstring, чтобы каждый раз, когда вы вводите аббревиатуру «fds», она автоматически менялась на «выходные», то есть, чтобы вам не приходилось вводить все каждый раз. В этом примере код пока выглядел бы так:
Введите еще два символа двоеточия. Это отделит конец сообщения, которое вы хотите заменить, от слов или того, что вы хотите заменить. В нашем примере код будет выглядеть так:
Введите сообщение, которое вы хотите заменить аббревиатурой. Сообщение, которое вы вводите после второй пары двоеточий, автоматически заменит аббревиатуру между двоеточием. В нашем примере код будет выглядеть так:
- Строки быстрого доступа не нуждаются в команде «Возврат» в конце, потому что они содержатся в строке сценария.
Сохраните и запустите сценарий для проверки. Как и раньше, сохраните свою работу, нажав «Файл» и «Сохранить», а затем дважды щелкните сценарий, чтобы запустить его. Затем откройте любое приложение или программу, в которой вы можете ввести команду для тестирования. Когда вы вводите буквы «fds» на любой странице, их необходимо сразу же заменить на «выходные» в текстовом поле.
Часть 5 из 5. Запуск приложений или веб-сайтов
Откройте свой сценарий или создайте новый. Вы можете открыть сценарий, который вы выполняли раньше, и добавить новую команду или создать новую с нуля.
- Щелкните сценарий правой кнопкой мыши и выберите «Изменить сценарий», чтобы отредактировать предыдущий сценарий.
- Щелкните правой кнопкой мыши на рабочем столе и выберите «Создать», затем выберите «Сценарий автоматического сочетания клавиш».
В новой строке введите код горячих клавиш, которым вы хотите назначить команду. Например, если вы хотите открывать сайт wikiHow при нажатии клавиш ветер+W, вы должны ввести код #W потому что «#» - это символ клавиши Windows, а «w» - это код буквы W. В этом примере код будет выглядеть так:
- кликните сюда чтобы увидеть полный список символов клавиш, если вы хотите использовать другую комбинацию клавиш для своей горячей клавиши.
Введите два символа двоеточия, перейдите к следующей строке и сделайте отступ. Сразу после ввода кода сочетания клавиш введите двоеточие :: и нажмите ↵ Enter перейти на следующую строку. Сделайте отступ в строке, используя несколько пробелов или нажав клавишу Вкладка ↹.
- Вам не нужно делать отступ в командной строке, но это позволит упорядочить код и упростить его чтение, если позже возникнут ошибки.
введи это Бегать,. Команду «Выполнить» можно использовать для отображения любой программы, приложения или веб-сайта. введи это Бегать, с запятой в конце, и AutoHotkey будет искать имя или местоположение любой программы или веб-сайта, перечисленных после запятой. В нашем примере код пока выглядел бы так:
Введите полное расположение любой программы на вашем компьютере или введите полный URL-адрес любого веб-сайта. Например, если вы хотите, чтобы горячая клавиша открывала Internet Explorer, введите C: Program Files Internet Explorer iexplore.exe после команды Выполнить. В нашем примере, поскольку мы хотим открыть веб-сайт wikiHow, наш код будет выглядеть так:
Нажмите ↵ Enter чтобы перейти к следующей строке и набрать Возвращение. Команда Возвращение указывает конец команды и предотвращает переход кода к строкам ниже. В нашем примере окончательный код будет выглядеть так:
Сохраните и запустите сценарий, чтобы проверить его. Как и раньше, сохраните свою работу, нажав «Файл» и «Сохранить» - затем дважды щелкните скрипт, чтобы запустить его. Если вы следовали нашему примеру, всякий раз, когда вы нажимаете комбинацию клавиш ⊞ Победа+W, веб-сайт wikiHow откроется в вашем браузере по умолчанию.